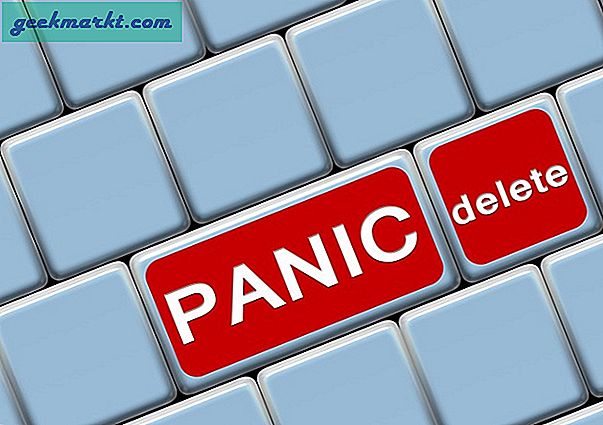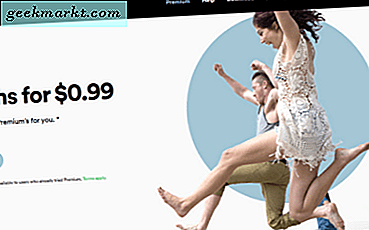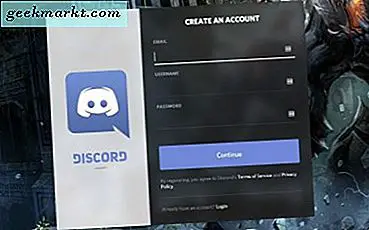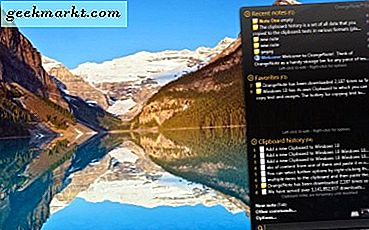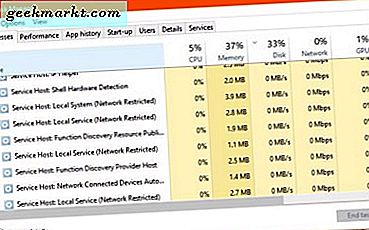
Quay lại khi Windows 10 Creators Update được phát hành, có một loạt các vấn đề mà Windows Service Host sẽ sử dụng rất nhiều CPU và / hoặc RAM. Đây là một vấn đề tạm thời khi Microsoft phát hành một hotfix để khắc phục sự cố. Với Windows 10 Fall Creators Update bây giờ đến, nó có vẻ là một thời điểm tốt để trang trải điều này chỉ trong trường hợp nó xảy ra lần nữa.
Windows Service Host là gì?
Windows Service Host là một dịch vụ ô mà Windows sử dụng để trang trải bất kỳ dịch vụ cốt lõi nào truy cập Thư viện liên kết động (DLL). Khi bạn nhìn thấy Máy chủ lưu trữ trong Trình quản lý tác vụ, bạn cũng thấy một mũi tên xuống ở bên trái. Nếu bạn chọn điều đó, bạn sẽ thấy những dịch vụ nào được bao gồm trong ô đó.
Ý tưởng là tạo ra các dịch vụ ô dù này để tổ chức các nguồn lực thành các nhóm hợp lý. Ví dụ: một Máy chủ dịch vụ duy nhất sẽ bao gồm tất cả chuyển tệp Windows Update và tệp nền. Khác có thể lưu trữ Windows Firewall, Defender và như vậy. Lý thuyết là cho phép Windows nhóm các tài nguyên này để bất kỳ chương trình nào có thể sử dụng chúng theo cách sao cho nếu một thất bại hoặc bị dừng lại, phần còn lại của hệ thống sẽ vẫn ổn định.
Nếu bạn kiểm tra máy tính của riêng mình, bạn có thể sẽ thấy nhiều phiên bản Windows Service Host. Chọn mũi tên bên cạnh nó và xem những gì từng lưu trữ.
Trong những người tạo trước Cập nhật hệ thống Windows, bạn sẽ thấy một vài dịch vụ Máy chủ lưu trữ với nhiều quy trình bên trong chúng. Sau khi cập nhật người sáng tạo, bây giờ bạn sẽ thấy nhiều Máy chủ dịch vụ hơn với các dịch vụ riêng lẻ bên trong chúng. Ý tưởng là để làm cho quá trình khắc phục sự cố dễ dàng hơn bằng cách hủy nhóm chúng.

Windows Service Host sử dụng CPU hoặc RAM cao
Vì vậy, bây giờ bạn biết rằng Windows Service Host chính xác là một dịch vụ lưu trữ trông coi các dịch vụ khác. Khi bạn nhìn thấy một máy chủ dịch vụ Windows bằng cách sử dụng rất nhiều CPU hoặc RAM, bây giờ bạn cũng biết rằng nó không phải là bản thân máy chủ lưu trữ mà là một trong các dịch vụ con của nó.
Điều này thường được gây ra bởi một quá trình bị mắc kẹt hoặc một số loại lỗi cấu hình hoặc tham nhũng tệp. Tin tốt là có một số cách để giải quyết vấn đề này. Tin xấu là Trình quản lý Tác vụ không phải lúc nào cũng báo cáo chính xác dịch vụ phụ nào đang gây ra sự cố.
Bất cứ khi nào bạn gặp phải bất kỳ lỗi Windows nào, thứ tự doanh nghiệp đầu tiên là khởi động lại hoàn toàn. Lưu bất kỳ tác phẩm nào bạn không muốn mất và khởi động lại máy tính của mình. Nếu vấn đề biến mất, thật tuyệt. Nếu không, hãy làm theo cách của bạn thông qua các bước này cho đến khi vấn đề được giải quyết.
Một nguyên nhân phổ biến của việc sử dụng CPU hoặc RAM cao là Windows Update. Kiểm tra đầu tiên của bạn nên xem liệu có bản cập nhật nào đang chạy hay không.
- Nhấp chuột phải vào nút Start của Windows và chọn Settings.
- Chọn Update & Security và kiểm tra xem Windows hiện có đang chạy bản cập nhật hay không.
Nếu bản cập nhật Windows đang chạy, bạn sẽ thấy thanh tiến trình. Nếu không, bạn sẽ thấy một thông báo cho biết thiết bị của bạn đã được cập nhật.
Kiểm tra thứ hai là đúng bất kỳ lỗi Windows nào với Trình kiểm tra tệp hệ thống.
- Nhấp chuột phải vào nút Start của Windows và chọn Command Prompt (Admin).
- Nhập hoặc dán 'sfc / scannow' và nhấn Enter.
- Cho phép quá trình hoàn tất.

Nếu Trình kiểm tra tệp hệ thống phát hiện bất kỳ lỗi nào, nó sẽ tự động sửa chúng. Nếu bạn vẫn thấy hiệu quả sử dụng cao sau khi chạy quy trình này, chúng tôi có thể thử một số thứ khác.
- Gõ 'powershell' vào Command Prompt bạn vừa sử dụng.
- Nhập hoặc dán 'Dism / Online / Cleanup-Image / RestoreHealth' và nhấn Enter.
- Cho phép quá trình hoàn tất.
DISM là trình kiểm tra tính toàn vẹn của tệp Windows so sánh các tệp Windows 'trực tiếp' với bộ nhớ cache của Windows có bản sao của bản gốc. Nếu nó phát hiện bất cứ điều gì không đúng chỗ mà chưa được sửa đổi bởi người dùng hoặc chương trình được ủy quyền, nó sẽ thay thế tệp bằng bản gốc.
Dừng dịch vụ
Nếu không có bản sửa lỗi nào trong số đó hoạt động, hãy để chúng tôi xác minh dịch vụ gây ra sự cố. Chúng ta cần xác định dịch vụ trong Service Host sử dụng CPU hoặc RAM. Sau đó, chúng ta cần phải dừng dịch vụ đó, theo dõi và sau đó đi từ đó.
- Mở Task Manager và chọn Service Host sử dụng tất cả CPU hoặc RAM của bạn.
- Kiểm tra quá trình bên dưới. Ví dụ, nó có thể là Windows Audio.
- Nhấp chuột phải vào dịch vụ đó và chọn Dịch vụ mở.
- Nhấp chuột phải vào dịch vụ và chọn Dừng.
- Theo dõi máy tính của bạn để xem việc sử dụng có giảm hay không.
Bạn rõ ràng sẽ chuyển đổi Windows Audio cho bất kỳ dịch vụ nào đang sử dụng CPU của bạn. Tất cả sẽ có một mục nhập dịch vụ tương ứng để quá trình này sẽ hoạt động bất kể nó thực sự là gì.
Nếu việc sử dụng giảm, bạn biết điều gì đang gây ra nó. Trong ví dụ trên, Windows Audio, chúng tôi sẽ gỡ cài đặt và cài đặt trình điều khiển âm thanh mới. Những gì bạn làm tiếp theo phụ thuộc hoàn toàn vào những gì bạn tìm thấy. Với số lượng khả năng tuyệt đối, tôi không thể cho bạn biết chính xác phải làm gì từ đó nhưng gõ 'khắc phục sự cố PROCESSNAME' vào công cụ tìm kiếm là một nơi tốt để bắt đầu. Chỉ cần thay đổi PROCESSNAME cho quy trình bạn đã tìm thấy ở Bước 2 ở trên.
Nếu Hệ thống cục bộ lưu trữ dịch vụ của bạn đang gây ra mức sử dụng bộ nhớ hoặc CPU cao, các bước trên sẽ khắc phục được trong phần lớn các trường hợp. Nếu không, bạn ít nhất là bây giờ biết làm thế nào để xác định thủ phạm.