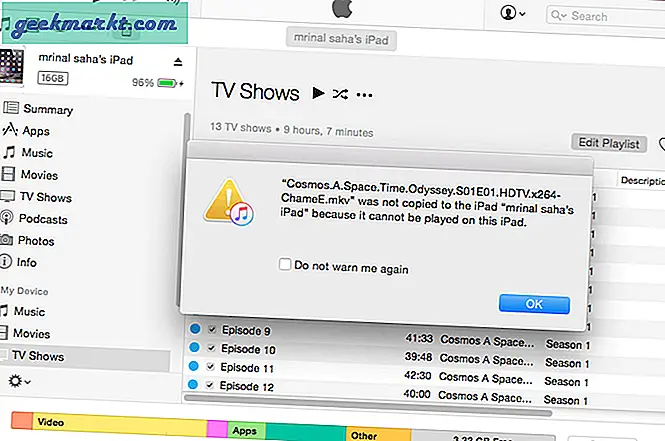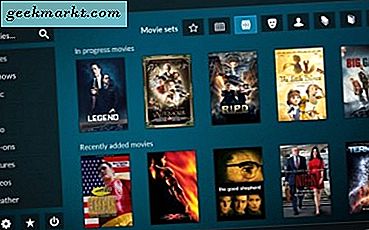Firefox là đề xuất phù hợp của tôi cho bất kỳ ai đang tìm kiếm trải nghiệm duyệt web ổn định trên tất cả các thiết bị. Phần mềm có sẵn trên nhiều nền tảng, có một phần mở rộng và hỗ trợ chủ đề phong phú, và các tiện ích bổ sung như Firefox Monitor và Firefox Lockwise giúp phân biệt sản phẩm với các đối thủ. Tuy nhiên, nó cũng không phải là không có vấn đề. Đôi khi, bạn có thể gặp phải trường hợp Firefox không phản hồi hoặc gặp sự cố trên Windows hoặc Mac.
Sửa lỗi Firefox không phản hồi trên Windows và Mac
Có nhiều yếu tố đằng sau hành vi kỳ lạ này trên Firefox. Một số lý do có thể bao gồm các tiện ích mở rộng lỗi thời, Firefox đã chạy trong nền, kết nối internet sơ sài, v.v. Hãy giải quyết từng cái một. Hầu hết các thủ thuật khắc phục sự cố đều có thể áp dụng cho cả Windows và Mac. Tôi sẽ đề cập đến nền tảng bất cứ nơi nào được yêu cầu.
1. Kiểm tra kết nối Internet
Kết nối internet kém sẽ làm rối loạn trải nghiệm duyệt web vì tab tiếp tục cố gắng kết nối với địa chỉ web và cuối cùng vẫn gặp lỗi. Hành vi này có thể dẫn đến việc Firefox bị treo trên thiết bị của bạn.
Bạn cần kiểm tra xem thiết bị của mình có được kết nối với đường truyền internet ổn định hay không. Mở ứng dụng Cài đặt trên Windows 10 (sử dụng phím tắt Windows + I). Điều hướng đến Mạng & Internet> Trạng thái và đảm bảo rằng nó cho biết "Bạn đã kết nối với Internet".
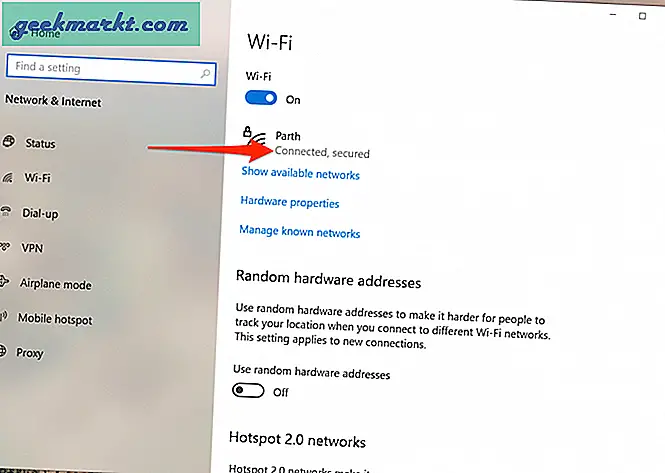
Trên Mac, bạn có thể nhấn vào nút Wi-Fi nhỏ trên thanh menu và chuyển đến Tùy chọn mạng. Từ menu sau, xác nhận trạng thái Đã kết nối cho internet.
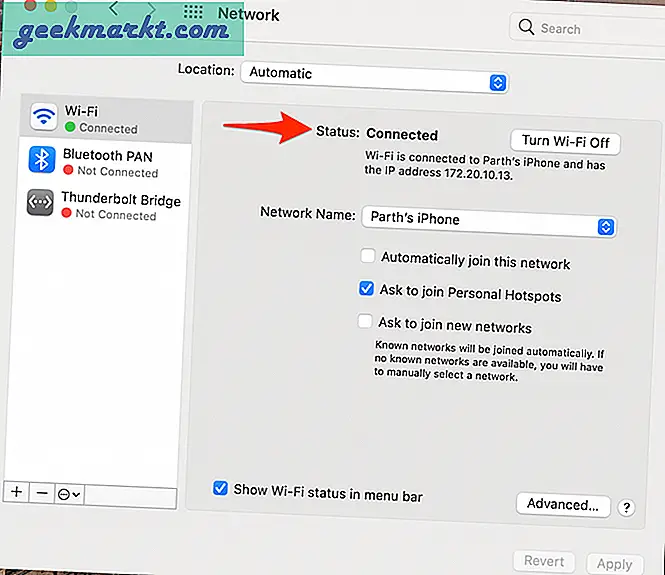
Nếu trạng thái cho biết điều đó, bạn cũng sẽ muốn kiểm tra kết nối internet bằng một trình duyệt khác để đảm bảo vấn đề chỉ tập trung vào Firefox. Mở Google Chrome hoặc Microsoft Edge và thử mở một vài trang web.
2. Xóa bộ nhớ cache và cookie
Một bộ nhớ cache bị hỏng có thể làm hỏng ngày của bạn. Việc xóa bộ nhớ cache hầu như luôn an toàn, vì vậy không có lý do gì để không thử.
Nếu có dữ liệu duyệt web quá tải trong Firefox, điều đó có thể khiến trình duyệt chậm hoặc ngừng phản hồi hoàn toàn. Làm theo các bước bên dưới để xóa Cache và Cookies trong Firefox.
Bước 1: Mở ứng dụng Firefox và đi tới Tùy chọn.
Bước 2: Điều hướng đến Quyền riêng tư & Bảo mật> Cookie và Dữ liệu Trang web.
Bước 3: Chọn Xóa dữ liệu và xóa Cookie và Bộ nhớ cache từ menu sau.
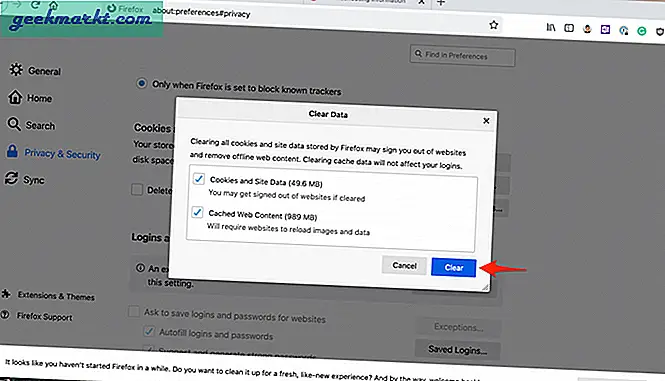
Sau đó, khởi chạy lại trình duyệt Firefox và kiểm tra xem sự cố Firefox không phản hồi đã được khắc phục chưa.
3. Đóng Firefox đúng cách
Đôi khi Firefox ngừng phản hồi vì các tab bạn đã đóng theo thời gian không bao giờ thực sự đóng quá trình. Các quá trình này sẽ làm tăng thêm và tiêu tốn một lượng lớn RAM. Hành vi này cuối cùng dẫn đến việc Firefox bị treo, đóng băng hoặc không mở được.
Làm theo các bước dưới đây để đóng Firefox hoàn toàn trên Windows 10.
Bước 1: Nhấn phím Windows và mở menu Bắt đầu.
Bước 2: Nhập Task Manager và nhấn enter để mở chương trình.
Bước 3: Nhấp chuột phải vào quy trình Firefox cấp cao nhất (quy trình có số bên cạnh) và chọn End Task.
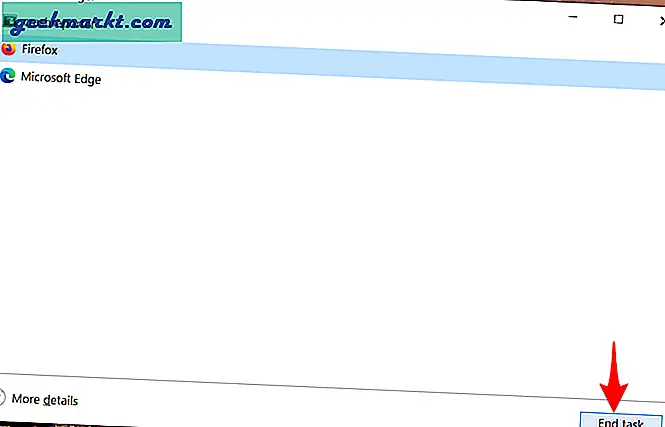
Điều đó sẽ đóng tất cả các tiến trình Firefox đang chạy, giải phóng dung lượng RAM và cho phép bạn khởi chạy lại Firefox.
macOS sử dụng Activity Monitor để theo dõi tất cả các dịch vụ hiện đang chạy trên thiết bị. Thực hiện theo các bước bên dưới để đóng hoàn toàn Firefox trên Mac.
Bước 1: Sử dụng các phím Command + Space và tìm kiếm Activity Monitor từ Spotlight Search.
Bước 2: Chọn Firefox từ menu Activity Monitor và nhấn vào dấu x ở trên.
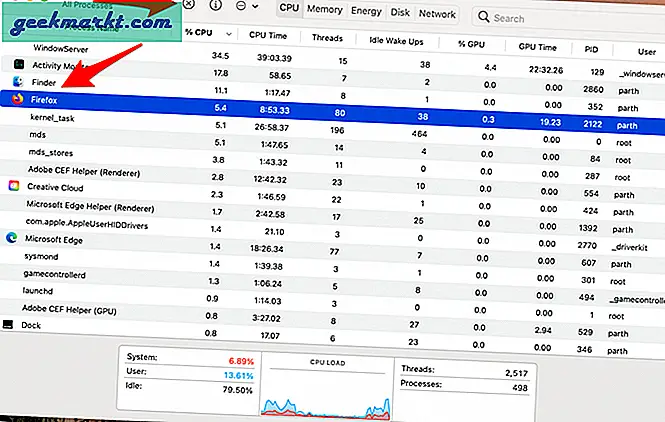
Hệ thống sẽ yêu cầu bạn Thoát hoặc Buộc thoát ứng dụng. Chọn bất kỳ tùy chọn nào và macOS sẽ đóng hoàn toàn Firefox.
4. Tắt Tiện ích mở rộng của Firefox
Các tiện ích mở rộng đóng một vai trò quan trọng trong hệ sinh thái Firefox. Sử dụng các tiện ích mở rộng, người ta có thể thêm nhiều tính năng hơn vào giao diện và chức năng cơ bản của Firefox. Tuy nhiên, một số có thể không được bảo trì tích cực, có thể đã lỗi thời hoặc phát triển không tương thích với các phiên bản Firefox mới.
Nếu bạn đã cài đặt hàng chục tiện ích mở rộng Firefox, có thể khó tìm ra một trong số chúng đang gây ra sự cố.
Do đó, giải pháp đơn giản nhất là tắt tất cả các tiện ích mở rộng và sau đó chỉ bật những tiện ích mở rộng bạn cần cùng một lúc.
Bước 1: Mở Firefox và chuyển đến menu Tiện ích bổ sung.
Bước 2: Điều hướng đến Tiện ích mở rộng> Quản lý tiện ích mở rộng của bạn.
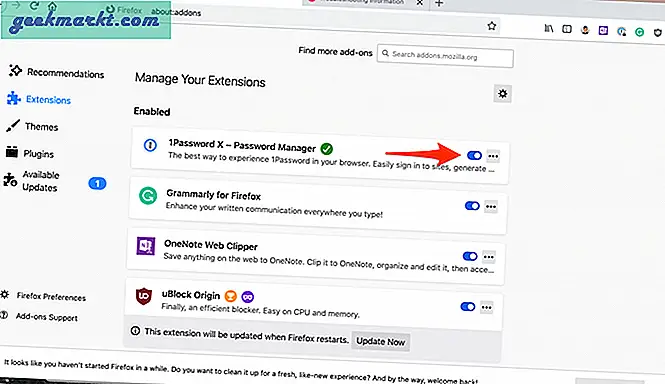
Bước 3: Tắt tất cả các tiện ích mở rộng khỏi danh sách.
5. Làm mới Firefox
Nó có thể hữu ích vì đôi khi việc điều chỉnh cài đặt sai cuối cùng có thể gây ra nhiều sự cố hơn với Firefox, đặc biệt nếu bạn đang bật bản dựng Firefox beta.
Làm theo các bước bên dưới để làm mới tất cả cài đặt trên trình duyệt Firefox.
Bước 1: Mở Firefox và chuyển đến menu Trợ giúp.
Bước 2: Chọn Thông tin gỡ rối.
Bước 3: Nhấp vào Làm mới Firefox từ menu sau.
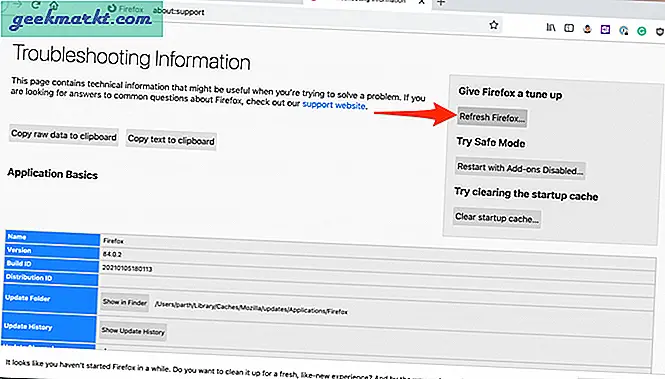
Bước 4: Xác nhận quyết định của bạn.
6. Cài đặt lại Firefox
Cài đặt lại Firefox là cách hoàn chỉnh để đặt lại Firefox. Bạn nên xóa Firefox khỏi menu Thêm hoặc xóa chương trình.
Sau khi quá trình gỡ cài đặt kết thúc, hãy mở trình cài đặt Firefox mà bạn đã tải xuống. Sau khi Firefox được cài đặt lại hoàn toàn, nó sẽ hoạt động bình thường trở lại.
Kết thúc: Firefox Lỗi không phản hồi
Mặc dù Firefox đã chuyển trọng tâm cốt lõi của mình từ trình duyệt web sang các dịch vụ khác, nhưng việc cung cấp trình duyệt của họ vẫn là sản phẩm tốt nhất của công ty. Nếu bạn đang gặp phải lỗi Firefox không phản hồi trên Windows hoặc Mac, hãy tiếp tục và thử các thủ thuật ở trên để giải quyết vấn đề.