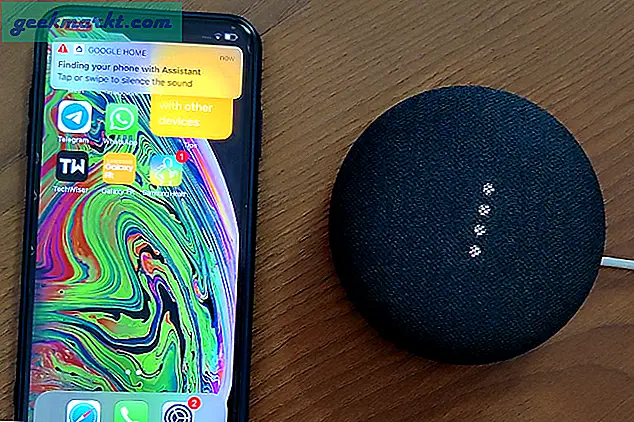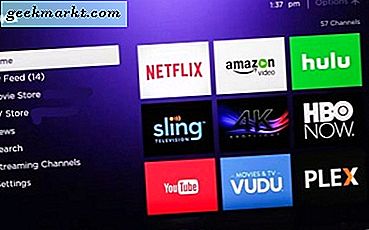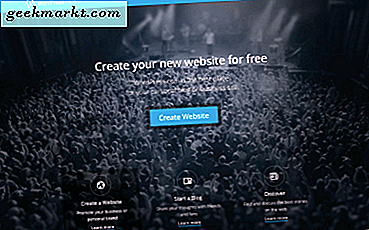Chromecast của Google là một trong những cách yêu thích của chúng tôi để xem phim, chương trình truyền hình và nội dung khác ngay từ điện thoại, máy tính bảng hoặc máy tính xách tay của bạn. Thay vì phải loay hoay với điều khiển từ xa và giao diện trên TV, Chromecast cho phép bạn truyền trực tiếp nội dung từ thiết bị của mình qua web từ hầu hết mọi ứng dụng Android (và một số iOS), bao gồm Netflix, Hulu, YouTube và Google Play Phim. Vì mọi thứ bạn chơi trực tiếp từ điện thoại, bạn không phải lo lắng về việc xử lý các hệ thống menu và các dịch vụ khác khó điều hướng. Và với các thiết bị Chromecast thế hệ hiện tại chỉ có giá 35 đô la, đó là một trong những cách rẻ nhất để xem video và nhạc trực tuyến trên thiết bị của bạn.
Nếu gần đây bạn đã chọn Chromecast nhưng gặp khó khăn khi nghe bất kỳ âm thanh nào từ TV của bạn trong khi xem hoặc nghe chương trình và phim yêu thích của bạn, thì đó có thể là một trải nghiệm khó chịu. Chắc chắn, những người bảo vệ đang cứu thiên hà một lần nữa trên màn hình của bạn, nhưng điều quan trọng là nếu bạn không thể nghe thấy âm thanh kẻ giết người khi họ phá vỡ những câu chuyện cười và đánh bại cái ác. Tuy nhiên, đừng căng thẳng quá nhiều - việc khắc phục các sự cố âm thanh qua Chromecast của bạn không khó như bạn nghĩ. Tất cả những gì chúng tôi phải làm là xác định vấn đề gây ra lỗi khi phát lại âm thanh và chúng tôi sẽ quay lại đêm chiếu phim của bạn một cách nhanh chóng.
Kiểm tra cài đặt truyền hình của bạn
Hãy bắt đầu với một số giải pháp âm thanh cơ bản để khởi động mọi thứ. Công nghệ thường bị lỗi và không hoàn hảo và điều này bao gồm khi bạn đang sử dụng một thiết bị đơn giản như Chromecast. Đảm bảo vấn đề âm thanh không đến từ TV của bạn bằng cách kiểm tra mức âm lượng của bạn và thử nghiệm một thiết bị khác cho đầu ra âm thanh (chẳng hạn như bảng điều khiển trò chơi hoặc hộp cáp). Đồng thời đảm bảo kiểm tra cài đặt của TV để đảm bảo loa của bạn được bật và đầu ra âm thanh của bạn được đặt thành “cố định”. Hầu hết các TV hiện đại đều có tùy chọn tích hợp để tắt loa truyền hình để sử dụng nhà riêng nhà hát hoặc hệ thống âm thanh vòm. Bạn cũng có thể thử tắt và rút TV của bạn trong vài phút, cũng như nhà máy đặt lại TV của bạn bên trong menu cài đặt của màn hình. Cuối cùng, nếu bạn đang sử dụng hệ thống âm thanh nổi để cấp nguồn cho mặt âm thanh của rạp hát tại nhà, hãy đảm bảo rằng hệ thống âm thanh của bạn không hoạt động sai.
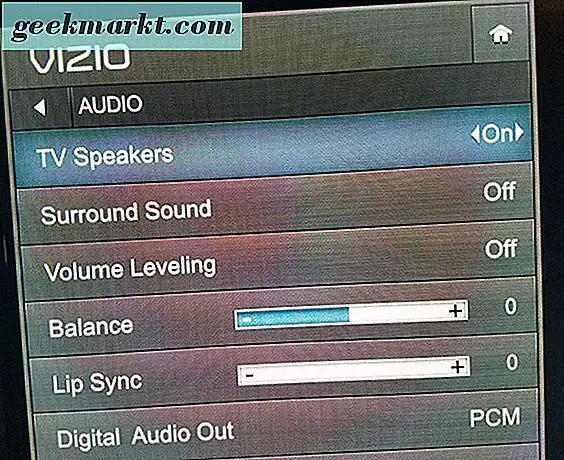
Sau khi bạn đã kiểm tra TV, hãy thử chuyển Chromecast sang một cổng HDMI khác trên TV của bạn. Chromecast của bạn cũng được cấp nguồn bằng cáp microUSB và do đó, để đảm bảo thiết bị Chromecast của bạn đang nhận đủ điện, hãy đảm bảo rằng thiết bị Chromecast được cắm vào cổng USB đầy đủ chức năng. Một số TV có cổng USB “dịch vụ” được tích hợp sẵn; điều này sẽ không hoạt động trên Chromecast của bạn. Nếu bạn không chắc chắn liệu cổng USB trên TV của mình có đang cung cấp Chromecast đủ năng lượng hay không, bạn có thể chuyển sang sử dụng bộ điều hợp AC. Trong khi đó, Chromecast Ultra hỗ trợ 4K sử dụng bộ chuyển đổi AC chuyên dụng, có nghĩa là bạn có thể muốn thử một ổ cắm khác. 
Gỡ rối Chromecast của bạn
Sau khi bạn đã đảm bảo thiết bị của mình đang được cung cấp đủ nguồn để hoạt động chính xác, bạn cũng có thể thử khởi động lại thiết bị của mình để đảm bảo thiết bị hoạt động bình thường. Để thực hiện việc này, hãy mở (hoặc cài đặt) ứng dụng Google Home trên thiết bị của bạn, nhấn vào nút Thiết bị ở góc trên cùng bên phải của màn hình để xem các thiết bị Chromecast hiện có trên mạng của bạn. Chọn thiết bị của bạn, nhấn vào nút menu ba chấm ở góc trên cùng bên phải và chọn Cài đặt. Nhấn vào nút “Thêm” để xem các cài đặt bổ sung và chạm vào “Khởi động lại”. Quá trình này sẽ bắt đầu quá trình khởi động lại cho Chromecast của bạn, điều này sẽ khắc phục mọi sự cố với cả hình ảnh và âm thanh. Ngoài ra, bạn có thể chỉ cần rút phích cắm thiết bị ra khỏi nguồn điện của nó, buộc phải đặt lại.
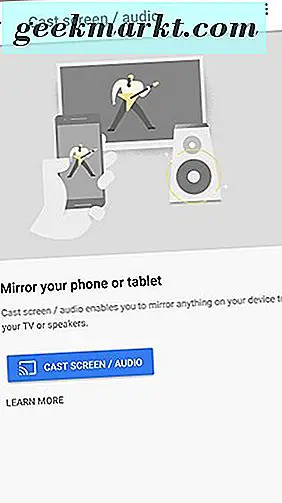
Nếu âm thanh vẫn là sự cố từ thiết bị của bạn, hãy đảm bảo rằng âm lượng trên điện thoại của bạn được bật cho Chromecast. Mặc dù bạn có thể kiểm soát âm lượng của luồng Chromecast bằng điều khiển âm lượng chuẩn trên điều khiển từ xa, Google cũng cho phép bạn thay đổi âm lượng của thiết bị Chromecast bằng cách sử dụng các nút âm lượng trên điện thoại của bạn. Chỉ cần đảm bảo rằng bạn có một số loại nội dung đang phát từ điện thoại hoặc máy tính bảng trên Chromecast của mình và sử dụng nút chỉnh âm lượng trên thiết bị để tăng âm lượng như bình thường.
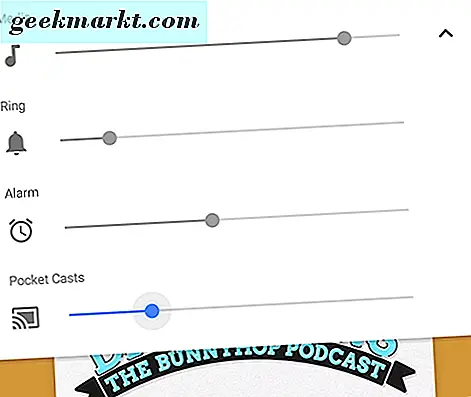
Ngoài ra, hãy thử dừng luồng từ điện thoại hoặc thiết bị của bạn sang Chromecast và khởi động lại luồng. Nếu sự cố âm thanh sinh ra từ ứng dụng, việc khởi động lại luồng sẽ buộc Chromecast tải lại URL mà từ đó nó đang truy cập nguồn cấp dữ liệu video hoặc âm thanh. Bạn cũng có thể thử bắt buộc đóng ứng dụng trên thiết bị của mình để xem sự cố có xuất phát từ bản thân ứng dụng hay không, thay vì thiết bị Chromecast. Cuối cùng, nếu bạn đang phát trực tiếp từ Chrome trên Chromebook hoặc máy tính khác, bạn có thể sử dụng tiện ích mở rộng được tích hợp sẵn của Chromecast để đảm bảo âm thanh được tối ưu hóa cho âm thanh. Nhấn vào tiện ích trong Chrome, chọn thiết bị Chromecast của bạn và chọn “Truyền tab này (tối ưu hóa cho âm thanh)”. 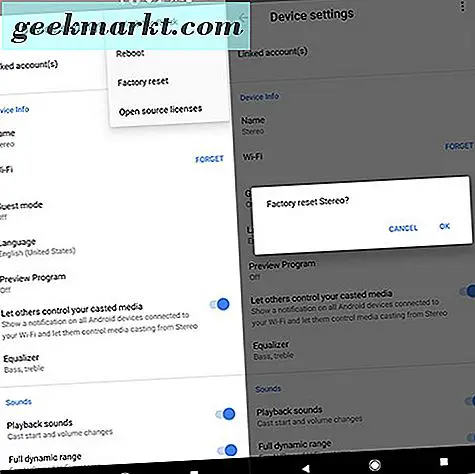
Cuối cùng, bạn có thể muốn khôi phục cài đặt gốc cho thiết bị của mình. Chúng tôi có toàn bộ bài viết về tất cả các phương pháp cho việc này tại đây, bao gồm cách khôi phục cài đặt gốc cho thiết bị mà không được kết nối với mạng gia đình của bạn, nhưng phương pháp chính để đặt lại thiết bị sử dụng ứng dụng Google Home mà chúng tôi đã thảo luận. Để đặt lại thiết bị của bạn bằng ứng dụng trên điện thoại, hãy nhấn vào biểu tượng Thiết bị bên trong ứng dụng và chọn thiết bị Chromecast trong ứng dụng của bạn. Sau khi chọn menu cài đặt của thiết bị, bạn sẽ muốn nhấp vào biểu tượng ba chấm bên trong cài đặt để chọn tùy chọn khôi phục cài đặt gốc. Google Home sẽ nhắc bạn đảm bảo rằng bạn muốn đặt lại thiết bị của mình; khi bạn xác nhận lựa chọn của mình, bạn sẽ có thể đặt lại hoàn toàn thiết bị của mình bằng tùy chọn để kiểm tra lại âm thanh.
Nếu bạn vẫn gặp sự cố với Chromecast sau khi đã thử nghiệm các giải pháp này và bạn đã đảm bảo rằng nó không phải là một thiết bị A / V khác trong quá trình thiết lập của bạn, bước tiếp theo tốt nhất là liên hệ với Google để được bảo hành thay thế.
Sửa thiết bị âm thanh Chromecast
Chúng tôi cũng nên đề cập đến một số mẹo dành riêng cho Chromecast Audio để sửa các luồng âm thanh của bạn. Chromecast Âm thanh ít phổ biến hơn so với người anh em thân thiện với video cũ, nhưng nó không kém phần thú vị và có thể tuyệt vời cho những người có hệ thống âm thanh tuyệt vời và đang tìm kiếm thứ gì đó hoạt động tốt hơn Bluetooth. Có vấn đề về âm thanh trên thiết bị được tạo riêng cho âm thanh có thể là một nỗi đau thực sự, thậm chí nhiều hơn thiết bị Chromecast truyền thống, nhưng bạn không gặp may nếu thiết bị Chromecast Âm thanh của bạn đang khiến bạn đau đầu. Ngoài hầu hết các mẹo ở trên, dưới đây là một số mẹo dành riêng cho Chromecast Âm thanh mà bạn có thể muốn cân nhắc với thiết bị của mình.
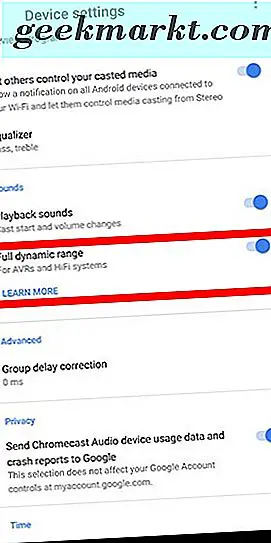
Trước tiên, chúng ta cần phải đi sâu vào menu cài đặt của thiết bị của bạn trong Google Home. Mở cài đặt Chromecast Âm thanh của bạn như được mô tả trong phần trước của chúng tôi và tìm phần Âm thanh. Không giống như thiết bị Chromecast truyền thống, Chromecast Âm thanh cung cấp cho bạn cài đặt mới, chưa từng thấy ở đây: phạm vi động đầy đủ. Nếu bạn không chắc chắn về việc có muốn bật cài đặt này hay không, bạn nên tắt nó đi. Phạm vi động đầy đủ được thiết kế cho phần cứng âm thanh cao cấp, như hệ thống âm thanh HiFi và bộ thu AV. Nếu bạn đang cố gắng bơm âm thanh thông qua một cặp loa máy tính trị giá 30 đô la từ Amazon, cài đặt này thực sự có thể gây ra biến dạng và tăng âm lượng không đúng trên thiết bị của bạn và do đó, bạn nên tắt âm thanh. Nếu bạn gặp khó khăn khi nghe nhạc, hãy đảm bảo rằng cài đặt này bị tắt.

Nếu bạn vẫn gặp sự cố với âm thanh trên Chromecast Âm thanh, bạn cũng sẽ muốn đảm bảo không có sự cố với cáp 3, 5 mm do thiết bị sử dụng. Không giống như trên Chromecast thông thường, Chromecast Âm thanh sử dụng giắc cắm và cáp analog 3, 5mm, có thể bị hỏng nhưng cũng có thể được thay thế. Đảm bảo cáp được đẩy vào cả bộ thu hoặc loa và thiết bị Chromecast Âm thanh, đồng thời thử kiểm tra thiết bị bằng cáp aux khác. Nếu bạn không thể nhận được bất kỳ âm thanh ra khỏi thiết bị, bạn có thể cần phải xem xét thay thế các đơn vị, như jack 3, 5 mm có thể đã chết hoặc bị hư hỏng.
***
Giống như hầu hết các công nghệ, Chromecast của Google có lỗi của nó, bao gồm cả trục trặc thường xuyên và trục trặc khi cố gắng truyền phát nội dung đa phương tiện. Vì thiết bị Chromecast của bạn chỉ đơn giản là tải URL lên TV để phát lại các chương trình Netflix yêu thích của bạn, nên không có gì ngạc nhiên khi các sự cố có thể xảy ra theo thời gian và không có gì đáng ngạc nhiên khi âm thanh của bạn giải trí. Thông thường, sự cố này có thể được khắc phục đơn giản bằng cách tắt và bật TV của bạn hoặc bằng cách chuyển đổi cổng USB cấp năng lượng cho Chromecast của bạn, nhưng tất nhiên, những sự cố này thường có thể có đủ loại nguyên nhân và bản sửa lỗi. đã giải quyết được vấn đề. Bạn có thể làm được rất nhiều với Chromecast của mình sau khi bạn làm cho Chromecast hoạt động đúng cách, vì vậy hãy cho chúng tôi biết bản sửa lỗi nào phù hợp với bạn trong các nhận xét bên dưới.