Mặc dù không thiếu các công cụ khôi phục cho Windows, nhưng tất cả chúng đều phục vụ cho một mục đích khác nhau. Ví dụ, Recuva miễn phí nhưng nó không thể giúp bạn sửa tệp khởi động hoặc bản ghi MBR. Do đó, việc tìm kiếm một phần mềm khôi phục phù hợp có thể là một thách thức. Đừng lo, đó là lý do chúng tôi đến và đây là một số công cụ khôi phục miễn phí dành cho Windows mà bạn nên thử.
Phần mềm khôi phục miễn phí tốt nhất cho Windows 10
Bạn có thể đã biết về nó nhưng chỉ cần đưa nó ra khỏi đó. Công cụ khôi phục hoạt động tốt nhất nếu bạn chưa ghi đè dữ liệu trên ổ đĩa. Vì vậy, ngay khi bạn nhận ra rằng mình đã xóa hoặc định dạng ổ đĩa, hãy sử dụng công cụ khôi phục ngay lập tức.
Để có góc nhìn rõ hơn, tôi đã so sánh tất cả các công cụ khôi phục trên ổ USB 64 GB và bạn có thể xem bảng ở cuối bài viết này.
1. Phục hồi tệp Windows
Gần đây, Microsoft đã phát hành công cụ Windows File Recovery cho người dùng Windows 10. Công cụ này tương thích với Windows 10 phiên bản 2004 (bản cập nhật tháng 5 năm 2020). Không giống như các công cụ khác trong danh sách này, Windows File Recovery là một công cụ dòng lệnh và sẽ khó làm theo nếu bạn không quen với dấu nhắc lệnh. Windows File Recovery hoạt động ở 3 chế độ khác nhau:
- Chế độ mặc định: ổ FAT, FAT32, NTFS
- Chế độ phân đoạn: ổ đĩa NTFS (/ r)
- Chế độ Chữ ký: exFAT, ổ đĩa ngoài, v.v. (/ x)
Lệnh cơ bản nhất để quét và khôi phục tệp từ ổ đĩa như sau.
winfr C: D: \ RecoveryFiles
Nó sẽ quét ổ C và khôi phục các tệp vào thư mục “D: \ RecoveryFiles”. Đây là chế độ mặc định và hầu hết sẽ hoạt động. Trong trường hợp bạn đang xử lý các ổ đĩa ngoài, hãy sử dụng nút chuyển “/ x”.
Ngoài ra, có các công tắc để lọc ra các tệp. Ví dụ: bạn chỉ đang tìm kiếm một tệp PDF đã bị xóa. Trong trường hợp đó, bạn có thể đề cập đến “/ y: PDF” và lệnh sẽ chỉ tìm kiếm các tệp PDF. Tìm kiếm khôi phục tùy chỉnh này bị thiếu trên rất nhiều công cụ khôi phục miễn phí cũng như trả phí.
winfr C: D: \ RecoveryFiles / y: PDF

Ưu điểm:
- Công cụ miễn phí không có giới hạn
- Tùy chọn để loại trừ và bao gồm loại tệp khỏi tìm kiếm khôi phục
- Tùy chọn chỉ khôi phục các tệp đã xóa
Nhược điểm:
- Không có công cụ GUI
- Không hoạt động với các phiên bản Windows cũ hơn
Tải xuống Khôi phục tệp Windows
2. Recoverit
Recoverit là một công cụ khôi phục phổ biến khác dành cho Windows. Nó cho phép bạn quét toàn bộ ổ đĩa hoặc thư mục miễn phí. Sau khi quét ổ đĩa, Recoverit cho phép bạn lọc ra các tệp dựa trên Loại tệp hoặc tìm kiếm một tệp cụ thể. Ví dụ: nếu tôi muốn khôi phục tệp JPG mà tôi đã vô tình xóa, tôi chỉ cần lọc ra, xem trước và khôi phục tệp vào đĩa của mình. Đơn giản. Tuy nhiên, bạn chỉ có thể khôi phục 100 MB dữ liệu trong gói miễn phí.
Vì vậy, nếu yêu cầu của bạn là khôi phục một tệp PDF hoặc tệp phương tiện, thì Recoverit là công cụ tốt nhất để xem xét. Nó cho phép bạn xem trước tệp trước khi khôi phục nó. Trong trường hợp bạn đang xem xét biến thể trả phí, giá bắt đầu từ $ 59 / năm. Chúng tôi cũng có một đánh giá chuyên dụng trên Recover: So sánh nó với các ứng dụng khôi phục Windows trả phí khác.

Ưu điểm:
- Xem trước các tệp trước khi khôi phục chúng
- Lọc ra các kết quả tìm kiếm dựa trên loại tệp
Nhược điểm:
- 100 MB phục hồi tệp miễn phí
- Không thể lọc ra các tệp trước khi quét
Tải xuống Wondershare Recoverit
3. Recuva
Recuva là công cụ khôi phục Windows miễn phí phổ biến nhất. Trước hết, không giống như Recoverit, Recuva không có giới hạn về kích thước tệp. Ngoài ra, nó cung cấp tùy chọn quét Thùng rác của bạn. Vì vậy, đề phòng trường hợp bạn vô tình làm trống thùng rác, Recuva sẽ bảo vệ bạn. So với Recoverit, bạn không có tùy chọn tạo bảng phân vùng hoặc xây dựng lại tệp khởi động của mình. Tuy nhiên, trong hầu hết các trường hợp, Recuva sẽ có thể khôi phục hầu hết các tệp bạn vô tình xóa.

Ưu điểm:
- Không có giới hạn về kích thước khôi phục
- Phục hồi tệp không giới hạn
- Tùy chọn quét Thùng rác
Nhược điểm:
- Sự vắng mặt của các tính năng nâng cao như khôi phục khu vực khởi động, sửa chữa khởi động, v.v.
- Tìm kiếm không chuyên sâu như Recoverit, v.v.
Tải xuống Recuva
3. Kiểm tra viên PCI
PCIns Inspector là một phần mềm miễn phí cho phép khôi phục tệp không giới hạn. Nó hỗ trợ các hệ thống tệp FAT, FAT32 và NTFS. Thật không may, không có hỗ trợ cho exFAT. Vì vậy, nếu bạn khôi phục dữ liệu từ thẻ SD, nó sẽ không hoạt động. Ngoài ra, PCIns Inspector cũng có thể phát hiện các phân vùng logic cùng với các phân vùng vật lý. Để quét một ổ đĩa, trước tiên bạn phải thêm nó bằng cách nhấn nút “+” ở phía bên trái. Tiếp theo, nhấp vào Công cụ và chọn "Tìm dữ liệu bị mất".

Ưu điểm:
- Phát hiện vật lý cũng như phân vùng hợp lý
- Tùy chọn để tìm kiếm và lọc các tệp từ kết quả được quét
Nhược điểm:
- Giao diện người dùng hơi cũ và thiếu phát triển
- Phức tạp và một chút kỹ thuật cho người dùng bình thường
Tải xuống PCIns Inspector
4. PhotoRec
PhotoRec là một tiện ích miễn phí khác được cung cấp bởi CGSecurity. PhotoRec hoạt động với hầu hết các hệ thống tệp như FAT32, NTFS, ext2 / 3/4, exFAT, v.v. Vì vậy, bất kỳ thiết bị nào bạn đang xử lý PhotoRec đều không gặp vấn đề trong việc phát hiện và quét thiết bị.
Các chức năng là khá cơ bản. Bạn chọn thiết bị, nhập vào thư mục đích và bắt đầu khôi phục. PhotoRec không cho phép bạn khôi phục các tệp riêng lẻ hoặc chỉ đơn giản là quét thiết bị.

Ưu điểm:
- Đa nền tảng
- Hỗ trợ các hệ thống tệp khác nhau
Nhược điểm:
- Không có tùy chọn để quét một thư mục
- Không thể khôi phục các tệp riêng lẻ
Tải xuống PhotoRec
5. UndeleteMyFiles Pro
UndeletMyFiles Pro là một công cụ khôi phục tệp thú vị. Nó không chỉ cho phép bạn khôi phục tệp mà còn cung cấp cho bạn tùy chọn để xóa đĩa của bạn. Trong trường hợp bạn không biết, việc xóa đĩa đảm bảo rằng dữ liệu không thể khôi phục được bằng bất kỳ công cụ khôi phục nào. Hơn nữa, ứng dụng cung cấp tùy chọn thông thường để khôi phục các tệp hoặc tài liệu đa phương tiện. Bên cạnh đó, cũng có một tùy chọn để khôi phục email (tệp .PST) từ Microsoft Outlook.
UndeletedMyFilesPro dường như không hoạt động với các ổ đĩa ngoài.

Ưu điểm:
- Tùy chọn xóa đĩa
- Khôi phục tệp email Outlook từ các ứng dụng email
Nhược điểm:
- Không có khôi phục khu vực khởi động
Tải xuống UndeleteMyFiles Pro
7. TestDisk
Tương tự như Windows File Recovery, TestDisk cũng là một công cụ khôi phục dòng lệnh miễn phí. Tuy nhiên, điểm nổi bật chính của TestDisk là khôi phục bảng phân vùng và khôi phục tệp khởi động. Trong trường hợp bạn có một tệp khởi động bị hỏng, TestDisk có thể giúp xây dựng lại và khôi phục hệ thống tệp. Đôi khi, do khởi động kép máy tính xách tay của tôi, Tôi thường vô tình kết thúc với một phân vùng EFI xấu. Do đó, tôi thường sử dụng TestDisk và tôi có thể đảm bảo về độ tin cậy của nó.
Ngoài ra, TestDisk cũng cho phép bạn khôi phục các tệp đã xóa từ nhiều hệ thống tệp. Để làm điều đó, bạn phải để công cụ phân tích bảng phân vùng và cấu trúc tệp. Tiếp theo, chỉ cần chọn Advance trên menu và bạn sẽ có danh sách các tệp được phát hiện. Bạn có thể nhấn c và chọn một thư mục hoặc tệp để khôi phục. TestDisk không cho phép bạn khôi phục tất cả các tệp cùng một lúc.

Ưu điểm:
- Có thể sửa chữa các tệp khởi động EFI / MBR
- Khả năng khôi phục bảng phân vùng và cấu trúc tệp
- Đa nền tảng
Nhược điểm:
- Phức tạp để sử dụng cho một người không phải là kỹ thuật
- Chỉ dòng lệnh
- Chỉ có thể sao chép một tệp hoặc thư mục duy nhất tại một thời điểm
Bảng so sánh
Tôi đã định dạng ổ USB 64 GB với khoảng 10 GB dữ liệu. Tôi đã thử khôi phục tệp từ tất cả các ứng dụng khôi phục này và đây là dữ liệu so sánh bên dưới.
| Ứng dụng | Tệp đã khôi phục | Thời gian |
| TestDisk | 7476 | 01:35:23 |
| Wondershare Recoverit | 6090 | 35:45 |
| PhotoRec | 5814 | 51:19 |
| PCIns Inspector | 5522 | 01:05:26 |
| Recuva | 3774 | 29:23 |
| Khôi phục tệp Windows | 3080 | 47:23 |
| UndeleteMyFile Pro | 0 | — |
Các từ kết thúc
Trong trường hợp bạn đã xóa một vài tệp nằm trong giới hạn tệp 100 MB, tôi khuyên bạn nên sử dụng Recuva. Để quét toàn bộ đĩa, Recuva và PhotoRec là một lựa chọn tốt. Trong trường hợp bạn phải xây dựng lại MBR / EFI hoặc tệp bản ghi khởi động, TestDisk là lựa chọn lý tưởng.
Đối với các vấn đề hoặc thắc mắc khác, hãy cho tôi biết trong phần bình luận bên dưới.
Cũng đọc: Cài đặt chính sách nhóm tốt nhất mà bạn cần tinh chỉnh để điều khiển Windows

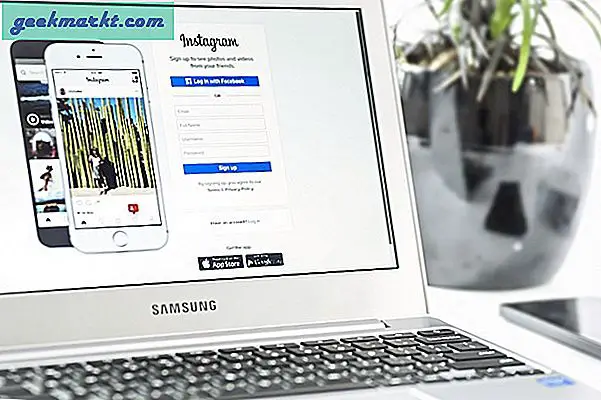

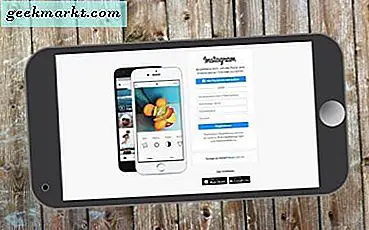


![[BEST FIX] 'Không có thiết bị đầu ra âm thanh nào được cài đặt' Lỗi trong Windows 10](http://geekmarkt.com/img/help-desk/125/no-audio-output-device-is-installed-errors-windows-10.jpg)
