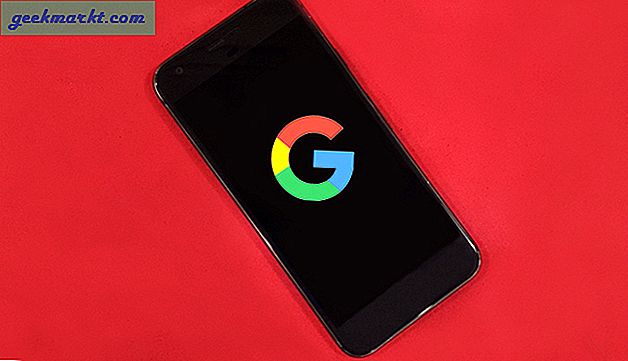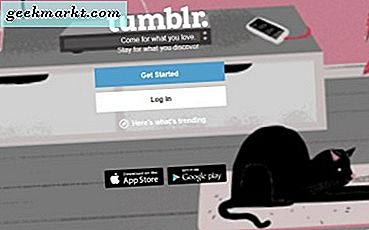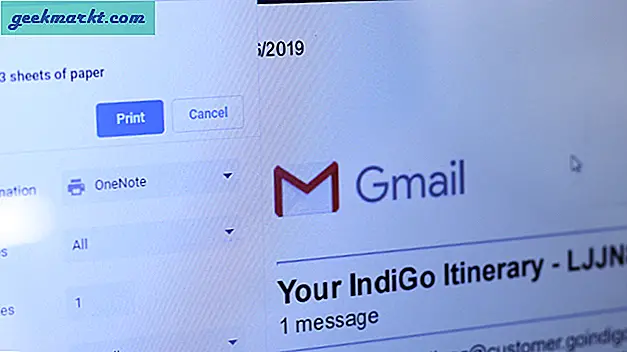Cho dù bạn đang tìm cách sắp xếp một bảng tính tài chính nhanh chóng hay bạn muốn làm việc cùng với một đồng nghiệp trên một tài liệu giống như Excel, Google Trang tính là một lựa chọn tuyệt vời, dựa trên web và miễn phí cho Excel, một ứng dụng được sử dụng bởi hàng triệu người trên khắp đất nước để tải dữ liệu vào tài liệu, xem và chia sẻ tài liệu và sử dụng toán học để theo dõi nội dung cụ thể bằng bảng tính. Mặc dù Google Trang tính được tạo chủ yếu để sử dụng với các con số, để theo dõi thông tin cụ thể dựa trên dữ liệu, từ là một phần quan trọng của bất kỳ bảng tính nào. Bạn cần danh từ để tính toán, xác minh và theo dõi những gì mỗi điểm dữ liệu đại diện. Nhãn, tháng, ngày, sản phẩm — tất cả đều cần danh từ cụ thể để theo dõi nội dung trong danh sách.

Google Documents, giống như hầu hết các trình xử lý văn bản, cho phép bạn dễ dàng kiểm tra danh sách các từ trong bất kỳ tài liệu cụ thể nào, cho phép bạn đếm cả tài liệu và nội dung bạn đã đánh dấu bằng chuột. Thật dễ dàng để tìm ra tài liệu Google Tài liệu có thời lượng bao lâu, nhưng không may, ngay từ cái nhìn đầu tiên, số lượng từ truyền thống cũng không xuất hiện trong ứng dụng. Nếu bạn đang tìm cách tìm ra số lượng từ trong bảng tính Google Trang tính của mình, chúng tôi đã có cách giải quyết dễ dàng mà bất kỳ ai cũng có thể tìm ra và sử dụng. Chúng ta hãy xem.
Đếm văn bản trên mỗi ô trong trang tính
Trang tính không hoàn toàn không có khả năng đếm các từ trong tài liệu. Mặc dù không có công cụ đếm từ chính thức, như bạn có thể tìm thấy trong Google Documents, Trang tính hiển thị số lượng văn bản trong các cột, hàng và ô cụ thể. Để xem trước bạn điều này, hãy nhấp vào một ô, cho dù nó có công thức hay chỉ là một nhãn trong đó. Bạn sẽ thấy trong hộp xem trước ở đầu trang mà mỗi ô đã viết, giúp dễ dàng sửa đổi nội dung trên trang. Trong ảnh xem trước của chúng tôi bên dưới, chúng tôi có bảng tính với danh sách máy in. Tài liệu này có 78 dòng chứa hỗn hợp các từ và số kiểu. Với mỗi số mô hình, Google Trang tính sẽ không tính các từ này là từ, chỉ chú ý đến “Xerox”, “Copystar”, v.v.

Để đếm từng từ trong một ô, chúng tôi đã sử dụng công thức cụ thể của Google Trang tính: ' = COUNTA (SPLIT (A2, "")) '. Như đã thấy trong ảnh chụp màn hình ở trên, việc sử dụng công thức này sẽ tự động cung cấp số lượng từ trong một ô cụ thể. COUNT tự động đếm các từ trong ô, SPLIT tính tất cả mọi thứ được phân tách bằng dấu cách dưới dạng một điểm dữ liệu riêng lẻ (ví dụ: nội dung của bạn có thể được tính ngay cả khi nó chỉ là một số dưới dạng từ) và phần cuối cùng ( xem ở đây là A2) đếm ô bạn muốn xem. Như thường lệ trong Google Trang tính, mỗi ô cụ thể cho phép bạn dễ dàng theo dõi dữ liệu của mình bằng cách sử dụng định dạng vị trí dựa trên lưới (ví dụ: A2 tìm ô thứ hai trong cột A), vì vậy hãy đảm bảo bạn biết bạn đang xem ô nào . Dưới đây là cách sử dụng công thức này:
- Đánh dấu ô mà bạn muốn hiển thị kết quả của mình.
- Dán công thức trên vào thanh công thức phía trên tiêu đề cột.
- Sửa đổi chữ cái cột và số ô đầu và cuối.
- Nhấp vào ô hiển thị của bạn hoặc nhấn Enter để áp dụng công thức.
Sau khi làm theo các hướng dẫn này, Trang tính sẽ tự động cung cấp cho bạn kết quả cho số lượng từ của bạn trong một ô cụ thể. Bạn cũng có thể sử dụng công cụ ArrayFormula trong Trang tính kết hợp với ' = ARRAYFORMULA (tổng (counta (chia ( phạm vi, " ")))) ' để cung cấp cho bạn tổng số nội dung rộng hơn, mà không phải kéo công thức từ ô đến ô, với ví dụ về công thức đã hoàn thành đó là ' = ARRAYFORMULA (tổng (counta (split (A16: A19, ”“)))) '
Đếm văn bản trên mỗi cột trong trang tính
Bạn có thể sử dụng phương pháp ô để đếm từng ô cụ thể để nhận tổng số từ, nhưng như bạn có thể tưởng tượng cho các tài liệu lớn hơn, điều này sẽ hoàn toàn mất một thời gian. Để cung cấp đúng số lượng từ cho tài liệu của bạn bằng phương pháp nhanh hơn nhiều, bạn có thể đếm văn bản của mình trong Trang tính bằng cách sử dụng từng cột, thay vì mỗi ô. Vì văn bản thường được chia thành các cột, với các hàng thường sử dụng các số làm ký hiệu dữ liệu, thật dễ dàng để nhanh chóng đến tổng số từ khi sử dụng công thức cột, được liệt kê ở đây:
' = ArrayFormula (LEN (CONCATENATE (A2: A78 & CHAR (47))) - LEN (SUBSTITUTE (CONCATENATE (A2: A78 & CHAR (47)), "/", ""))) '
Có, đó là công thức dài hơn nhiều, nhưng phương pháp sử dụng nó đơn giản như bạn mong đợi từ Google Trang tính, giống như chúng tôi đã đăng ở trên. Trong ví dụ của chúng tôi dưới đây, văn bản bắt đầu trong hộp A2, nhưng chúng tôi sẽ sử dụng B2 để dán công thức của chúng tôi và theo dõi thông tin của chúng tôi. Đây là cách nó hoạt động:

- Đánh dấu ô B2 trong Trang tính của bạn.
- Dán công thức trên vào thanh công thức phía trên tiêu đề cột.
- Sửa đổi chữ cái cột và số ô đầu và cuối.
- Nhấp vào B2 để áp dụng công thức.
Bạn sẽ cần phải nhớ sửa đổi công thức trên để đảm bảo rằng các con số áp dụng cho các ô bạn đang tìm kiếm để đếm. Trong công thức ví dụ của chúng tôi, cột chạy từ A2 đến A78; bạn sẽ cần phải thay thế các số đó để đếm đúng nội dung của cột. Cũng lưu ý rằng cột của bạn sẽ được tô đỏ, để hiển thị nơi công thức của bạn áp dụng. Kết quả cuối cùng của công việc khó khăn của bạn sẽ được hiển thị trong ô B2, dễ dàng hiển thị và được phác thảo để bạn tận dụng lợi thế để có được ý tưởng về số từ của bạn. Với mỗi cột được tính, bạn có thể sử dụng những con số này (như được thấy bên dưới) để cộng với nhau và có được ý tưởng về số từ của bạn, nhanh chóng và dễ dàng.

***
Cho dù đó là để cung cấp cho bảng một số ngữ cảnh, để mô tả những gì bạn đang thấy, tiêu đề cột hoặc chỉ đơn giản là để đưa ra ý tưởng về dữ liệu của bạn đại diện, bạn sẽ luôn có một số từ trong tài liệu Google Trang tính của mình. Mặc dù không thể tự động đếm nội dung của bạn vì nó có thể nằm trong Google Docs, không quá khó để sử dụng công cụ công thức trong Google Trang tính để nhanh chóng và dễ dàng thêm nội dung vào tài liệu của bạn và thêm một số từ nhất định. Chỉ với ứng dụng nhanh của công thức, bạn có thể truy cập dữ liệu bạn muốn, bất cứ khi nào bạn muốn.
Có thêm bất kỳ cách nào để thực hiện đếm từ trong Google Trang tính không? Hãy cho chúng tôi biết nếu bạn làm như vậy — và đừng ngại tiếp tục yêu cầu Google thêm công cụ đếm từ thích hợp vào Google Trang tính!