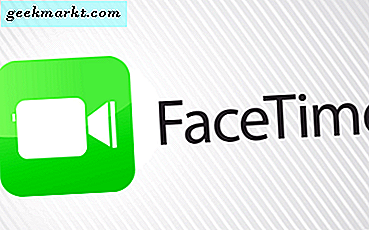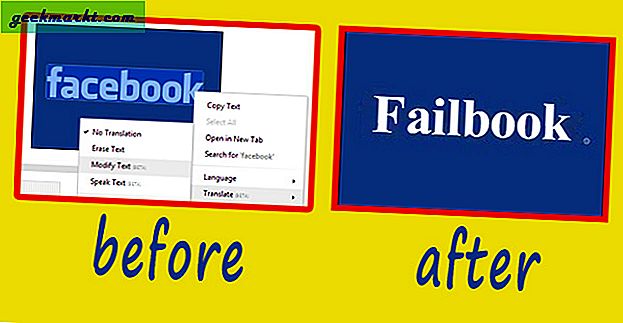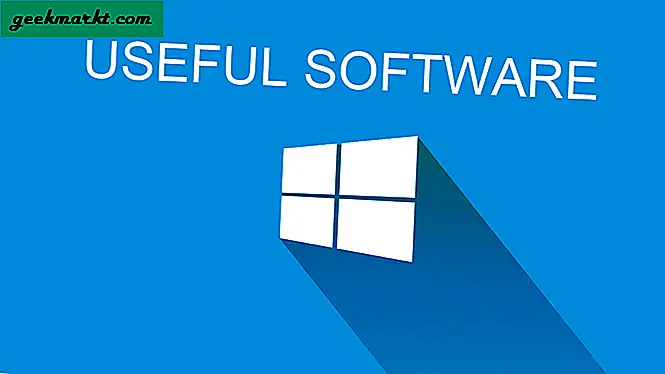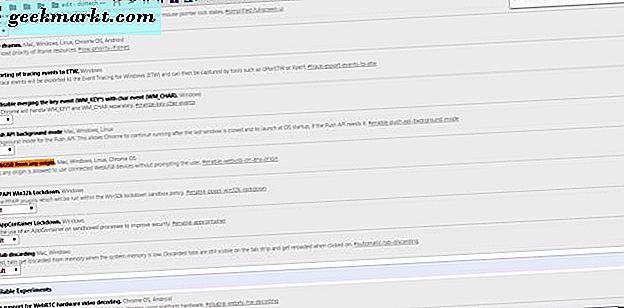Việc gắn Màn hình thứ hai vào thiết lập Máy tính hiện có của bạn có thể là một việc rất lớn tăng năng suất nhưng trước khi bạn nhấn nút mua trên Amazon, hãy tự hỏi bản thân bạn có cần một Màn hình chuyên dụng mọi lúc không? Nếu câu trả lời của bạn là một số lần, thì tôi có giải pháp hoàn hảo cho bạn.
Nếu bạn sở hữu một chiếc iPad, chắc hẳn bạn đã từng nghe đến Duet Display - một ứng dụng màn hình thứ hai phổ biến dành cho iPad. Rất may, Android cũng có chúng. Chúng tôi đã thử nghiệm hầu hết mọi ứng dụng màn hình thứ hai dành cho Android trên cửa hàng Google Play và đây là những lựa chọn hàng đầu của chúng tôi. Hãy bắt đầu nào.
Sử dụng Android của bạn làm màn hình thứ hai
Điện thoại thông minh và máy tính bảng Android khá linh hoạt về tính năng, bạn có thể phản chiếu Android sang Android khác và cũng như một máy tính. Nói chung, bạn cần cài đặt ứng dụng màn hình thứ hai trên Android của mình và cài đặt ứng dụng khách của ứng dụng đó trên máy tính của bạn. Sau khi hoàn tất, bạn có thể kết nối Android với máy tính của mình bằng cáp USB hoặc WiFi (khi cả hai thiết bị được kết nối với cùng một mạng) và thế là xong.
1. Spacedesk
Spacedesk là một lựa chọn phổ biến để biến Android của bạn thành màn hình hiển thị thứ hai cho Windows PC. Bạn có thể kết nối PC và Android của mình qua USB, Wi-Fi hoặc LAN. Độ phân giải tốt và bạn nhận được hỗ trợ cảm ứng.
Để bắt đầu, bạn cần cài đặt các trình điều khiển cần thiết trên PC Windows của mình. Nếu bạn cần trợ giúp thêm, đây là liên kết đến tài liệu. Ứng dụng có sẵn cho Windows 7 trở lên. Mở ứng dụng sẽ tự động phát hiện và hiển thị tất cả các PC trên cùng một máy chủ đã cài đặt các trình điều khiển. Chỉ cần nhấn để kết nối. Khởi chạy ứng dụng trên Android của bạn và kết nối với PC của bạn. Ứng dụng sẽ phát hiện địa chỉ IP và tên hệ thống của bạn.
Để sử dụng máy tính bảng hoặc Android của bạn làm màn hình mở rộng, bạn chỉ cần định cấu hình các tùy chọn hiển thị phụ trong Windows. Để làm điều đó, hãy đi tới Bảng điều khiển và sau đó là Cài đặt hiển thị. Chọn Mở rộng các Màn hình này và nhấp vào OK. Bây giờ bạn có thể sử dụng Android của mình như một màn hình mở rộng.
Spacedesk hoạt động tốt nếu bạn không muốn điện thoại của mình bị giới hạn bởi USB. Nhưng đó là lời phàn nàn duy nhất mà tôi có. Vì nó hoạt động không dây nên có độ trễ đáng chú ý. Thật tốt khi bạn có thể chuyển sang điểm phát sóng và USB.
Phương tiện được hỗ trợ: LAN, Wi-Fi, USB
Tải xuống Spacedesk (miễn phí)

2. Splashtop có dây XDisplay
Splashtop Wired XDisplay, như tên cho thấy, sẽ yêu cầu bạn phải cóUSB tiện dụng. Không giống như Spacedesk, WiredXDisplay cho phép bạn chỉ kết nối điện thoại qua USB. Mặt tích cực, vì bạn được kết nối bằng phương tiện có dây, bạn sẽ có được độ phân giải và tốc độ khung hình tốt hơn. Nó hỗ trợ độ phân giải Full HD với tốc độ 60 khung hình / giây.
XDisplay có dây có thể được cài đặt trên cả Mac và PC, mang lại lợi thế cho nó so với Air Display. Ứng dụng di động có sẵn cho cả haiAndroid và iOS. Splashtop sử dụng USB qua WiFi vì một lý do đơn giản - nó mang lại trải nghiệm thời gian thực và phản hồi nhanh hơn. Không có bất kỳ độ trễ nào và bạn sẽ có chế độ tiết kiệm pin giúp giảm tốc độ khung hình và độ phân giải để tiết kiệm quá trình xử lý.
Phương tiện được hỗ trợ: USB
Tải xuống Splashtop Wired XDisplay (Miễn phí)

3. Google Remote Desktop
Giống như Remote Desktop cho Windows, nó cũng cho phép bạn điều khiển PC thông qua thiết bị Android. Bạn có thể chạy các lệnh trên PC từ điện thoại Android của mình. Về cơ bản, mọi thứ bạn có thể làm trên máy tính để bàn của mình cũng có thể được thực hiện từ điện thoại Android. Máy tính từ xa, giống như tất cả các sản phẩm của Google, rất dễ sử dụng và cài đặt đơn giản. Bạn chỉ cần có một tài khoản Gmail đang hoạt động. Khả năng điều khiển PC của bạn từ xa là nơi nó tỏa sáng nhất.
Google Remote Desktop hoạt động liền mạch nhưng bạn không thể sử dụng các ứng dụng riêng biệt trên cả hai màn hình. Nó không cho phép bạn sử dụng điện thoại của mình như một màn hình mở rộng.
Phương tiện được hỗ trợ: Internet
Tải xuống Google Remote Desktop (miễn phí)

4. iDisplay
iDisplay là một ứng dụng phản chiếu màn hình khác trong danh sách này. iDisplay bắt đầu với macOS và iOS nhưng nhanh chóng mở rộng sang các hệ điều hành khác. Bạn có các ứng dụng dành cho Windows và Android, điều này làm cho nó trở thành một giải pháp đa nền tảng tốt. Nó hỗ trợ 60 khung hình / giây và thêm vào đó là cung cấp cảm ứng đa điểm trên thiết bị bạn đang sử dụng.
iDisplay có mọi thứ mà ứng dụng khác cung cấp, với một lưu ý; Hỗ trợ USB chưa khả dụng cho Android. Nó hỗ trợ WiFi mặc dù và đi kèm với hỗ trợ cảm ứng đa điểm.
Phương tiện được hỗ trợ: LAN, Wi-Fi, USB (ngoại trừ Android)
Tải xuống iDisplay ($ 18)

5. Màn hình không khí 2
Air Display 2 hoạt động theo cùng một cách cho Mac giống như cách Spacedesk làm cho Windows PC nhưng nó đi kèm với mức giá 14.99$. Nó biến thiết bị Android của bạn thành một màn hình phụ cho Macbook của bạn. Bạn có thể mở rộng phản chiếu màn hình lên đến 4 thiết bị phụ. Trên hết, nó cũng hỗ trợ màn hình HD đầy đủ.
Nó hỗ trợ tất cả các cách trở lại Mac OS X 10.8 hoặc Lion. Bạn cũng có thể sử dụngPC làm màn hình phụ cho máy Mac của bạn. Nhưng nó không hoạt động theo chiều ngược lại như bạn không thể sử dụng Mac hoặc bất kỳ thiết bị di động nào làm màn hình phụ cho Windows. Tôi đã đọc phần Câu hỏi thường gặp và phần này cho biết họ đang nghiên cứu một giải pháp, nhưng phần này cũng nói rằng họ không “đủ gần” để cung cấp ETA.
Về mặt tích cực, nó mang lại trải nghiệm phản hồi nhanh hơn nhờ vào thuật toán nén động mà nhóm đang sử dụng. Nó cũng hỗ trợ hiển thị võng mạc, một thứ còn thiếu trong Spacedesk. Ứng dụng cũng có tính năng Air Stylus mà bạn thực sự có thể sử dụng thiết bị phụ để vẽ thiết kế trực tiếp.
Air Display hoạt động trơn tru nhưng vấn đề là mô hình định giá. Với mỗi lần nâng cấp lớn Phần mềm Avatron, tức là người tạo ra Air Display sẽ tăng giá. Đây là điều làm phiền những người dùng lâu năm như tôi nhưng này nếu tiền không phải là vấn đề thì bạn nên đi. Một điều khác khiến tôi khó chịu là bạn cần cài đặt Máy chủ hiển thị hàng không trên iPhone, Android và PC mà bạn muốn sử dụng làm màn hình phụ. Tuy nhiên, Air Display chỉ có thể được cài đặt trên máy Mac. Vì vậy, khả năng tương thích đa nền tảng bị hạn chế một chút.
Tải xuống Air Display ($ 14,99)
 6. Màn hình song ca
6. Màn hình song ca
Duet Display là một ứng dụng iOS phổ biến cho phép bạn phản chiếu và mở rộng màn hình của máy Mac sang iPad hoặc iPhone của bạn. Và bây giờ Apple đang cung cấp tính năng này thông qua Sidecar, Duet Display đang mở rộng tầm nhìn của mình với sự hỗ trợ cho điện thoại thông minh và máy tính bảng Android.
Cũng nên đọc: Hiển thị song ca vs Sidecar: Có còn đáng trả tiền cho Hiển thị song ca không?

Duet Display đã mời chúng tôi thử nghiệm bản beta ứng dụng mới của họ và nó hoạt động tốt trên Google Pixel và Windows 10. Mặc dù vậy, tôi đã gặp một số lỗi như ngắt kết nối. Ngoài ra, trong khi bạn có thể kết nối không dây Điện thoại thông minh Android của mình với máy tính Windows, bạn vẫn cần gắn cáp USB nếu muốn sử dụng ứng dụng Android với macOS.
Ứng dụng có giá cạnh tranh 9,99 đô la và cung cấp rất nhiều tính năng và hỗ trợ nhiều loại thiết bị. Bạn có thể tải ứng dụng cho cả thiết bị Android và iOS.
Tải xuống Duet Display ($ 9,99)
Sử dụng máy tính bảng Android của bạn làm màn hình
Đây là một số cách hiệu quả nhất để tạo màn hình mở rộng từ điện thoại thông minh và máy tính bảng Android của bạn. Hãy cho tôi biết trải nghiệm của bạn với những ứng dụng này như thế nào và bạn đã sử dụng ứng dụng nào cho thiết bị của mình.