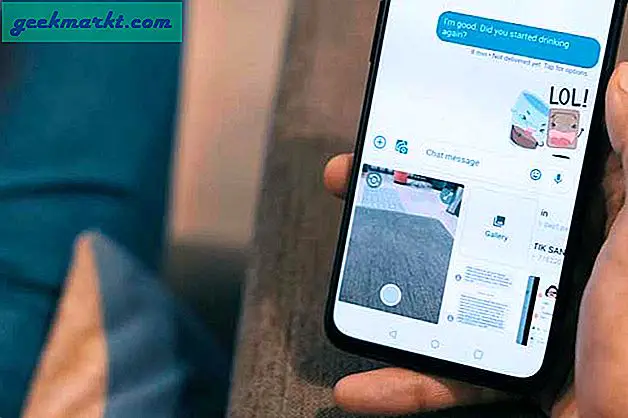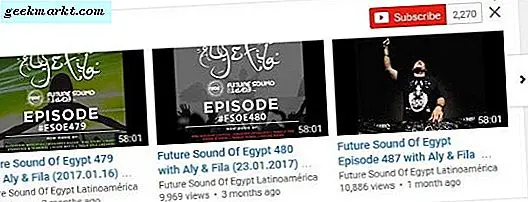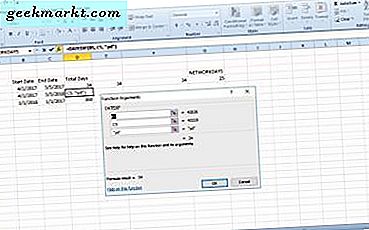Ứng dụng iCloud dành cho Windows đã có từ lâu. Nó cho phép bạn đồng bộ hóa tệp, ảnh, dấu trang từ iPhone của bạn với PC Windows và ngược lại. Tuy nhiên, điều này không bao gồm email và sự kiện lịch. Để làm điều đó, bạn phải thiết lập tài khoản Email Apple trên hệ thống Windows của mình. Đây là cách bạn làm điều đó.
Cách đồng bộ hóa Lịch iCloud của bạn với Windows 10
Trước hết, hãy tải xuống và cài đặt ứng dụng Microsoft Mail và Lịch từ Microsoft store. Mở ứng dụng và chuyển đến phần này. Trong trường hợp bạn đã sử dụng ứng dụng Microsoft Mail, chúng tôi cần thêm một tài khoản Email khác. Để làm điều đó, hãy nhấp vào biểu tượng bánh răng ở góc dưới bên trái.
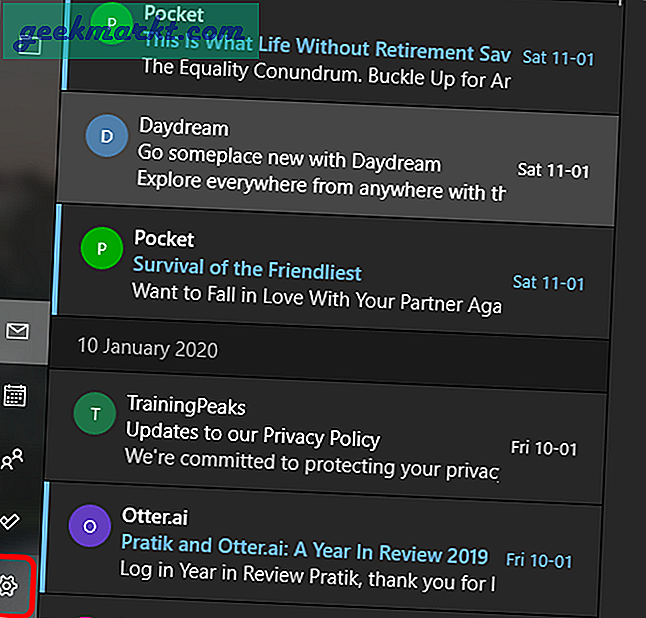
Từ menu Cài đặt trượt ra, nhấp vào Quản lý tài khoản.
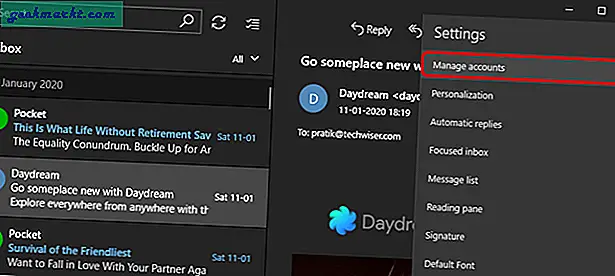
Khi menu Quản lý tài khoản trượt vào, hãy nhấp vào “Thêm tài khoản”.
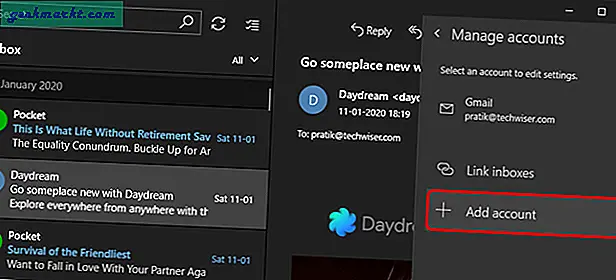
Trên menu Thêm tài khoản mới, bạn sẽ có tất cả các nhà cung cấp email được hỗ trợ. Trong trường hợp của chúng tôi, đó là Apple, vì vậy hãy nhấp vào “iCloud”.
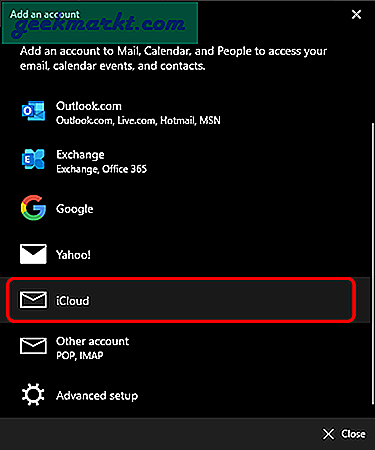
Bây giờ trước khi chúng tôi nhập thông tin đăng nhập, bạn cần kiểm tra xem tài khoản Apple của mình có xác thực hai yếu tố đã bật. Nếu bạn không có xác thực hai yếu tố, hãy nhập thông tin đăng nhập Apple Mail mặc định. Tuy nhiên, nếu bạn làm vậy, mật khẩu mặc định sẽ không hoạt động với bạn. Chúng tôi sẽ phải tạo mật khẩu ứng dụng của bên thứ ba. Để làm điều đó, hãy chuyển đến Cài đặt tài khoản ID Apple. Điều hướng đến phần bảo mật và nhấp vào “Tạo mật khẩu” dưới nhãn mật khẩu dành riêng cho ứng dụng.
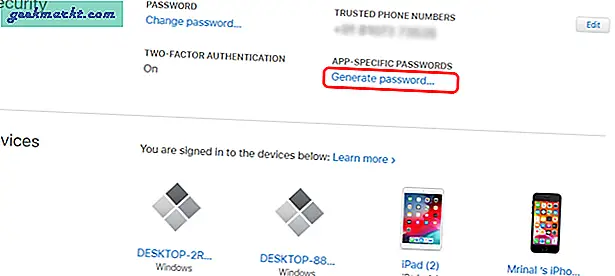
Một cửa sổ bật lên sẽ xuất hiện yêu cầu bạn tạo nhãn cho mật khẩu này. Bạn có thể đặt bất kỳ tên ngẫu nhiên nào cho nó, tôi đặt tên nó là “Windows Mail”. Tiếp theo, nhấp vào nút Tạo và bạn sẽ thấy một mật khẩu dài 16 từ được tạo. Sao chép và dán nó vào một nơi nào đó vì bạn sẽ không thể khôi phục mật khẩu này sau này.
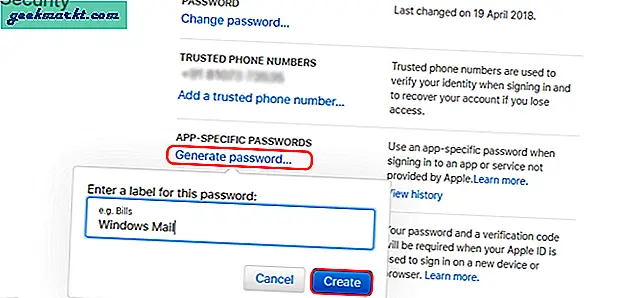
Đi tới hộp đăng nhập Microsoft Mail và nhập mật khẩu ứng dụng của bên thứ ba mà chúng tôi đã tạo. Ngoài ra, hãy nhập ID Email Apple của bạn và tên tài khoản.
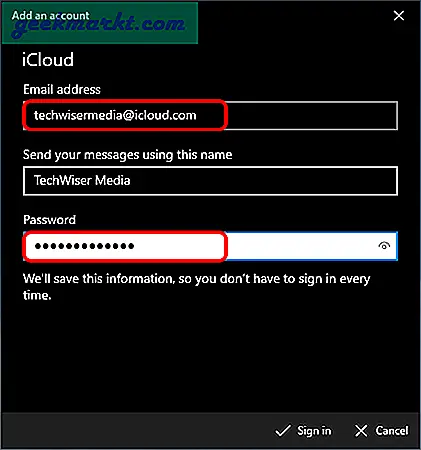
Trong trường hợp bạn gặp lỗi đăng nhập như bên dưới, hãy đảm bảo rằng bạn đã nhập đúng thông tin đăng nhập. Nếu sự cố vẫn tiếp diễn, hãy chuyển đến phần này để khắc phục sự cố thêm.
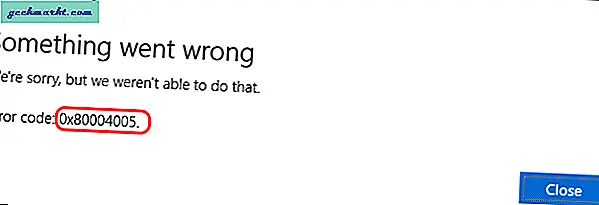
Khi bạn đã đăng nhập thành công, email của bạn sẽ xuất hiện trong Cửa sổ Thư của Microsoft. Ngoài ra, các sự kiện lịch của bạn sẽ được đồng bộ hóa từ PC chạy Windows với iPhone và ngược lại.
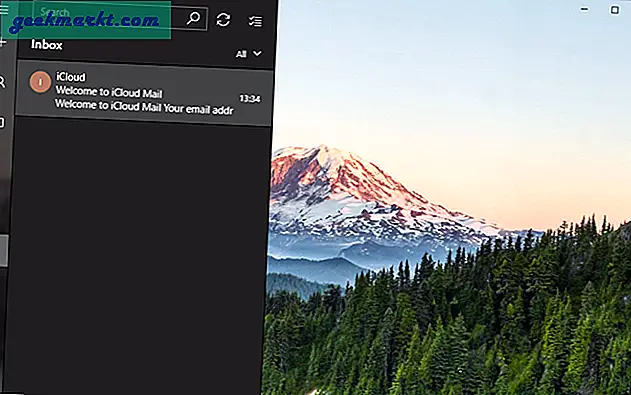
Để xem các sự kiện lịch của bạn, hãy nhấp vào biểu tượng Lịch ở dưới cùng bên trái. Thao tác này sẽ mở ra một cửa sổ mới trong đó bạn có thể xem tài khoản Microsoft cục bộ và các sự kiện Apple Mail.
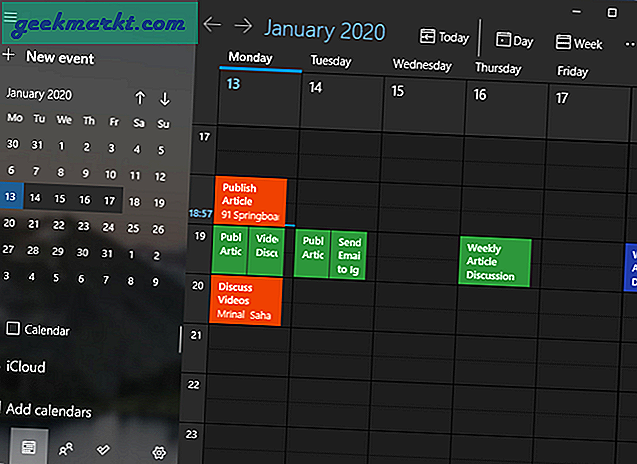
Không giống như tôi, nếu bạn chỉ sử dụng tài khoản Apple Email, tốt hơn hết bạn nên chuyển phần còn lại của lịch để tránh nhầm lẫn. Trước hết, hãy tắt Lịch Microsoft cục bộ bằng cách bỏ chọn Lịch ở dưới cùng bên trái. Đăng điều đó, bạn sẽ chỉ thấy các sự kiện từ tài khoản Apple của mình.
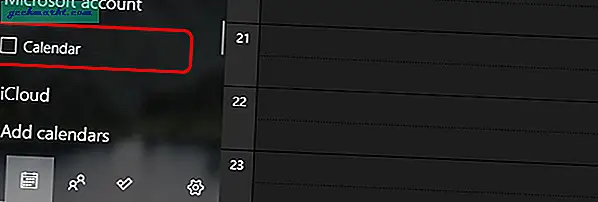
Bạn cũng có thể nhanh chóng thêm các sự kiện vào lịch iPhone của mình từ thanh tác vụ Windows 10. Để làm điều đó, hãy nhấp vào giờ đồng hồ ở dưới cùng bên phải và thêm các sự kiện của bạn vào hộp văn bản ngay bên dưới lịch.
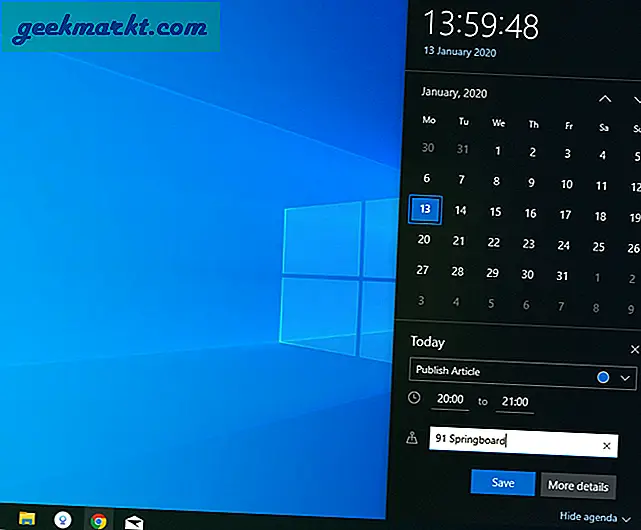
Sau khi các sự kiện được đồng bộ hóa, bạn có thể thấy các sự kiện tương tự trên iPhone của mình trong ứng dụng lịch iOS hoặc màn hình tiện ích.
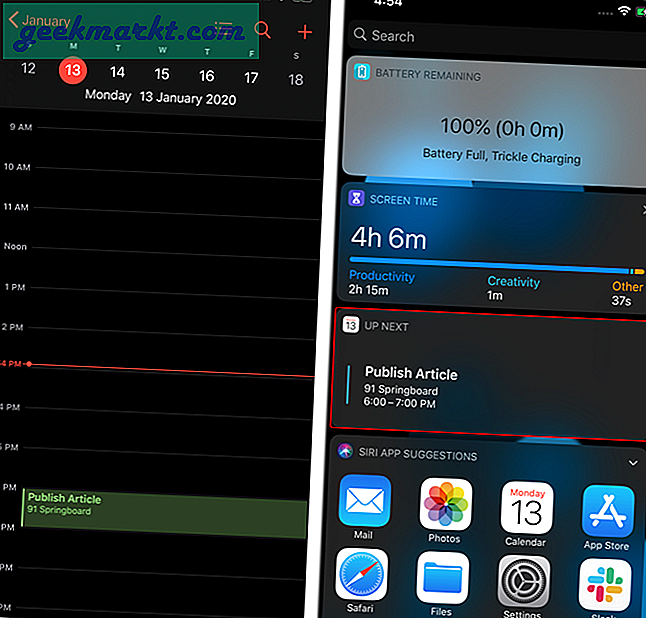
Cách giải quyết lỗi Microsoft Mail
Lỗi “0x80004005” có thể do nhiều nguyên nhân. Một trong số đó có thể là do phiên bản dành cho nhà phát triển của ứng dụng Thư. Để đăng ký, bạn có thể chỉ cần chạy lệnh Powershell trên ứng dụng Windows Powershell. Đảm bảo bạn chạy nó với tư cách Quản trị viên vì lệnh yêu cầu quyền cao hơn.
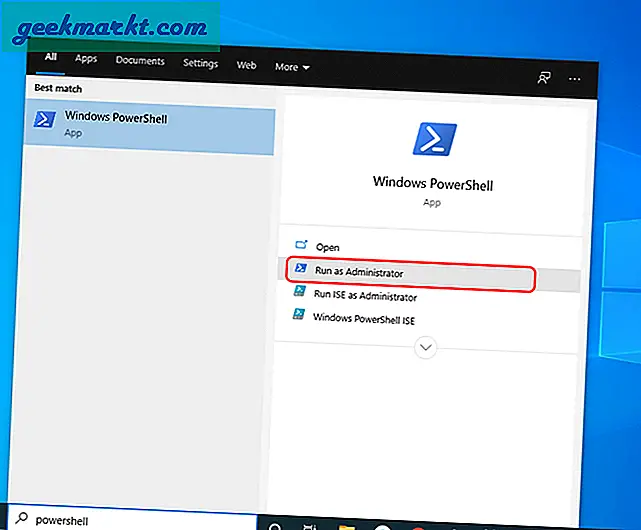
Sao chép và dán lệnh sau vào cửa sổ Powershell và nhấn Enter. Trong trường hợp bạn gặp bất kỳ lỗi nào, hãy đảm bảo rằng bạn đóng tất cả các phiên bản của ứng dụng Microsoft Mail.
Get-AppXPackage -AllUsers -Tên microsoft.windowscommunicationsapps | Foreach {Add-AppxPackage -DisableDevelopmentMode -Register “$ ($ _. InstallLocation) \ AppXManifest.xml” -Verbose}; 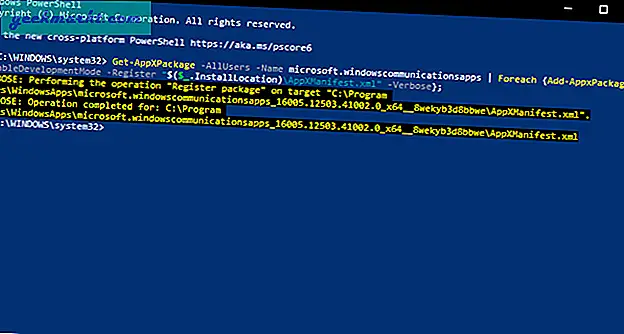
Đăng bài đó, khởi động lại hệ thống máy tính của bạn và khi khởi động, hãy thử đăng nhập lại vào tài khoản Apple của bạn. Nếu sự cố vẫn tiếp diễn, hãy đặt lại ứng dụng Thư thông qua cài đặt ứng dụng. Đi tới menu Bắt đầu và nhập Thư. Từ kết quả tìm kiếm được điền, chọn Thư và nhấp vào “Cài đặt ứng dụng”.
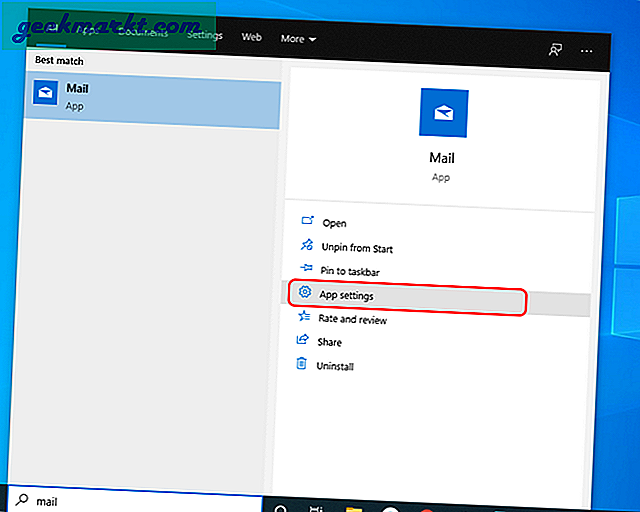
Khi menu cài đặt bật lên, hãy điều hướng đến cuối trang và nhấp vào nút Đặt lại.
Đặt lại ứng dụng Thư sẽ xóa tất cả tài khoản email và tùy chọn của bạn.
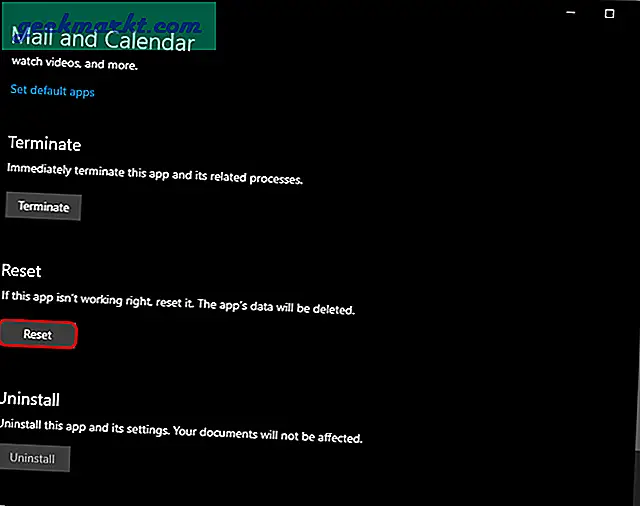
Sau khi thiết lập lại ứng dụng, hãy thử đăng nhập bằng tài khoản Apple của bạn và có lẽ mọi thứ sẽ hoạt động tốt.
Cũng đọc: Cách tải xuống và cài đặt iCloud trên máy tính Windows 10