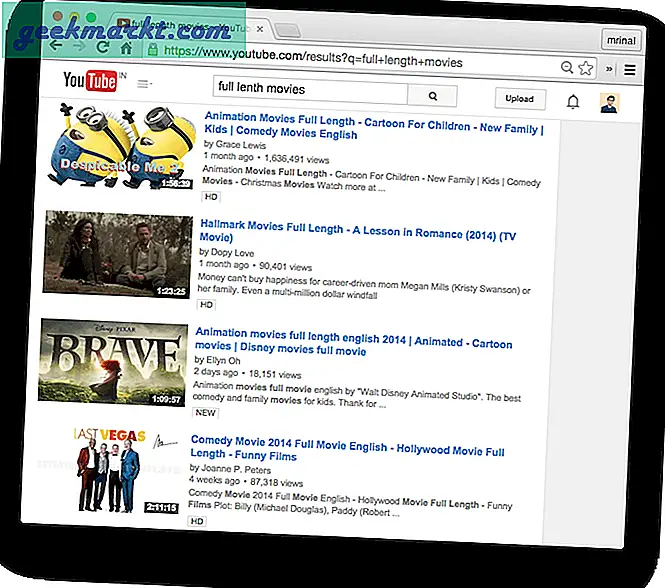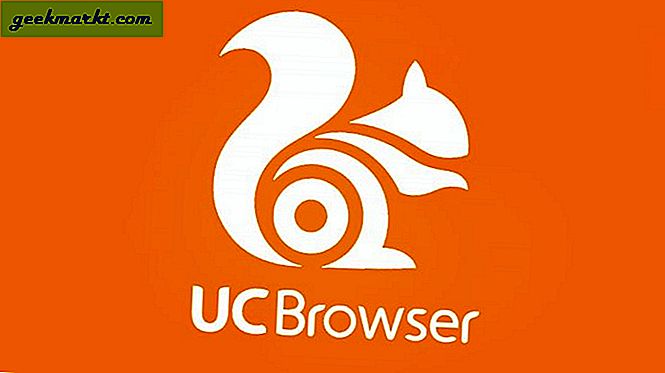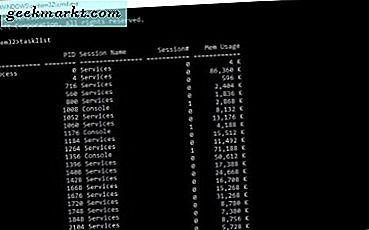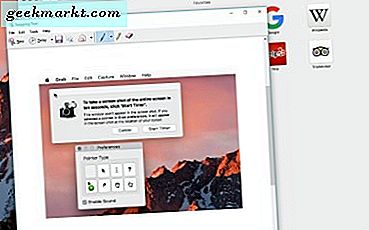Bài viết này trình bày cách bạn có thể chụp ảnh chụp màn hình bằng Công cụ Snipping của Windows 10 và các tùy chọn khác. Tuy nhiên, không phải công cụ PrtSc hoặc Snipping mặc định trong Windows 10 bao gồm con trỏ trong ảnh chụp nhanh. Làm cách nào chúng ta có thể chụp ảnh chụp nhanh Windows 10 bằng con trỏ được bao gồm? Bạn có thể làm điều đó với tiện ích Gadwin PrintScreen .
Đầu tiên, thêm Gadwin PrintScreen vào Windows 10 từ đây. Nhấp vào Gadwin PrintScreen ở đó để lưu thư mục Zip của phiên bản phần mềm miễn phí. Sau đó nhấp vào trình hướng dẫn cài đặt của phần mềm trong Zip để cài đặt nó và mở cửa sổ tiện ích được hiển thị trong ảnh chụp bên dưới. Đó là thực sự là một trình đơn mà docks sang một bên của máy tính để bàn.

Bây giờ bạn có thể chụp với Gadwin PrintScreen. Nhấn phím PrtSc để chụp ảnh chụp nhanh màn hình của bạn. Điều đó sẽ mở cửa sổ trong ảnh dưới đây.

Cửa sổ bao gồm ảnh chụp màn hình máy tính để bàn bạn vừa chụp. Bạn sẽ không nghi ngờ rằng ảnh chụp của bạn cũng bao gồm con trỏ chuột trong đó! Vì vậy, bây giờ bạn có thể lưu ảnh chụp nhanh này vào Clipboard bằng cách nhấn nút Áp dụng ở trên cùng bên trái của cửa sổ.
Dán hình ảnh vào Paint bằng cách nhấn Ctrl + V. Phím nóng đó sẽ dán ảnh chụp ở đó, và bên dưới là ví dụ về ảnh chụp màn hình được chụp bằng Gadwin PrintScreen. Lưu ý phần mềm cũng lưu lịch sử ảnh chụp nhanh của bạn, bạn có thể mở bằng cách chọn Hiển thị Lịch sử Chụp trên menu tròn.

Bạn cũng có thể bao gồm các con trỏ thay thế trong ảnh chụp nhanh. Để làm điều đó, chọn Hiển thị tùy chọn trên menu tròn để mở cửa sổ bên dưới. Sau đó nhấp vào Hình ảnh và chọn hộp kiểm Sử dụng con trỏ từ tệp . Nhấp vào Tệp con trỏ và nút … để chọn con trỏ thay thế để đưa vào hình ảnh, sau đó nhấn nút Mở . Ảnh chụp sẽ bao gồm con trỏ được chọn ngay cả khi bạn đã chụp con trỏ với hình mặc định.

Vì vậy, với Gadwin PrintScreen, bạn có thể chụp nhiều con trỏ khác nhau trong ảnh chụp nhanh của mình. Với con trỏ trong các bức ảnh, bạn có thể làm nổi bật các tùy chọn phần mềm và cài đặt hiệu quả hơn.