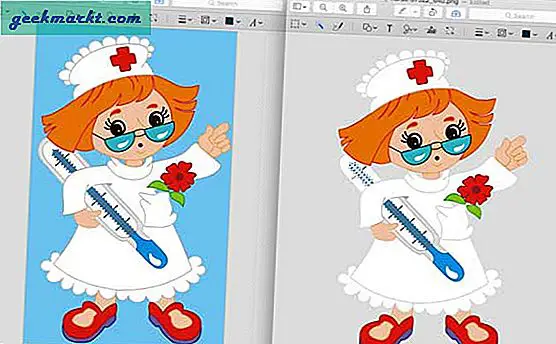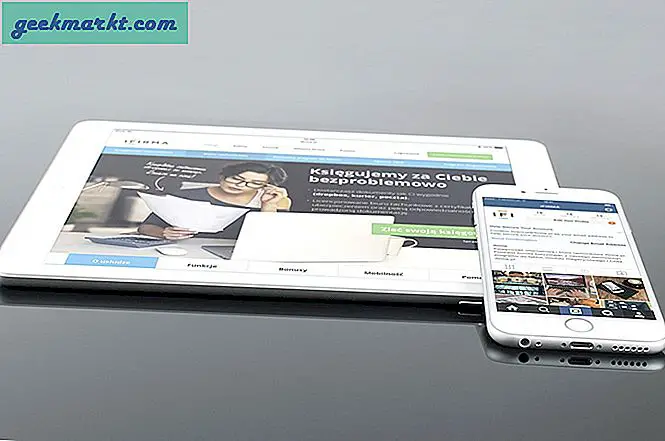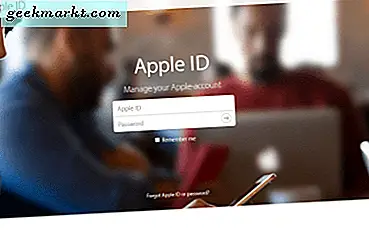Năm năm qua, Apple đã chuyển đổi từ việc sử dụng ổ đĩa cứng trên đĩa sang triển khai SSD, hoặc ổ đĩa thể rắn, trên hầu hết mọi máy tính họ bán. Từ MacBook Air và MacBook 12 inch, đến thế hệ MacBook Pro mới hơn, thậm chí tới dòng máy tính để bàn iMac và Mac Pro của họ, Apple đã trở nên gắn bó với việc cung cấp cho người dùng không có gì ngoài SSD dựa trên flash để có hiệu năng tốt hơn, nhanh hơn và tuổi thọ dài hơn tổng thể. Mặc dù ổ đĩa cứng thông thường vẫn có dung lượng lớn hơn so với ổ SSD, việc chọn ổ đĩa thể rắn trên ổ đĩa giúp máy tính khởi động chỉ trong vài giây, cung cấp thời gian khởi động tối thiểu cho các ứng dụng, phim và trò chơi, và giúp mỏng xuống khung máy tính tổng thể. Về cơ bản, SSD là tương lai của lưu trữ khi nói đến máy tính, và nó không ngạc nhiên Apple không còn cung cấp ổ đĩa truyền thống hoặc lai cho máy tính của họ.
Điều đó nói rằng, SSD vẫn còn đắt hơn so với ổ cứng thông thường, nơi bạn thường sẽ phải trả gấp hai đến ba lần tiền mặt cho cùng một lượng lưu trữ. Điều này có thể làm cho việc quản lý lưu trữ trên MacBook của bạn trở nên khó khăn nhờ kích thước ổ đĩa tổng thể nhỏ hơn. Trường hợp các thiết bị cũ có thể có dung lượng lưu trữ 500GB hoặc thậm chí là terabyte, MacBook Pro mới của bạn chỉ có thể có 256GB. Cách dễ nhất trong số này là mua một số ổ đĩa cứng bên ngoài để giữ với thiết bị của bạn, nhưng đôi khi, bạn không có phương tiện hoặc khả năng để đầu ra và mua trên của những người. Nếu bạn hoàn toàn phải giữ tài liệu, video và các tệp khác trên thiết bị của mình — hoặc thậm chí tốt hơn, bạn phải chia sẻ chúng với người khác trực tuyến — cách dễ nhất để thực hiện việc này là thông qua nén các tệp của bạn trên MacOS.
Nén hoặc nén, một tệp giúp bạn dễ dàng tiết kiệm một số dung lượng trên ổ cứng của mình và cũng dễ dàng chia sẻ các tài liệu và thư mục đó với ai đó thông qua dịch vụ chia sẻ tệp như Dropbox hoặc Google Drive. Việc nén tệp của bạn có thể nén chúng xuống kích thước nhỏ hơn nhiều, tiết kiệm tới 80% dung lượng lưu trữ trong khi duy trì chất lượng gốc của thông tin khi bạn đã giải nén hoặc giải nén tệp của mình. Thậm chí tốt hơn, bạn có thể đặt quyền kiểm soát riêng tư đối với tệp zip của mình, cho phép bạn kiểm soát những người có thể xem thông tin và những người không thể mà không phải lo lắng về việc gửi tệp qua internet. Tất nhiên, điều này có thể khá khó hiểu nếu bạn chưa bao giờ nén dưới dạng tập tin trước đây, vì vậy đây là tin tốt: thật dễ dàng để làm, giúp việc gửi tệp và các tiện ích khác dễ dàng hơn bao giờ hết. Chúng ta hãy xem làm thế nào nó được thực hiện.
Zipping và Unzipping có nghĩa là gì?
Theo cốt lõi, việc nén và giải nén các tệp chỉ đơn giản là sử dụng tiện ích bên trong máy Mac của bạn để nén tệp hoặc thư mục xuống kích thước nhỏ hơn nhiều so với thiết bị trước đó mà không làm mất bất kỳ chất lượng nào trong các tệp bạn đang nén trên máy tính của mình . Bản thân Zip đề cập đến loại tệp của tệp nén, .zip, được hỗ trợ bởi cả MacOS và Windows, cùng với các hệ điều hành khác như Android. Mặc dù hệ điều hành hiện đại có thể xem nội dung của thư mục nén mà không phải giải nén hoặc giải nén các tệp bên trong, bạn thường cần giải nén tệp trước khi bạn có thể sử dụng bất kỳ tệp nào trên máy của mình. Đối với hầu hết mọi người, có thể xem các tập tin bên trong một tập tin nén có thể đủ để thậm chí không phải giải nén tập tin.
Vì vậy, khi nên và không nên bạn zip một tập tin? Thông thường, nếu bạn đang cố gắng gửi cho ai đó một tệp qua internet, qua email hoặc các phương tiện khác và tệp quá lớn để tải lên máy chủ, bạn sẽ muốn đảm bảo rằng bạn đã nén tệp xuống kích thước . Điều này sẽ cho phép dịch vụ bạn đang sử dụng dễ dàng gửi tệp qua web mà không phải lo lắng về việc người nhận của bạn không thể truy cập tệp. Điều đó nói rằng, nhờ các dịch vụ dựa trên đám mây có giới hạn kích thước tệp cao hơn nhiều so với những gì chúng tôi thấy từ các nhà cung cấp dịch vụ email trong những năm 2000, việc gửi và tải lên công việc của bạn dễ dàng hơn bao giờ hết mà không cần phải nén nó. Tất nhiên, có những lợi ích
Zip File Caution
Chúng tôi không thể giải thích tệp zip mà không cung cấp lời cảnh báo xoay quanh bảo mật của việc sử dụng và tải xuống tệp zip vào máy tính của bạn. Mặc dù không nhất thiết phải có bất kỳ điều gì nguy hiểm về tệp zip, tệp zip thường có thể được sử dụng cho các thực tiễn độc hại, được tải với nội dung nguy hiểm bởi người có ý định gây hại cho máy tính của bạn. Đối với hầu hết các phần, ai đó gửi cho bạn một tập tin zip là không có lý do để được quan tâm, đặc biệt là khi nó từ một người bạn biết hoặc nó chứa các tập tin bạn biết sẽ là quá lớn để gửi thông qua các kênh email bình thường. Tương tự như vậy khi bạn đang tải xuống các tệp từ một số trang web nhất định; trình cài đặt, chẳng hạn, thường sẽ sử dụng các tệp zip nếu có nhiều thư mục chứa vào một thư mục có thể tải xuống để tiết kiệm thời gian tải xuống và băng thông. Tương tự như vậy, các trang web như Google Photos sẽ tự động nén tệp của bạn vào thư mục zip để tiết kiệm thời gian khi tải xuống nhiều hơn một ảnh cùng một lúc.

Tuy nhiên, nếu bạn tải xuống nội dung nào đó không phải là tệp zip từ nguồn bạn không quen thuộc, hãy đảm bảo thận trọng khi tiếp tục tải xuống và mở tệp. Đặt cược an toàn là mở tệp zip mà không giải nén nội dung bên trong, để xem trước nội dung trong tệp. Một trong những loại tấn công tồi tệ nhất để sử dụng tệp zip được gọi là bom zip (ảnh), có thể ẩn hàng nghìn terabyte thông tin bên trong tệp nhỏ sẽ khiến máy tính của bạn bị lỗi và ổ cứng của bạn không phản hồi. Nếu bạn nhận ra thông tin và nội dung được lưu trong nguồn, bạn có thể tiến hành giải nén tệp đã nén. Bạn cũng có thể chạy tệp thông qua quá trình quét trên máy tính của mình bằng phần mềm chống vi-rút. Nó luôn luôn là tốt hơn để err về mặt thận trọng, vì vậy hãy cẩn thận khi mở các tập tin zip lạ.
Cách nén và giải nén tệp
Mặc dù các máy tính chạy các phiên bản cũ của Windows được sử dụng để cần một công cụ của bên thứ ba để nén và giải nén tệp, máy tính chạy MacOS có tùy chọn nén và giải nén tệp trong nhiều năm được tích hợp ngay vào hệ điều hành. từ nguồn và để nén và giải nén chúng khi cần. Công cụ này, được gọi là Archive Utility, đã có mặt từ MacOS X 10.3, làm cho nó có sẵn trên mọi máy Mac được bán trong thập kỷ qua. Vì vậy, cho dù bạn đang chạy phiên bản nào của MacOS, thật dễ dàng để truy cập vào công cụ này. Chúng ta hãy xem.
Trước tiên, tìm tệp hoặc thư mục bạn muốn nén. Cả hai tập tin cá nhân và thư mục của các tập tin có thể được nén, mặc dù nếu bạn đang gửi một số lượng lớn các tập tin cá nhân, bạn sẽ muốn có một cái nhìn tại đặt chúng vào thư mục để nén. Cho dù bạn đang nén một tệp hay một thư mục, hệ thống nén với Archive Utility cũng hoạt động như vậy. Để mở menu nén, nhấp chuột phải vào tệp hoặc thư mục bên trong Trình tìm kiếm hoặc trên màn hình của bạn. MacBook có thể sử dụng nhấp chuột hai ngón tay để đăng ký nhấp chuột phải và bất kỳ ai sử dụng chuột chỉ bằng một cú nhấp chuột có thể kích hoạt nhấp chuột phải bằng cách giữ Ctrl trên bàn phím của bạn trong khi nhấp bằng chuột. Từ trình đơn này, chọn “Nén '[Tên tệp / thư mục]'” để nén tệp của bạn. Archive Utility sẽ mở ra, và bạn sẽ có thể lưu tập tin hoặc thư mục vào vị trí bạn chọn. Tùy thuộc vào kích thước tệp hoặc thư mục của bạn, có thể mất chút thời gian để hoàn thành bước nén, mặc dù bất kỳ ai có máy tính hỗ trợ SSD sẽ thấy tốc độ của chúng tăng lên theo cấp số nhân.

Để giải nén tệp hoặc thư mục của bạn hoặc để giải nén tệp hoặc thư mục được gửi cho bạn qua web, cũng dễ dàng như nén tài liệu. Định vị tệp .zip trong Trình tìm kiếm, thường trong thư mục Tải xuống của bạn hoặc bất cứ nơi nào bạn lưu tệp vào khi tải xuống từ web. Nếu bạn đã tạo tệp zip một cách cá nhân, bạn sẽ tìm thấy nó ở bất cứ nơi nào bạn đã lưu nó ở bước cuối cùng trong quá trình tạo ở trên. Với các tệp zip trên MacOS, bạn có thể nhấp đúp vào tệp để xem nội dung bên trong, mặc dù bạn sẽ không thể truy cập thông tin cho đến khi bạn giải nén tệp.
Để thực hiện việc này, nhấp chuột phải vào tệp hoặc thư mục đã nén bằng bàn di chuột hoặc chuột và cuộn đến “Mở bằng.” Di chuột qua biểu tượng menu để mở trình đơn phụ, sẽ cung cấp cho bạn danh sách tùy chọn bạn có thể sử dụng để mở tệp nén. Theo mặc định, nó được thiết lập để mở bằng Archive Utility, mặc dù có một số ứng dụng của bên thứ ba có sẵn cho MacOS, cho phép nén các tập tin nén với nhiều tùy chọn hơn mặc định với Archive Utility. Khi bạn đã chọn Lưu trữ Tiện ích, tệp sẽ tự động được giải nén và lưu trong cùng một vị trí.

Cách tạo tệp zip được bảo vệ bằng mật khẩu
Cuối cùng, chúng tôi đến bước cuối cùng trong việc tìm hiểu cách thức các tệp zip hoạt động trên MacOS. Trong khi nén và giải nén các tập tin trên MacOS là một việc cực kỳ dễ dàng và đơn giản để thực hiện, việc tạo một tệp zip được bảo vệ bằng mật khẩu trên máy Mac của bạn sẽ mất kiên nhẫn hơn một chút và nỗ lực nhiều hơn chỉ đơn giản là kích chuột phải vào một tập tin. Mặc dù MacOS có thể tạo một tệp nén được bảo vệ bằng mật khẩu một cách tự nhiên mà không cần sự trợ giúp của một chương trình hoặc ứng dụng bổ sung, bạn sẽ phải sử dụng Terminal trên máy Mac để nhập các lệnh thủ công vào máy tính của bạn. Nếu bạn chưa bao giờ sử dụng Terminal trước đây, điều này có vẻ đáng sợ hoặc thậm chí không thể làm đúng, nhưng hãy yên tâm, nhập lệnh vào máy tính của bạn là một nhiệm vụ khá đơn giản miễn là bạn làm theo hướng dẫn được trình bày bên dưới. Ngoài ra, bạn có thể sử dụng phần mềm của bên thứ ba như WinZip (mặc dù tên, không có máy khách Windows) hoặc Keka, một giải pháp thay thế mã nguồn mở cho WinZip, để đặt mật khẩu trên các tệp nén của bạn mà không phải sử dụng các dòng lệnh. Bất kể, đây là cách thực hiện từng phương pháp.
Thiết bị đầu cuối
Trước tiên, điều quan trọng cần lưu ý là hướng dẫn của chúng tôi sẽ sử dụng máy tính để bàn làm thư mục của chúng tôi bên trong Thiết bị đầu cuối. Nếu bạn mới sử dụng Thiết bị đầu cuối, hãy đảm bảo di chuyển tệp hoặc thư mục bạn muốn nén vào màn hình; nếu không, hãy làm theo và đặt thư mục vào vị trí của tệp của riêng bạn. Bắt đầu bằng cách điều hướng đến ứng dụng Terminal bằng cách tìm tiện ích bên trong Finder dưới “Utilities” hoặc bằng cách nhấn Command + Spacebar để tìm kiếm Spotlight đang hoạt động trên máy Mac của bạn và nhập Terminal vào trường nhập cảnh. Thiết bị đầu cuối cũng có thể được khởi chạy bằng cách sử dụng chế độ xem Launchpad trên máy Mac của bạn. Khi bạn đã nhập vào Thiết bị đầu cuối, chúng tôi cần đặt thư mục của mình để cho Mac biết phải làm gì với thiết bị của chúng tôi. Như đã đề cập, chúng tôi sẽ sử dụng Máy tính để bàn của máy tính làm giám đốc của chúng tôi, vì vậy chúng tôi cần nhập thông tin sau mà không có dấu ngoặc kép: “ cd Desktop ”. Nhấn enter để đặt thư mục của bạn. Nếu bạn đang sử dụng một thư mục như Documents, chỉ cần thay đổi
Khi bạn đã nhập thư mục của mình và bạn đã chắc chắn rằng tệp hoặc thư mục bạn muốn nén và mã hóa nằm ở vị trí thích hợp, hãy nhập lệnh sau mà không có dấu ngoặc kép và không có dấu ngoặc và với các từ được liên kết trong các dấu ngoặc được thay thế bằng thông tin riêng: “ zip -e [zip filename] [original filename] “.
Vì vậy, ví dụ, nếu bạn cố gắng nén một tập tin với tên "example.txt, " lệnh của bạn sẽ đọc: " zip -e example.zip example.txt ". Đảm bảo nhập phần mở rộng tệp của tệp tương ứng của bạn; ở đây, phần mở rộng tập tin là .txt. Nếu bạn đang cố nén và nén thư mục, hãy đảm bảo rằng, thay vì bao gồm đuôi tệp ở cuối lệnh, bạn bao gồm “ / * ” để báo hiệu cho máy Mac của bạn rằng đó là tệp bạn sẽ nén . Nếu tệp bạn nén có dấu cách trong tên tệp, hãy loại bỏ dấu cách trước bằng cách đổi tên tệp hoặc đảm bảo bao gồm dấu " / " sau mỗi từ, đồng thời giữ lại khoảng trống sau dấu gạch chéo. Cuối cùng, hãy đảm bảo tệp zip bạn đang tạo khớp với tên của tệp hoặc thư mục gốc của bạn (ví dụ: “example” và “example”) hoặc nếu không máy Mac của bạn sẽ không tạo được tệp zip.
Khi bạn nhấn enter từ lệnh này, bạn sẽ được nhắc nhập mật khẩu vào Terminal. Bạn sẽ nhận thấy rằng, mặc dù Terminal có một con trỏ, có vẻ như không có gì đang được nhập vào trường trên máy tính của bạn và thiết bị đầu cuối không di chuyển. Điều này hoàn toàn bình thường và được mong đợi, và được xem như một khía cạnh riêng tư của Terminal. Mặc dù có vẻ như không có gì đang được nhập, Terminal đang theo dõi các phím bạn nhập. Vì bạn không thể kiểm tra mật khẩu của mình để xác minh thiếu lỗi chính tả, hãy cẩn thận nhất có thể khi nhập mật khẩu của bạn; một lỗi đánh máy có thể làm cho tệp zip không thể truy cập được nếu bạn không cẩn thận. Nhấn enter, sau đó nhập lại mật khẩu của bạn để xác minh và tệp zip của bạn sẽ được tạo, giả sử bạn đã thực hiện theo các bước ở trên một cách chặt chẽ.

Bây giờ, khi bạn cố gắng mở tệp nén của mình, bạn sẽ được nhắc nhập mật khẩu khi nhập. Bạn có thể kiểm tra điều này trên máy tính của mình bằng cách cố gắng hủy lưu trữ tệp bạn vừa tạo trên máy tính để bàn hoặc thư mục khác; bạn sẽ được nhắc nhở với một trường nhập cho mật khẩu của bạn mà bạn có thể nhập vào lệnh. Tệp zip mới này có thể được gửi tới bất kỳ ai bất kể hệ điều hành; miễn là thiết bị của họ hỗ trợ nén và giải nén tệp, họ sẽ có thể nhập mật khẩu bạn chia sẻ một cách kín đáo và truy cập nội dung bên trong. Cuối cùng, đáng chú ý là bạn luôn có thể sử dụng Terminal để nén các tệp và thư mục của mình mà không cần mã hóa; chỉ cần xóa "-e" khỏi phương trình, điều này sẽ cho máy tính biết cách tạo tệp nén từ tệp gốc hoặc thư mục bạn chỉ định.
WinZip
WinZip là một trong những tiện ích phổ biến nhất trên thế giới cho bất kỳ hệ điều hành nào. Mặc dù về mặt kỹ thuật được coi là phần mềm chia sẻ, WinZip có chứa bản dùng thử miễn phí cho bất kỳ ai sử dụng chương trình phi thương mại, có nghĩa là người tiêu dùng thường xuyên sử dụng ứng dụng mà không phải trả tiền miễn là bạn đưa ra cảnh báo xuất hiện khi bắt đầu ứng dụng (cuối cùng, điều này có thể hết). WinZip là một chương trình vững chắc để sử dụng với MacBook hoặc iMac của bạn, đặc biệt là nếu bạn liên tục nén và giải nén các tập tin và muốn một cái gì đó với một ít năng lượng hơn. WinZip có thể cung cấp điều đó, nhưng có lẽ tốt hơn khi so sánh với một số ứng dụng khác, nó cũng có thể cung cấp một cách dễ dàng hơn để tự động nén các tập tin bằng mật khẩu mà không cần phải sử dụng Terminal, giúp bạn tránh phải nhập các dòng lệnh dài.

Nếu bạn chưa có WinZip, bạn có thể tải xuống từ đây. Một khi bạn đã cài đặt và cài đặt trên máy Mac - quá trình cài đặt rất đơn giản và công bằng, hãy đảm bảo quá trình cài đặt được mở trên thiết bị của bạn. Kéo tệp hoặc thư mục của bạn vào chế độ xem chính của trình quản lý dự án của WinZip. Trong ngăn Hành động ở phía bên phải của danh sách, chọn “Mã hóa” từ danh sách các tùy chọn khả dụng trên thiết bị của bạn. Nhấp vào nút + hoặc 'Thêm' ở đầu chương trình và chọn “Mở từ Trình tìm kiếm”. Chọn các tùy chọn bên trong giao diện Trình tìm kiếm và nhập mật khẩu mã hóa bạn muốn sử dụng cho tệp nén của mình. Nhấp vào OK và đóng chế độ xem Trình tìm kiếm, sau đó nhấp vào “Lưu dưới dạng” trong bảng Hành động để chọn vị trí trên máy tính của bạn cho tệp đã nén. Tệp zip được tạo sẽ được bảo vệ bằng mật khẩu và bạn sẽ tốt khi truy cập tệp được lưu.
Keka
Vấn đề lớn nhất với WinZip là, cuối cùng, bản dùng thử miễn phí của bạn có thể hết, khiến bạn phải trả thêm $ 30 cho một ứng dụng mà máy tính của bạn chủ yếu có thể tự xử lý. Đó là nơi các giải pháp thay thế phần mềm nguồn mở và miễn phí xuất hiện, và không có lựa chọn nào tốt hơn trên thị trường ngày nay so với Keka, một chương trình thường được tổ chức như một trong những máy nén file nguồn mở tốt nhất trên thị trường hiện nay. Mặc dù cả MacOS và Windows 10 đều có các lựa chọn thay thế cho phép bạn bỏ qua việc có một máy nén tệp và bộ giải nén của bên thứ ba trên thiết bị của bạn, có thể dễ dàng đặt mật khẩu trên các tệp và thư mục zip của bạn. tiện ích. Keka đặc biệt đáng tin cậy trên toàn thế giới để cung cấp trải nghiệm nén miễn phí với tất cả các chuông và còi bạn mong đợi, vì vậy mà không cần thêm quảng cáo, hãy xem cách tạo một tệp được mã hóa trong Keka. Spoilers: nó khá giống với WinZip.

Keka là một tiện ích cực kỳ nhẹ trên Mac khiến WinZip có vẻ khá cổ xưa và vụng về bằng cách so sánh. Khi bạn đã cài đặt ứng dụng bằng cách tải xuống tệp .dmg từ trang web của họ tại đây, chỉ cần chọn .zip từ trình đơn trên cùng dọc theo ứng dụng, chọn tùy chọn "Mã hóa tệp", sau đó nhập và nhập lại mật khẩu của bạn để xác minh vào bao gồm các hộp. Nếu bạn muốn, bạn cũng có thể tạo một kho lưu trữ tệp .7z, có các công cụ mã hóa mạnh mẽ hơn và các tùy chọn trong khi vẫn cho phép hầu hết các thiết bị dễ dàng mở các loại tệp được mã hóa. Bất kể phiên bản của các tệp nén bạn chọn, khi bạn đã nhập mật khẩu vào cả hộp ban đầu và lặp lại, bạn có thể kéo tệp vào hộp nén và bạn có thể lưu tệp nén cuối cùng của mình. Nó là dễ dàng. Như với bất kỳ máy nén mã hóa nào khác, bạn sẽ được nhắc nhở với một trường nhập để nhập thông tin của bạn vào khi bạn đã nhấp đúp vào tệp nén.
***
Tất nhiên, WinZip và Keka là không có nghĩa là các nền tảng duy nhất ra có cho trực quan giao mã hóa cho một tập tin hoặc thư mục bạn đang tìm kiếm để nén. Ngoài hai ứng dụng phần mềm và các công cụ được MacOS cung cấp bằng cách sử dụng Terminal, có rất nhiều công cụ trực tuyến khác của bên thứ ba để giúp bạn đóng dấu thông tin cá nhân của mình cho bên thứ ba. Điều quan trọng cần lưu ý là việc mã hóa tệp .zip hoặc .7z không làm cho tệp không bị xâm phạm và phải nhớ rằng email không phải là nền tảng an toàn nhất để gửi thông tin qua lại. Điều đó nói rằng, nếu bạn đang tìm kiếm ít nhất một số biện pháp bảo mật cho thông tin cá nhân hoặc bán riêng tư của bạn trên web, mã hóa nó sau nền tảng bằng cách sử dụng các tệp nén có thể làm cho nó trở nên dễ dàng và giúp bạn tiết kiệm không gian lái xe.