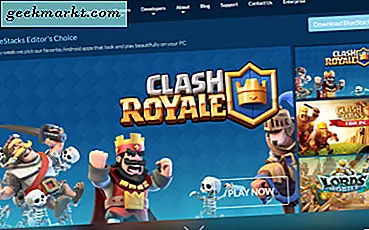Có những hình ảnh thu nhỏ trên rất nhiều trang web. Đây là những phiên bản cắt giảm của hình ảnh mà bạn thường sẽ nhấp vào để mở rộng. Tuy nhiên, có một số tiện ích mở rộng cho phép bạn mở bản xem trước hình thu nhỏ mở rộng bằng cách di con trỏ lên chúng thay thế. Đây là cách bạn làm điều đó với các tiện ích của Chrome Hover Zoom + và Imagus.
Xem trước hình ảnh và video hình thu nhỏ trong Google Chrome với thu phóng di chuột +
Đây là trang tiện ích mở rộng Hover Zoom + mà bạn có thể thêm nó vào trình duyệt bằng cách nhấn nút + Thêm vào Chrome . Sau khi được thêm vào Chrome, bạn sẽ thấy nút Hover Zoom + trên thanh công cụ. Tiếp theo, mở một trang có một số hình ảnh thu nhỏ trên trang đó, chẳng hạn như trang hình ảnh công cụ tìm kiếm. Sau đó, di con trỏ qua một trong các hình thu nhỏ để mở bản xem trước mở rộng của nó như được hiển thị ngay bên dưới.

Vì vậy, điều này có hiệu quả cung cấp cho bạn một bản xem trước mở rộng của hình ảnh thu nhỏ, và nó cũng hoạt động cho các video WebM và MP4. Nhập từ khóa vào Google và sau đó nhấp vào Video để mở danh sách trang tìm kiếm của video phù hợp. Sau đó di chuyển con trỏ qua một trong các hình thu nhỏ của video và nó sẽ phát lại video trong cửa sổ xem trước được mở rộng như được hiển thị bên dưới.
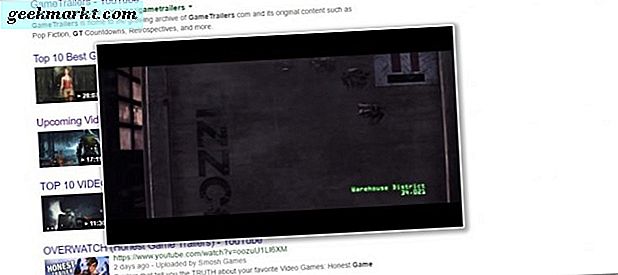
Sau đó, bạn có thể chuyển tiếp và quay lại xem trước video bằng cách cuộn con lăn chuột giữa. Lăn bánh xe chuột xuống để nhảy về phía trước thông qua video và lên để tua lại clip. Ngoài ra, bạn cũng có thể nhấn các nút mũi tên bàn phím trái và phải.
Để định cấu hình thêm tiện ích mở rộng, hãy nhấp vào nút Hover Zoom + trên thanh công cụ và chọn Tùy chọn . Điều đó sẽ mở tab được hiển thị trong ảnh chụp bên dưới. Ở đó, bạn có thể mở rộng hoặc giảm xem trước hình thu nhỏ bằng cách nhập một giá trị trong hình ảnh phóng to Phóng to bằng hộp văn bản yếu tố này trên tab Chung. Nhấn Save để áp dụng bất kỳ tùy chọn đã chọn nào trên tab.
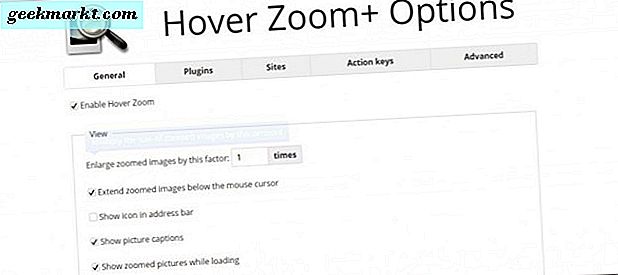
Cuộn xuống tab Chung cho các tùy chọn video. Bạn có thể định cấu hình thêm các bản xem trước video với các cài đặt đó. Ví dụ: chọn Tắt tiếng video đã thu phóng để tắt âm thanh video trong khi phát lại.
Tiện ích này cũng có một số phím nóng tiện dụng mà bạn có thể tùy chỉnh từ tab Tùy chọn di chuột Zoom +. Nhấp vào Phím thao tác để mở các tùy chọn phím nóng được hiển thị bên dưới. Sau đó, bạn có thể chọn một phím nóng kích hoạt phần mở rộng khi bạn nhấn nó xuống. Nhấp vào menu thả xuống Kích hoạt di chuột Zoom + và chọn một phím nóng cho từ đó.
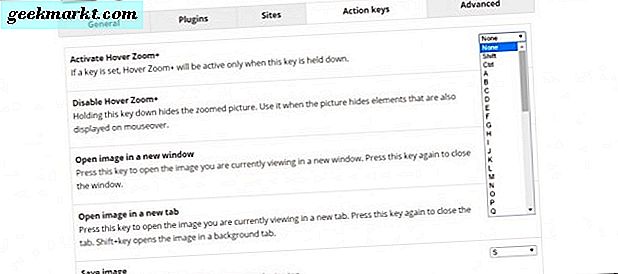
Bạn cũng có thể mở bản xem trước hình ảnh thu nhỏ trong các tab mới bằng cách nhấn T. Đó là phím tắt mặc định, nhưng bạn có thể chọn các lựa chọn thay thế từ menu Hình ảnh mở trong trình đơn thả xuống tab mới. S là một phím tắt tiện dụng khác giúp lưu hình ảnh vào thư mục Tải xuống của bạn khi được nhấn và bạn cũng có thể tùy chỉnh phím tắt đó giống nhau.
Hover Zoom + cũng có tùy chọn trong suốt. Nhấp vào Nâng cao trên tab Hover Zoom + Options và sau đó nhấp vào bên trong hộp văn bản Độ mờ hình ảnh được thu phóng . Ở đó bạn có thể nhập giá trị thấp hơn để tăng độ trong suốt của hình ảnh xem trước. Nhấn nút Lưu và sau đó di con trỏ qua hình thu nhỏ để mở bản xem trước minh bạch hơn như được hiển thị bên dưới.
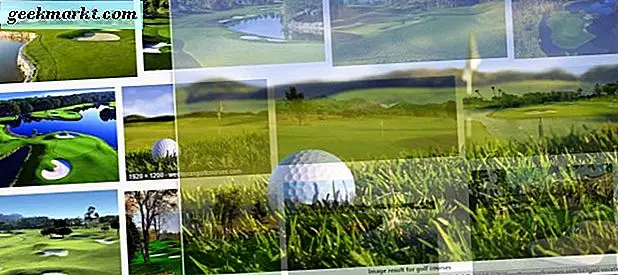
Xem trước hình ảnh và video hình thu nhỏ trong Firefox, Opera và Safari
Nếu bạn sử dụng các trình duyệt khác ngoài Google Chrome, bạn không thể thêm Hover Zoom + vào Opera, Firefox hoặc Safari. Tuy nhiên, Imagus là một tiện ích mở rộng thay thế của Chrome cũng tương thích với các trình duyệt đó và các tiện ích khác như Maxthon và Internet Explorer cổ. Mở trang web Imagus và nhấp vào một trong các biểu tượng trình duyệt bên dưới tiêu đề phụ 'Cài đặt phiên bản mới nhất cho' để thêm tiện ích vào trình duyệt của bạn. Nút này thêm nút vào thanh công cụ của trình duyệt giống với Hover Zoom +.
Tiếp theo, mở Google và nhập từ khóa để tìm kiếm. Sau đó nhấp vào Hình ảnh và di con trỏ qua hình ảnh ở đó. Sau đó, bản xem trước mở rộng của hình ảnh sẽ mở ra như được hiển thị bên dưới.

Bây giờ hãy thử một số phím nóng mà Imagus có. Ví dụ, bạn có thể nhấn E và R để xoay hình ảnh trái và phải như hình dưới đây. Nhấn O để mở hình ảnh trong tab trang mới, riêng biệt. Nhấn Ctrl + S sẽ lưu hình ảnh vào thư mục Tải xuống của bạn.
Bạn cũng có thể xem trước một số hình thu nhỏ của video. Nhấp vào Video trên Google và sau đó di chuyển con trỏ qua một trong các hình thu nhỏ của video. Nó sẽ hiển thị cho bạn một bản xem trước tĩnh, nhỏ mà không cần phát lại.
Điều này thực sự hoạt động tốt hơn cho các bản xem trước video trên trang web YouTube. Di chuyển con trỏ qua hình thu nhỏ video trên trang web YouTube. Sau đó, nó cung cấp cho bạn bản xem trước mở rộng hơn của hình thu nhỏ như được hiển thị bên dưới.
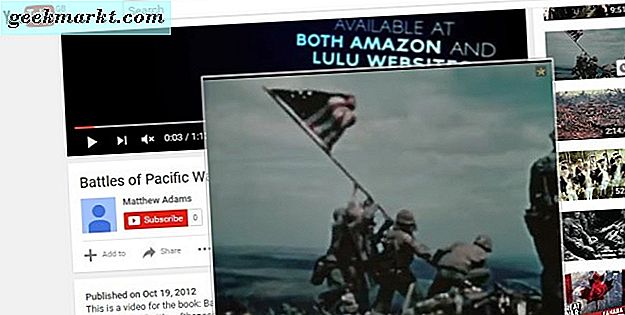
Nhấn nút Hình ảnh trên thanh công cụ và chọn Tùy chọn để mở tab được hiển thị trong ảnh chụp bên dưới. Bao gồm các cài đặt chung khác nhau cho tiện ích mở rộng trong Tùy chọn. Nó cũng có thêm tùy chọn cho các phím nóng dưới Phím tắt.
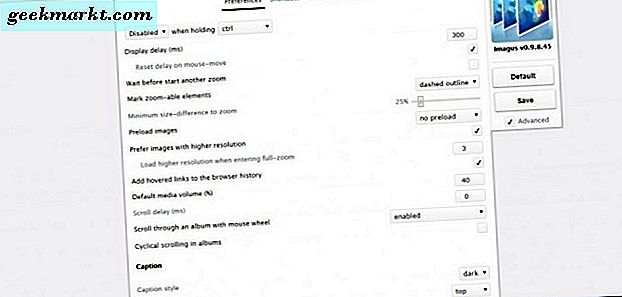
Ví dụ: bạn có thể tùy chỉnh phụ đề trên hình ảnh bằng cách chọn Tùy chọn và nhấp vào menu thả xuống Kiểu phụ đề. Ở đó bạn có thể chọn cài đặt tối hoặc sáng cho phụ đề. Nhấp vào trình đơn thả xuống Vị trí phụ đề để di chuyển phụ đề ở cuối bản xem trước hình thu nhỏ.
Nhấp vào Phím tắt để tùy chỉnh phím nóng của tiện ích mở rộng. Tab Phím tắt hiển thị cho bạn danh sách tất cả các phím nóng. Để điều chỉnh một phím nóng, hãy nhấp vào bên trong hộp văn bản tương ứng của nó và nhập một khóa thay thế cho nó ở đó. Nhấn Save để lưu tất cả các cài đặt Imagus mới được chọn.
Lưu ý rằng Imagus không hoạt động trên mọi trang web. Tuy nhiên, nó vẫn hoạt động trên nhiều trang web khác nhau; và bạn có thể xem đó là những gì bằng cách nhấp vào Sieve. Điều đó sẽ mở danh sách các trang web bên dưới và bạn có thể tìm kiếm trang web bằng cách nhập tiêu đề của trang web vào hộp tìm kiếm.
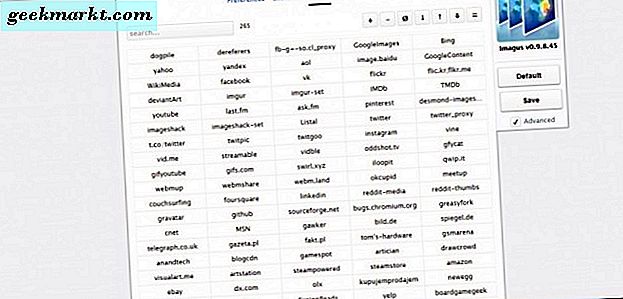
Vì vậy, đó là hai phần mở rộng tuyệt vời mà bạn có thể xem trước hình thu nhỏ của hình ảnh và video bằng cách di con trỏ qua chúng. Họ làm cho hình thu nhỏ nhỏ rõ ràng hơn và bao gồm một số phím nóng tiện dụng cho các bản xem trước. Ngoài ra, Hover Free và Thumbnail Zoom Plus là hai tiện ích mở rộng khác cũng cung cấp cho bạn bản xem trước hình thu nhỏ mở rộng.