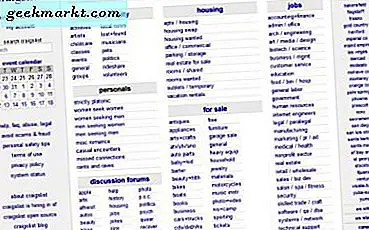Trước đây chúng ta đã thảo luận Làm thế nào để ghi lại một Screencast trong Windows 10. Một macro là một cái gì đó tương tự, ngoại trừ nó cũng ghi lại chuỗi các tùy chọn đã chọn. Do đó, nếu bạn điều chỉnh một số cài đặt hệ thống trong Windows khi nó đang ghi; sau đó bạn có thể phát lại macro để điều chỉnh lại các cài đặt đã chọn. Một vài bộ ứng dụng văn phòng bao gồm các macro và bạn cũng có thể ghi lại các macro trong Windows 10 bằng TinyTask.
Đầu tiên, chúng ta sẽ nói về cách bạn có thể cài đặt TinyTask. Sau đó, chúng ta sẽ nói về cách bạn sử dụng nó để ghi lại một macro cho Windows 10.
Đầu tiên, hãy truy cập trang TinyTask trên Softpedia. Để thêm phần mềm vào Windows 10, nhấn nút DOWNLOAD NOW trên trang đó. Không có trình hướng dẫn cài đặt cho gói này; bạn chỉ cần nhấp vào tập tin tinytask.exe để mở thanh công cụ TinyTask được hiển thị bên dưới.
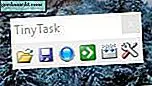
Thanh công cụ TinyTask có một vài tùy chọn. Người mà chúng tôi quan tâm là làm thế nào để ghi lại một macro với nó. Trong ví dụ này, chúng tôi sẽ ghi lại một macro chuyển chủ đề máy tính để bàn của bạn sang một chủ đề khác. Bạn có thể bắt đầu ghi lại hành động của mình bằng cách nhấn nút Ghi trên thanh công cụ hoặc bằng cách nhấn Ctrl + Alt + Shift + R.
Vì vậy, bắt đầu ghi âm. Tiếp theo, nhấp chuột phải vào màn hình nền, nhấp vào Personaliz e> Chủ đề > Cài đặt chủ đề và sau đó chọn một chủ đề mới. Điều đó sẽ chuyển đổi chủ đề. Bây giờ bạn có thể dừng ghi macro bằng cách nhấn lại nút Ghi hoặc nhấn lại Ctrl + Alt + Shift + R. Hoàn nguyên về chủ đề ban đầu của bạn và sau đó nhấn nút Phát trên thanh công cụ để phát macro của bạn; bạn cũng có thể chơi macro bằng cách nhấn Ctrl + Alt + Shift + P. Phát macro sẽ chuyển chủ đề sang macro bạn đã chọn khi bạn ghi lại macro.
Hãy nhớ rằng, bạn có thể tạo macro cho bất kỳ bộ lệnh nào bạn muốn giữa khi bạn bắt đầu quay và dừng ghi lại. Thay đổi chủ đề máy tính để bàn của bạn chỉ là một ví dụ dễ hiểu.
Tiếp theo, nhấn nút Biên dịch và chọn thư mục để lưu macro. Nhấn nút Lưu để lưu macro. Thông báo nhỏ hiển thị bên dưới sẽ mở ra.

Khi bạn đã lưu macro, bạn có thể mở lại và phát lại bất kỳ lúc nào. Nhấn nút Mở trên thanh công cụ và sau đó chọn chủ đề đã lưu để phát lại. Nhấn nút Phát trên thanh công cụ để phát.
Nhấn nút Tùy chọn trên thanh công cụ TinyTask để mở menu con với một số cài đặt bổ sung trên nó như bên dưới. Ở đó bạn có thể điều chỉnh tốc độ của macro và cấu hình thêm các phím nóng. Chọn Hotkey Recording hoặc Hotkey Playback để chọn các phím tắt thay thế cho các tùy chọn này.
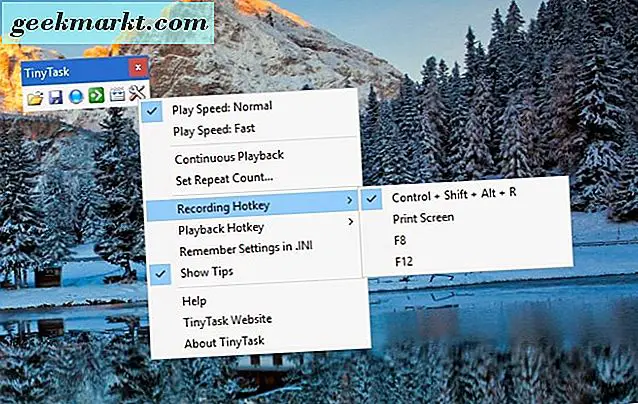
Một công cụ ghi macro là một trong những thứ đã được bao gồm trong Windows. Với TinyTask bạn có thể ghi lại các macro trong Windows 10 giống như trong các bộ ứng dụng văn phòng. Các macro có ích để nhanh chóng mở nhiều gói phần mềm hoặc tự động hóa bất kỳ thứ gì bạn cần thực hiện nhiều lần liên tiếp.