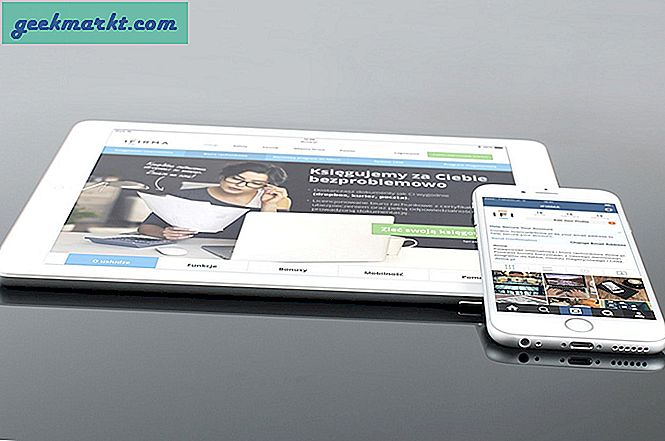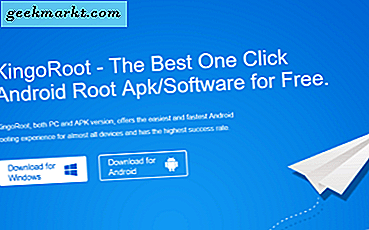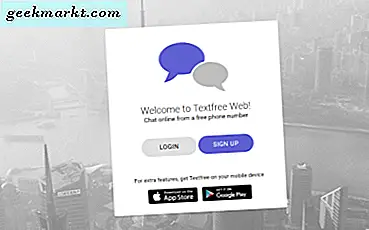
Khẩn cấp với màn hình nhỏ? Sat tại một máy tính để bàn và thay vì sẽ gõ tin nhắn SMS trên bàn phím máy tính của bạn so với phiên bản điện thoại nhỏ? Tôi biết tôi làm, đó là lý do tại sao tôi đặt cùng hướng dẫn nhanh này về cách gửi hoặc nhận tin nhắn văn bản trên PC mà không cần điện thoại.
Trong khi bạn có thể gửi tin nhắn SMS mà không cần điện thoại với một số trong số này, tôi cũng điều chỉnh nó cho những người ngồi ở một máy tính cả ngày và không muốn tiếp tục kiểm tra điện thoại của họ sau mỗi vài phút. Cả hai loại người dùng đều có thể hưởng lợi từ việc có thể gửi hoặc nhận tin nhắn văn bản trên máy tính để bàn.
Có ba ứng dụng SMS cụ thể mà tôi biết có thể gửi hoặc nhận tin nhắn văn bản trên PC. Đó là Pinger Textfree Web, Pushbullet và MightyText. Ngoài ra còn có Google Voice và Skype cũ cũng có thể gửi tin nhắn SMS. Chúng ta hãy nhìn vào mỗi người trong số họ.
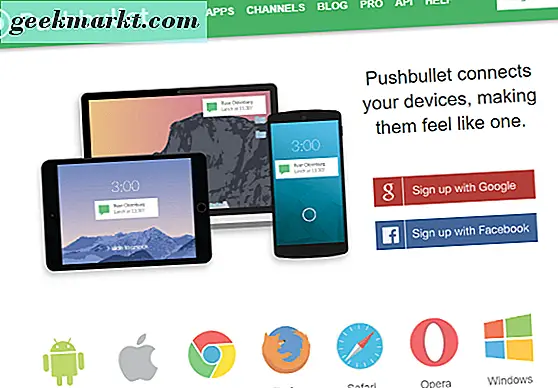
Gửi hoặc nhận tin nhắn văn bản với Pinger Textfree Web
Pinger Textfree Web là một ứng dụng gọn gàng cung cấp cho bạn số điện thoại trực tuyến miễn phí và địa chỉ email textfree.us để sử dụng. Bạn có thể sử dụng tài khoản để gửi và nhận văn bản khi bạn thấy phù hợp. Khi đăng ký, bạn cần cung cấp mã zip hợp lệ và sau đó sẽ cần phải chọn số điện thoại để chỉ định cho tài khoản của bạn. Sau khi hoàn tất, bạn có thể bắt đầu.
Giao diện rất đơn giản và dễ sử dụng. Số điện thoại của bạn ở bên trái và nhấp vào nó sẽ trả về cửa sổ văn bản. Gõ vào tin nhắn SMS của bạn, cho nó biết nơi để gửi nó và nhấn gửi. Quá trình này rất đơn giản và tin nhắn văn bản dường như được gửi nhanh chóng. Trong thời gian thử nghiệm, có một sự chậm trễ ít hơn hai phút giữa việc gửi văn bản và nó được nhận trên điện thoại thử nghiệm.
Gửi hoặc nhận tin nhắn văn bản với Pushbullet
Pushbullet hoạt động theo cách tương tự nhưng yêu cầu bạn tải xuống một ứng dụng nhỏ cho máy tính bạn đang sử dụng. Tốt nếu bạn ở nhà nhưng không tuyệt vời như vậy nếu bạn bị khóa máy tính. Nếu bạn đang ở nơi làm việc, hãy sử dụng tiện ích mở rộng của trình duyệt để thay thế nếu bạn có thể. Bạn cũng sẽ cần phải cài đặt một Pushbullet vào điện thoại của bạn để đồng bộ hóa hai.
Cài đặt ứng dụng và đăng nhập bằng tài khoản Google của Facebook trên cả hai trường hợp của Pushbullet. Từ đó bạn có thể chọn SMS từ menu, soạn tin nhắn, thêm người nhận và gửi tin nhắn. Việc gửi tin nhắn và cuộc gọi điện thoại sẽ kích hoạt thông báo Windows và bạn có thể trả lời trực tiếp hoặc từ ứng dụng Pushbullet. Ứng dụng này cũng tích hợp với Cortana nhưng tôi không thử phần đó.
Pushbullet dường như hoạt động nhanh và hiệu quả. Việc phải cài đặt nội dung có thể là không có đối với những người đang làm việc nhưng nếu không ứng dụng hoạt động tốt.
Gửi hoặc nhận tin nhắn văn bản bằng MightyText
MightyText cũng yêu cầu bạn cài đặt tiện ích mở rộng của trình duyệt và ứng dụng dành cho thiết bị di động nhưng hoạt động đủ tốt để làm cho nó đáng giá nếu bạn có thể làm điều đó. Nó cũng chỉ hoạt động với điện thoại Android, đây là một hạn chế khác. Điều đó sang một bên, các ứng dụng hỗ trợ Chrome, Firefox, Safari, Opera và IE. Nó hoạt động trên máy tính để bàn, điện thoại di động và máy tính bảng và có giao diện người dùng rất gọn gàng.
Sau khi cài đặt, bạn đăng nhập bằng tài khoản Google của mình và bạn sẽ thấy biểu tượng MightyText nhỏ xuất hiện trong cửa sổ trình duyệt. Bạn cũng sẽ được gửi đến trang ủy quyền cho phép Google truy cập MightyText. Sau khi hoàn tất, bạn sẽ được đưa trở lại trình duyệt của mình và có thể sử dụng ứng dụng SMS giống như những người khác.

Gửi hoặc nhận tin nhắn văn bản bằng Google Voice
Nếu bạn đang ở Hoa Kỳ, Google Voice vẫn khả dụng nếu bạn muốn sử dụng. Nếu bạn sống bên ngoài Hoa Kỳ, tôi sợ tùy chọn này sẽ không hoạt động. Nền tảng này không bao giờ thu hút được sự chú ý hoặc đầu tư xứng đáng mà vẫn là một phần để chơi trong các giao tiếp của chúng tôi. Có tin đồn rằng giọng nói sẽ bị gián đoạn tại một số điểm nhưng cho đến lúc đó, bạn có thể sử dụng số Google của mình để gửi và nhận SMS.
Đăng ký Google Voice và chọn một số. Sau khi hoàn tất, bạn sẽ được đưa trở lại giao diện rất quen thuộc giống như bất kỳ ứng dụng nào khác của Google. Ở bên trái là một nút để gọi và một để nhắn tin. Hit Text và một cửa sổ popup xuất hiện. Thêm người nhận và tin nhắn và nhấn Gửi. SMS đến Hoa Kỳ và Canada miễn phí nhưng bạn sẽ phải trả tiền cho các quốc gia khác.
Gửi hoặc nhận tin nhắn văn bản bằng Skype
Nếu bạn sử dụng Skype, bạn cũng có thể gửi tin nhắn từ đó. Nó không phải là miễn phí như các cuộc gọi và trò chuyện video nhưng nó là giá rẻ. Nó không phải là khá chất lỏng như các ứng dụng khác như không có đồng bộ giữa điện thoại của bạn và Skype. Bạn cũng cần phải cấu hình ID người gửi để làm cho nó giống như bạn đang gửi từ điện thoại di động của bạn nếu bạn muốn tính năng đó. Nếu bạn làm điều đó, bất kỳ tin nhắn SMS nào bạn nhận được sẽ xuất hiện trên điện thoại của bạn và không có trong Skype, do đó bạn có thể không thực sự muốn làm điều đó.
Nếu không, hãy xác minh số ô của bạn trong Skype và thêm phương thức thanh toán. Sau đó, trong cửa sổ chính, nơi bạn thêm tin nhắn của bạn, chọn Skype, nơi nó nói 'qua Skype' và thay đổi nó thành SMS. Thêm số điện thoại di động nếu bạn cần, hoặc chọn một số liên lạc, nhập tin nhắn của bạn và nhấn Gửi. Bạn cũng có thể nhắn tin cho những người không phải là người liên hệ bằng cách sử dụng trình quay số.
Gửi tin nhắn qua Skype không miễn phí. Trang này cho bạn biết cách tìm ra nhiều chi phí.
Cả năm giải pháp đó đều cho phép bạn gửi hoặc nhận tin nhắn văn bản trên PC mà không cần điện thoại. Một số là dễ sử dụng hơn những người khác và một số là đắt hơn những người khác. Đó là một sự xấu hổ thực sự mà Skype không cung cấp một kinh nghiệm tham gia nhiều hơn nhưng thấy như rất nhiều người sử dụng nó và nó thường được cài đặt cùng với Windows 10, nó có thể là cách đơn giản nhất để làm điều này.
Bạn có biết bất kỳ cách nào khác để gửi hoặc nhận tin nhắn văn bản trên PC không? Bất kỳ ứng dụng nào khác đáng xem? Hãy cho chúng tôi biết về chúng bên dưới nếu bạn làm như vậy!