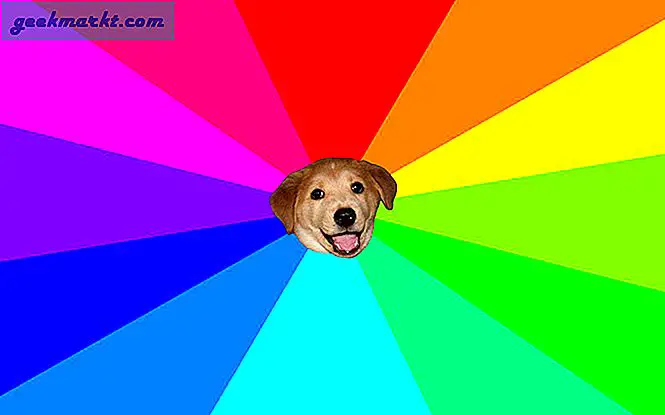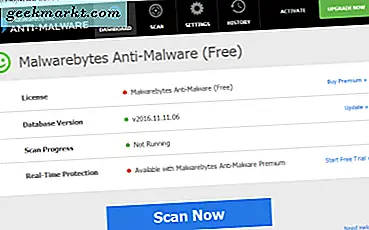Bạn có thể đã nghe nói về Ép xung GPU và ép xung CPU. Đây là những cách dễ dàng để có được một chút hiệu suất bổ sung từ các thành phần của bạn mà không gặp quá nhiều rủi ro. Nhưng bạn có biết rằng bạn cũng có thể ép xung màn hình của mình bằng công cụ CRU không? Điều đó có tác dụng gì, tại sao nó lại quan trọng, và bạn làm như thế nào?
Trong một thời gian dài, màn hình LCD đã được cố định tùy ý ở tốc độ làm mới 60 Hz. Điều này có nghĩa là màn hình làm mới sáu mươi lần mỗi giây. 60 Hz nói chung là chất lỏng. Tuy nhiên, như màn hình iPad Pro Motion và OnePlus 7 Pro đã cho chúng ta thấy, nó luôn có thể trở nên tốt hơn. Trong không gian PC dành cho những người đam mê, các màn hình tốc độ làm tươi cao đã có sẵn để mua từ lâu. Chúng lên đến 240 Hz phồng rộp.
Trong khi tốc độ khung hình cao hơn luôn mượt mà thì áp dụng luật giảm dần lợi nhuận. Bạn sẽ nhận thấy sự khác biệt lớn nhất trong vùng 60-120 Hz. May mắn thay, hầu hết bình thường màn hình có khả năng chạy ở tốc độ làm tươi cao hơn 60 Hz. Bạn chỉ cần biết cách điều chỉnh chúng.
Đọc: Phần mềm hiệu chỉnh màn hình miễn phí tốt nhất Windows 10
Chúng tôi sẽ chỉ cho bạn cách thực hiện trong hướng dẫn này, nhưng một câu hỏi khác trước tiên: tại sao bạn muốn làm điều này? Đối với các game thủ, câu trả lời rất đơn giản. Ở tốc độ làm mới cao hơn, các trò chơi như Call of Duty: Black Ops 4 và PUBG đơn giản là mượt mà hơn rất nhiều. Điều này giúp bạn dễ dàng nhắm mục tiêu và phản hồi với những người chơi khác. Bạn có thể nhận được lợi thế cạnh tranh thực sự khi chơi game ở tốc độ làm mới cao.
Nhưng màn hình làm mới cao cũng hữu ích cho những người không chơi game. Tôi chạy màn hình của mình ở 85 Hz suốt ngày đêm. Nó chỉ làm cho việc sử dụng giao diện Windows mượt mà hơn rất nhiều. Mọi thứ từ chuyển động chuột đến cuộn qua văn bản đều cảm thấy tốt hơn. Và trong các bộ thiết kế đồ họa như Illustrator, bạn sẽ có thêm một mức độ kiểm soát.
Phần tốt nhất là gần như tất cả các màn hình đều có thể ép xung ở một mức độ nhất định. Mặc dù bạn có thể không vượt qua 90 Hz hầu hết thời gian, bất kỳ thứ gì trong phạm vi 75-85 Hz đều cung cấp mức tăng có ý nghĩa trên 60 Hz trên toàn diện. Và đạt được điều này là một quá trình dễ dàng đáng ngạc nhiên. Chúng tôi sẽ xem xét nó ngay bây giờ.
Đọc: 6 cách sử dụng Android làm màn hình thứ hai cho máy tính của bạn
Bước 1: Tải xuống CRU
Điều này phức tạp hơn một chút so với vẻ ngoài của nó. CRU chỉ có sẵn chính thức trên một chuỗi diễn đàn Monitortests do nhà phát triển ToastyX tạo ra. Bạn sẽ cần truy cập chuỗi và cuộn đến cuối nơi có các liên kết đến các phiên bản CRU. Nhấp vào phiên bản mới nhất để tải xuống tệp zip.
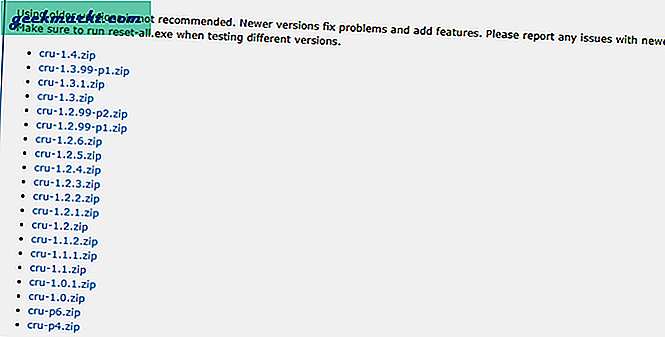
Bước 2: Giải nén các tập tin CRU. Bạn sẽ kết thúc với một thư mục chứa bốn tệp: tệp thực thi CRU, ứng dụng đặt lại và khởi động lại và khởi động lại 64 ứng dụng.
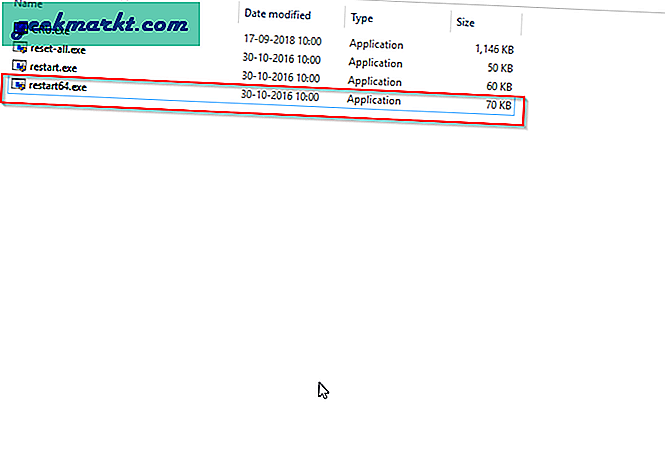
Bước 3: Mở ứng dụng CRU
Bước 4: Nhấp vào tab Thêm ở góc trên cùng bên phải của ứng dụng CRU.
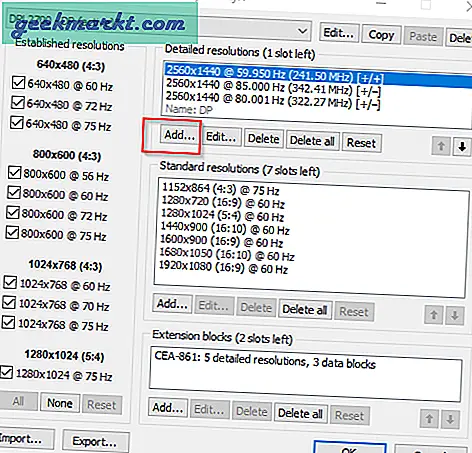
Bước 5: Chuyển đến trường Tốc độ làm mới và nhập 85 Hz. Sau đó nhấp vào OK.
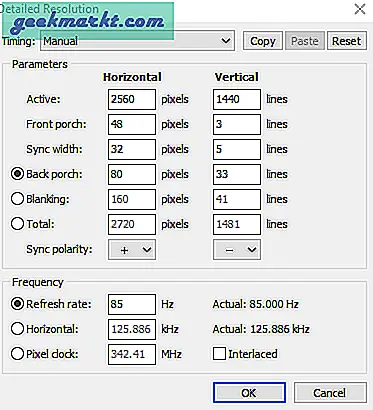
Bước 6: Nhấn OK trên giao diện CRU chính. Điều này sẽ giúp bạn thoát khỏi ứng dụng.
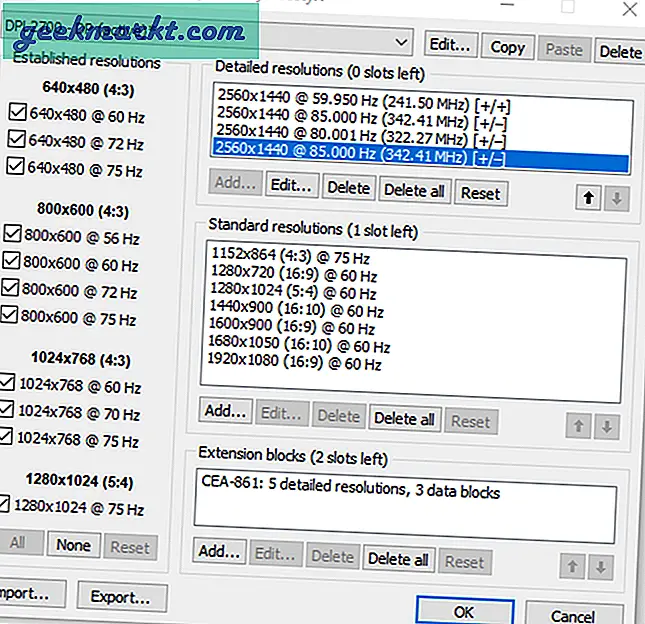
Bước 7: Nhấp đúp vào restart64. Màn hình của bạn sẽ nhấp nháy và đen trong vài giây. Điều này là bình thường, đừng lo lắng.
Bước 8: Nếu màn hình của bạn hỗ trợ tốc độ làm mới 85 Hz, bạn sẽ nhận thấy trải nghiệm mượt mà hơn ngay lập tức. Nếu nó không hỗ trợ tốc độ làm mới này, một trong số ít điều sẽ xảy ra. Đừng lo lắng vì những điều này chỉ đơn giản cho thấy rằng bạn sẽ cần quay lại quá trình ép xung một chút. Thực hiện theo một số hướng dẫn tiếp theo nếu bạn gặp phải bất kỳ sự cố nào sau đây.
Bạn có thể thấy một số pixel lấp lánh. Ngay cả khi hình ảnh ổn định, các pixel riêng lẻ có thể "lấp lánh" khi bạn đang ở mức ép xung màn hình tối đa. Nếu bạn gặp phải điều này, bạn nên quay số ép xung lại 1 Hz tại một thời điểm. Để thực hiện việc này, hãy lặp lại quy trình từ Bước 5 trở đi. Tốc độ làm mới mà bạn không còn gặp phải hiện tượng lấp lánh là tốc độ làm mới điểm ngọt của bạn.
Nếu bạn ở xa hơn điểm ổn định, bạn có thể gặp phải một số lỗi màu. Về mặt kỹ thuật, màn hình sẽ hoạt động ở tốc độ làm tươi cao hơn, nhưng màu sắc có thể bị thay đổi đáng kể trên màn hình. Giảm trở lại khoảng 5 Hz và xem nếu màu sắc bị hỏng hoặc lấp lánh vẫn còn. Tiếp tục giảm các gia số 5 Hz cho đến khi chúng dừng lại.
Nếu bạn đã hoàn toàn vượt qua khả năng tốc độ làm mới của màn hình, bạn sẽ chỉ gặp một màn hình trống trong khoảng 15 giây. Đừng lo lắng về điều này. Máy tính của bạn sẽ khôi phục tốc độ làm mới ổn định cuối cùng. Nếu điều này xảy ra, bạn sẽ muốn giảm tốc độ làm mới của mình xuống 5-10 Hz, sau đó thử lại.
Với một chút thử nghiệm, bạn sẽ có thể đạt được tốc độ làm mới điểm hấp dẫn của mình. Điều này thay đổi tùy theo màn hình. Màn hình bảng điều khiển TN 22,5 in cũ của tôi đứng đầu ở tần số 83 Hz, trong khi bảng điều khiển VA Hàn Quốc của tôi quản lý 85 Hz. Bạn có thể nhận được kết quả tốt hơn hoặc kém hơn, điều đó hoàn toàn phụ thuộc vào khả năng của màn hình của bạn.
Tuy nhiên, bạn có thể ép xung nó ở mức cao, tuy nhiên, màn hình của bạn sẽ mang lại trải nghiệm tốt hơn đáng kể so với tốc độ làm mới cổ phiếu của bạn. Đây là một trong những điều có thể cảm thấy một chút tinh tế sau một thời gian. Nhưng quay trở lại 60 Hz và bạn sẽ lại cảm thấy như bị nghẹn.
Đọc: Sử dụng Android và iPad làm Màn hình ngoài cho máy ảnh DSLR của bạn