
Snapchat từ lâu đã là một trong những mạng xã hội ưa thích của chúng tôi để sử dụng. Không giống như các đối thủ cạnh tranh như Facebook, Snapchat có một cảm giác mới mẻ đối với dịch vụ khiến mọi thứ có vẻ thú vị hơn một chút khi sử dụng hàng ngày. Ngay cả khi các đối thủ cạnh tranh như Instagram thuộc sở hữu của Facebook tiếp tục sao chép và tái tạo các tính năng từ Snapchat, ứng dụng chia sẻ ảnh tạm thời ban đầu vẫn giữ một vị trí trong trái tim của chúng tôi. Ứng dụng không hoàn hảo - bất kỳ người dùng Android nào cũng sẽ nói với bạn rằng — nhưng giữa ống kính AR sáng tạo, tính dễ sử dụng khi tạo bộ lọc địa lý tùy chỉnh và tất nhiên, những ý tưởng mới như Snap Map chia sẻ vị trí của bạn nhưng ngươi bạn của bạn. Giữa sự riêng tư và cảm giác tự phát được cung cấp bởi các ứng dụng, nó đến như là không có gì ngạc nhiên khi chúng tôi yêu sử dụng Snapchat để gửi hình ảnh và video cho bạn bè và gia đình của chúng tôi.
Tất nhiên, điều này có nghĩa là Snapchat như một ứng dụng có thể khá khó khăn để học cách sử dụng. Nhiều tùy chọn và tính năng trong Snapchat không giải thích được, cho dù chúng cũ hay mới, có nghĩa là người dùng cần phải chuyển sang người dùng khác hoặc bài viết trực tuyến (như thế này!) Để tìm hiểu cách ứng dụng hoạt động. Một trong những biến chứng lớn nhất là gửi ảnh. Tính năng dấu hiệu của Snapchat đã trở nên phức tạp hơn nhiều trong những năm gần đây khi các tùy chọn trò chuyện bổ sung đã được thêm vào ứng dụng. Bây giờ, thay vì chỉ gửi ảnh một lần, bạn có thể gửi nhiều thư viện cùng lúc cho cả cuộc trò chuyện nhóm và cả nhóm và thậm chí đăng bài lên câu chuyện của mình cùng một lúc bằng cách sử dụng giải pháp ngoại tuyến. Với sự thay đổi này, Snapchat hoạt động nhiều hơn như một ứng dụng nhắn tin hơn bao giờ hết và giúp chia sẻ ảnh với những người thân yêu từ thư viện của bạn dễ dàng hơn so với sử dụng tin nhắn văn bản chuẩn.
Dưới đây là cách gửi nhiều hình ảnh cho gia đình, bạn bè và câu chuyện Snapchat cùng một lúc. Chúng ta hãy xem.
Gửi nhiều ảnh trong trò chuyện
Không giống như Snaps chuẩn, việc gửi nhiều ảnh trong Snapchat cùng một lúc buộc bạn phải sử dụng tùy chọn trò chuyện bên trong ứng dụng. Thay vì sử dụng kính ngắm của bạn, hãy trượt sang phải để mở danh sách cuộc hội thoại của bạn với các kết nối bạn đã thực hiện trên ứng dụng, được liệt kê theo thứ tự thời gian từ lần cuối bạn liên hệ với cá nhân. Để chọn người dùng gửi ảnh, chỉ cần nhấn vào tên của họ bên trong trò chuyện để mở nhật ký cuộc trò chuyện. Snapchat đã thêm rất nhiều vào màn hình này trong vài năm qua kể từ khi tin nhắn văn bản trực tiếp được thêm lần đầu tiên vào năm 2014, bao gồm khả năng thực hiện cuộc gọi thoại và video cũng như gửi hình ảnh trực tiếp từ thư viện của bạn. Để mở hình ảnh của điện thoại, hãy nhấn vào biểu tượng thư viện ở cuối màn hình. Điều này sẽ hiển thị mọi ảnh trên điện thoại của bạn trong danh sách theo chiều dọc, thay thế khu vực thường hiển thị bàn phím trên điện thoại của bạn.
Bạn có thể trượt qua danh sách thư viện của mình để tìm các ảnh bạn muốn gửi từ đây. Khi bạn đã tìm thấy ảnh, bạn có hai tùy chọn. Tùy chọn đầu tiên, nhấn và giữ trên ảnh, sẽ mở trình chỉnh sửa Snapchat chuẩn cho hình ảnh. Tại đây, bạn có thể vẽ trên ảnh, thêm bộ lọc địa lý, thẻ, Bitmoji hoặc bất kỳ nội dung nào khác vào nội dung trái tim của bạn trước khi gửi cho người dùng bạn chọn. Nhưng vì chúng tôi muốn gửi nhiều ảnh cùng một lúc, chúng tôi sẽ phải rời khỏi ảnh chưa được chỉnh sửa để tập trung vào việc gửi ảnh từ thư viện trên điện thoại của chúng tôi. Thay vì nhấn và giữ hình ảnh, chỉ cần nhấn từng ảnh riêng lẻ trong khi trượt theo chiều dọc xuống menu. Mỗi hình ảnh bạn chọn sẽ có một dấu kiểm màu xanh xuất hiện ở góc màn hình.
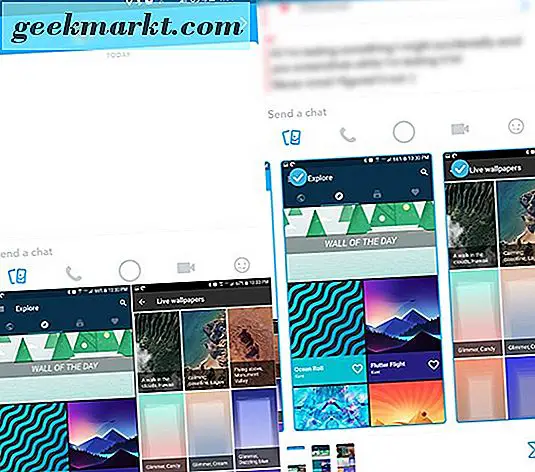
Khi bạn đã chọn ảnh của mình (có vẻ như không giới hạn số lượng ảnh bạn có thể gửi từ thư viện trên điện thoại của mình), hãy nhấn vào biểu tượng gửi ở bên phải ảnh của bạn. Thao tác này sẽ gửi các lựa chọn thư viện của bạn dưới dạng thông báo một lần trong cửa sổ trò chuyện, có thể xem trong ứng dụng dưới dạng thư viện của người nhận. Một khi họ trượt ra khỏi các bức ảnh bạn đã gửi, những hình ảnh sẽ biến mất, giống như bất kỳ tin nhắn nào khác trong Snapchat.
Nếu bạn đang tìm cách gửi ảnh tới một cuộc trò chuyện nhóm trong Snapchat, phương thức thư viện hoạt động giống hệt nhau, với một ngoại lệ chính. Tất cả tin nhắn được gửi trong một cuộc trò chuyện nhóm có thể xem được trong 24 giờ trước khi hết hạn, có nghĩa là những hình ảnh bạn gửi trong nhóm Snapchats của bạn sẽ có thể xem được lâu hơn bình thường. Nếu điều này là một vấn đề, bạn nên gửi ảnh của mình từ thư viện một lúc một lần thông qua trình chỉnh sửa Snap chuẩn, vì chúng sẽ biến mất như bình thường.
Đăng nhiều Snaps vào câu chuyện của bạn cùng một lúc
Trong các phiên bản Snapchat trước, ban đầu bạn phải theo dõi một cách cụ thể để đăng nhiều hình ảnh lên Story cùng một lúc, một thói quen liên quan đến việc đặt thiết bị của bạn vào chế độ trên máy bay và từ từ tải hình ảnh lên Story của bạn (cho phép tải lên thất bại) kích hoạt lại kết nối internet của bạn và cho phép các Câu chuyện bạn đã tạo để đăng cùng một lúc. Trong khi đó, Snapchat cuối cùng cũng giúp người dùng dễ dàng hơn trong việc tải ảnh lên dịch vụ mà không phải tắt khả năng không dây của điện thoại, tất cả nhờ vào việc bổ sung các khung nhìn Memories tương đối mới bên trong Snapchat. Tương tự như vậy, giao diện sửa đổi của Snapchat cho phép người dùng dễ dàng chia sẻ và gửi câu chuyện của họ mà không cần phải nhấn lâu vào ảnh của họ, như họ đã làm trong hướng dẫn trước đây của chúng tôi.

Nếu bạn không quen thuộc, Memories là phần Snapchat dành cho ngân hàng bộ nhớ Snapchat của bạn (ảnh bạn đã lưu vào dịch vụ đám mây của Snapchat, thường được tải xuống từ Câu chuyện của bạn hoặc được lưu trước khi bạn gửi hình ảnh hoặc video cho người khác), cùng với chế độ xem thư viện trên điện thoại của bạn và phần "Chỉ Mắt của tôi" cho các hình ảnh riêng tư được ẩn khỏi thư viện ảnh điển hình của bạn. Nhờ tính năng này, cuối cùng bạn có thể tự động thêm ảnh và ảnh cũ vào Câu chuyện một lúc mà không phải dựa vào giải pháp cũ.
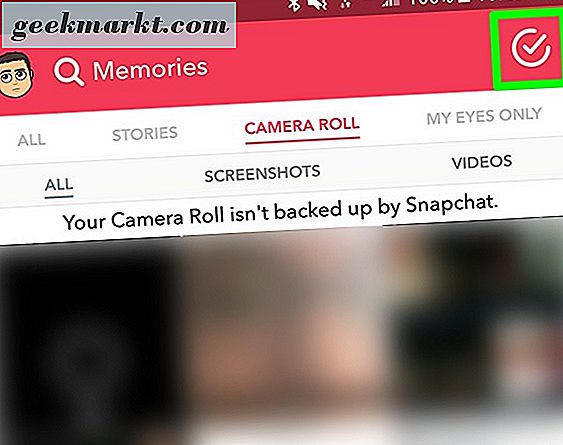
Để bắt đầu Câu chuyện của bạn, hãy mở chế độ xem Kỷ niệm bằng cách nhấn vào biểu tượng ảnh nhỏ — có vẻ như hai hình chữ nhật chồng lên nhau — bên dưới nút chụp trong kính ngắm máy ảnh. Các ký ức được chia thành ba tab riêng biệt, như được mô tả ở trên: Snaps, Camera Roll và mật khẩu được bảo vệ bằng My Eyes Only. Bạn có thể sử dụng phương pháp này với bất kỳ một trong ba tab và bạn không bị giới hạn chỉ một tab. Bạn có thể thêm ảnh từ cả ba phần của Memories bên trong Snapchat, hoặc chỉ với một ảnh. Để bắt đầu chọn ảnh, hãy nhấn vào biểu tượng dấu kiểm ở góc trên bên phải của màn hình. Bạn sẽ thấy giao diện chuyển sang “Chọn…” và một thanh màu hồng đỏ sẽ xuất hiện dọc theo cuối màn hình của bạn. Điều này có nghĩa là bạn đang ở chế độ đa lựa chọn, bạn phải sử dụng chế độ này để thêm nhiều ảnh hoặc video vào Story của bạn cùng một lúc.

Tất cả ba tab có thể được sử dụng để chọn ảnh cho tùy chọn này, với ảnh đầu tiên bạn đã chọn được đánh dấu bằng dấu kiểm màu hồng. Bạn có thể chọn bất kỳ ảnh, video hoặc ảnh chụp màn hình nào từ điện thoại của mình, bao gồm cả các tab Snaps và Camera Roll (Chỉ có thể truy cập vào My Eyes Only). muốn đăng chúng lên Snapchat). Như với phương pháp trò chuyện được mô tả ở trên, bạn có thể chọn hoặc bỏ chọn nhiều Snaps như bạn muốn thêm vào câu chuyện của mình. Và không giống như phương pháp cũ của Snapchat khi chọn hình ảnh để bắt đầu trước khi chuyển sang phần còn lại, bạn có thể chọn và bỏ chọn ảnh khi cần.

Khi bạn đã chọn hình ảnh và video của mình, hãy tìm biểu tượng dấu cộng ở cuối màn hình. Điều này sẽ tự động tạo một Story mới bên trong Memories, mặc dù nó chưa được đăng trên tài khoản của bạn. Câu chuyện sẽ tự động được gắn nhãn với ngày chụp ảnh và bạn có thể nhấn vào màn hình Story để xem ảnh và đặt tên cho câu chuyện của bạn. Nếu bạn chạm vào nút menu ở phía xa bên phải của màn hình, bạn sẽ nhận thấy rằng "Thêm vào câu chuyện này" là một tùy chọn, có nghĩa là bạn có thể thêm ảnh bổ sung sau khi thực tế. Từ menu này, bạn cũng có thể gửi và đặt tên Câu chuyện của mình, lưu ảnh vào thư viện ảnh, xuất ảnh, xóa câu chuyện và chuyển ảnh sang My Eyes Only. Cuối cùng, ở cuối menu này, bạn sẽ thấy “Gửi câu chuyện”, cho phép bạn đặt bộ sưu tập ảnh vào câu chuyện của mình cùng một lúc. Sau khi bạn nhấn “Gửi câu chuyện” và bạn sẽ được đưa đến màn hình “Gửi đến…”. Bạn sẽ phải kiểm tra theo cách thủ công “Câu chuyện của tôi” và bạn có thể chọn bạn bè từ danh sách liên hệ của mình để gửi Câu chuyện mới được xây dựng của bạn.

Sau khi bạn đã gửi Câu chuyện của mình, nó sẽ đăng lên thiết bị của bạn giống như bất kỳ bộ sưu tập hình ảnh nào khác. Mỗi hình ảnh hoặc video sẽ được liệt kê là tải lên của riêng mình, mặc dù tất cả chúng sẽ được đăng cùng một lúc. Snaps ban đầu được chụp trong Snapchat (được liệt kê dưới dạng Memories) sẽ được thêm vào như là những cái bẫy bình thường; hình ảnh bộ sưu tập từ thư viện ảnh của bạn sẽ được hiển thị với đường viền màu trắng xung quanh đường viền của hình ảnh. Cũng đáng chú ý: điều này sẽ thêm một tab mới vào khung nhìn Memories của bạn gọi là “Stories”, nơi bạn có thể xem tất cả các câu chuyện đã thu thập mà bạn đã xây dựng từ bên trong Memories. Điều này làm cho việc chụp ảnh từ máy ảnh của điện thoại của bạn trở nên vô cùng dễ dàng thay vì trong Snapchat và vẫn đăng bộ sưu tập cho bạn bè Snapchat của bạn vào cuối ngày (ví dụ: khi bạn quay lại một nơi có truy cập internet đầy đủ sau khi ở trong vùng chết) ).

***
Sự sụp đổ lớn nhất của Snapchat như một ứng dụng là không có khả năng mô tả chính xác cách sử dụng một số tính năng tốt nhất của Snapchat. Mặc dù hầu hết người dùng có thể biết cách gửi hình ảnh trong cuộc trò chuyện với một người hoặc nhóm khác, khả năng xây dựng Câu chuyện bằng những kỷ niệm cũ và ảnh trong thư viện là một tiện ích tuyệt vời để làm cho nội dung sau này xuống đường, cho dù thực tế hay đơn giản. Việc trở thành người dùng điện Snapchat có thể khá khó khăn vì ứng dụng có rất nhiều tính năng và chế độ trò chuyện khác nhau, nhưng may mắn thay, khám phá ứng dụng thường có thể dẫn đến khám phá các tính năng mới mà bạn không biết ở đó. Vì vậy, lần sau khi bạn hối tiếc không đưa hình ảnh kỳ nghỉ của mình lên Snapchat, bạn có thể thư giãn — chỉ cần thêm tất cả cùng một lúc bằng một Câu chuyện hoàn toàn mới từ Memories của bạn.







