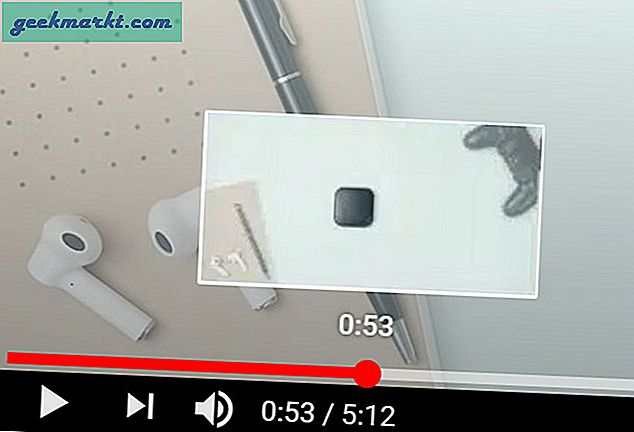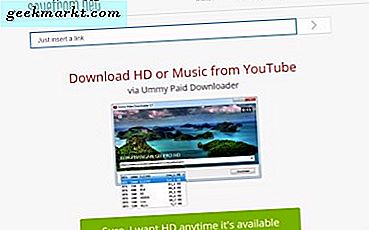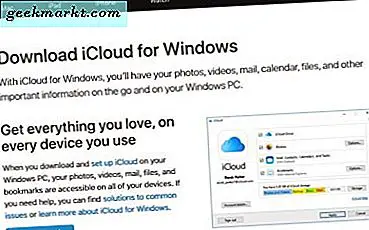Trang tính là cách thay thế của Google đối với phần mềm bảng tính MS Excel. Điều tuyệt vời về Trang tính là phần mềm dựa trên web mà bạn có thể mở trong trình duyệt của mình. Do đó, không có gì ngạc nhiên khi nhiều người thích thiết lập bảng bảng tính bằng ứng dụng bảng tính của Google. Đối với người mới bắt đầu, việc hoán đổi các cột trong bảng là đơn giản hơn trong Trang tính.
Hoán đổi các cột trong bảng bằng cách kéo chúng
Người dùng Google Trang tính thường sẽ cần trao đổi các cột trong bảng trong bảng tính của họ. Điều đó không có nghĩa là trao đổi các cột bảng tính thực sự xung quanh, mà chỉ là các ô bảng được bao gồm trong chúng. Ví dụ: nếu bạn có dải ô trong cột A và B, hoán đổi chúng xung quanh sẽ di chuyển phạm vi cột bảng đầu tiên thành B và cột thứ hai thành A.
Việc hoán đổi các cột trong bảng đơn giản hơn một chút trong Google Trang tính bởi vì bạn có thể làm như vậy bằng cách kéo một cột sang cột khác. Người dùng Excel cũng cần phải bấm và giữ phím Shift khi kéo cột như đã đề cập trong bài đăng Tech Junkie này. Kéo và thả có lẽ là cách tốt nhất để hoán đổi các cột trong bảng trong Trang tính.
Ví dụ: mở bảng tính trống trong Google Trang tính. Sau đó, nhập 'Cột 1' và 'Cột 2' trong cột A và B. Nhập 'Jan' trong A2, 'Feb' trong A3, 'March' trong A4 và 'April' trong A5. Nhập một số số ngẫu nhiên trong các ô từ B2 đến B5. Không quan trọng những gì bạn đưa vào cột đó chỉ miễn là bảng của bạn khá giống với bảng được hiển thị trong ảnh chụp bên dưới.
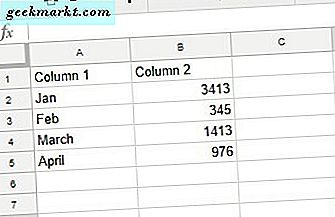
Nhấp vào tiêu đề cột A để chọn nó. Con trỏ sẽ trở thành một bàn tay. Sau đó nhấp lại vào tiêu đề cột A và giữ nút chuột trái. Kéo cột bảng đầu tiên lên cột B. Điều đó sẽ hoán đổi các cột trong bảng xung quanh như trong ảnh chụp ngay bên dưới.
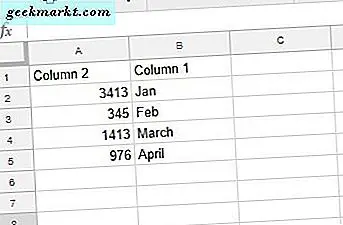
Bây giờ Cột 1 là trong B và 2 là trong A. Hơn nữa, bạn cũng có thể trao đổi nhiều cột bảng xung quanh. Ví dụ, nhập 'Cột 3' trong C và 'Cột 4' trong D. Bảng tính của bạn sau đó sẽ giống như bảng dưới đây.
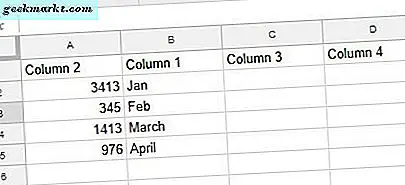
Đầu tiên, nhấp vào tiêu đề của cột A để chọn nó. Tiếp theo, nhấn và giữ phím Shift và chọn cột B. Hai cột sẽ được chọn như được hiển thị ngay bên dưới.
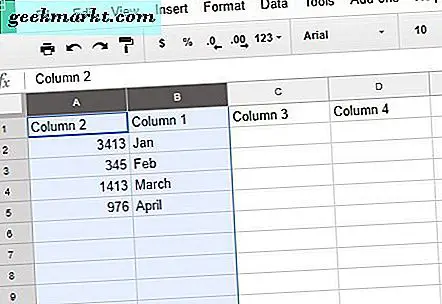
Bây giờ hãy nhấp vào cột Một tiêu đề và giữ nút chuột trái. Kéo cột 2 và 1 trên cột C và D, rồi thả nút chuột trái. Điều đó sẽ hoán đổi Cột 2 và 1 với Cột 3 và 4 như hình dưới đây.
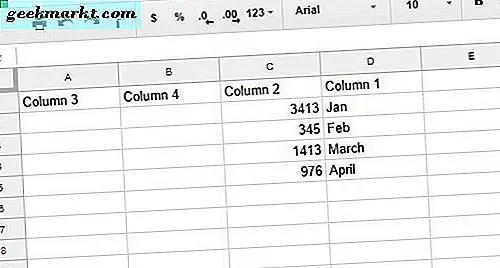
Hoán đổi các cột trong bảng bằng cách sao chép và dán
Bạn không cần Ctrl + C và Ctrl + V sao chép và dán phím nóng để hoán đổi các cột trong bảng tính trong Google Trang tính. Tuy nhiên, người dùng Trang tính có thể hoán đổi các cột xung quanh bằng cách đối phó và dán chúng bất chấp các hạn chế của khay nhớ tạm của Windows. Bạn chỉ có thể sao chép một dải ô tại một thời điểm vào khay nhớ tạm, nhưng vẫn có thể hoán đổi các cột trong bảng bằng cách dán một bản sao thứ hai của bảng vào vùng trống của bảng tính.
Bạn có thể thử điều này trong bảng tính Google Trang tính của mình bằng cách chọn phạm vi ô A1: D5. Nhấn phím nóng Ctrl + C để sao chép bảng. Chọn phạm vi ô F1: I5, bao gồm chính xác cùng một số hàng và cột như bảng được sao chép và nhấn Ctrl + V. Điều đó dán một bảng thứ hai vào bảng tính như sau.
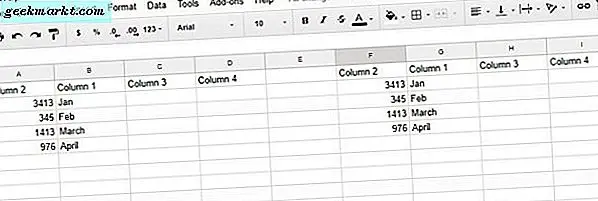
Bây giờ bạn có thể sao chép và dán các cột trong bảng từ dãy ô F1: I5 trên bảng đầu tiên. Ví dụ, chọn cột H và nhấn phím tắt Ctrl + C. Sau đó chọn cột B và nhấn Ctrl + V để dán Cột 3 vào B như bên dưới.
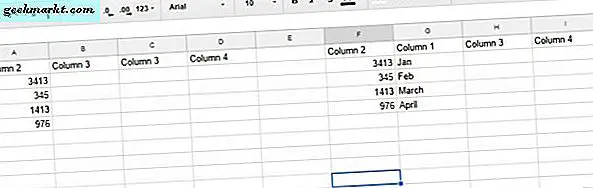
Cột 3 hiện ở cả cột B và C của bảng đầu tiên. Bạn có thể khôi phục Cột 1 trong bảng đầu tiên bằng cách chọn cột G và nhấn Ctrl + C. Nhấp vào tiêu đề cột C và nhấn phím nóng Ctrl + V. Cột 1 sau đó sẽ nằm trong cột C của bảng đầu tiên.
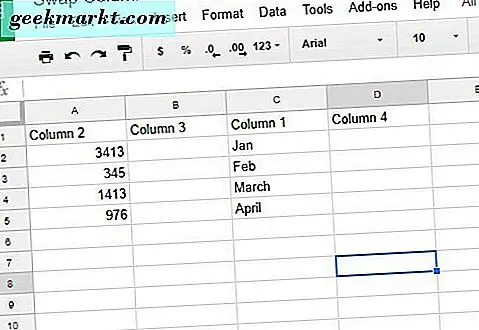
Như vậy, bạn đã hoán đổi Cột 1 và Cột 3 xung quanh trong bảng đầu tiên bằng cách sao chép và dán chúng. Vẫn còn một bảng thứ hai trên bảng tính cần xóa. Chọn phạm vi ô F1: I5 và nhấn phím Del để xóa bảng trùng lặp.
Hoán đổi Cột bằng Công cụ Nguồn
Google Trang tính cũng có rất nhiều tiện ích bổ sung mở rộng các công cụ của nó. Power Tools là một trong những tiện ích bổ sung mà bạn có thể thêm vào Trang tính từ trang này. Điều đó bao gồm một công cụ Shuffle tiện dụng.
Khi bạn đã thêm Công cụ quyền lực vào Trang tính, hãy nhấp vào Tiện ích bổ sung > Công cụ quyền lực > Bắt đầu để mở thanh bên được hiển thị trong ảnh chụp ngay bên dưới. Tiếp theo, nhấp vào Dữ liệu và Trộn để mở các tùy chọn mà bạn có thể điều chỉnh bố cục bảng bằng. Điều đó bao gồm một tùy chọn Toàn bộ cột mà bạn có thể trao đổi các cột bằng.
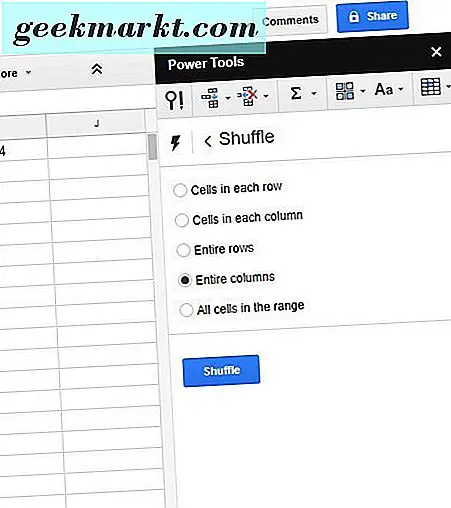
Đầu tiên, chọn tùy chọn Toàn bộ cột. Sau đó nhấp vào cột Một tiêu đề và giữ nút chuột trái. Kéo con trỏ qua tiêu đề cột B để chọn cả hai cột. Nhấn nút Trộn để hoán đổi Cột 2 và 3 xung quanh.
Vì vậy, có một vài cách bạn có thể trao đổi các cột xung quanh trong Trang tính. Video trên YouTube này cũng cho bạn biết cách hoán đổi các cột và hàng xung quanh trong bảng tính Google Trang tính của bạn.