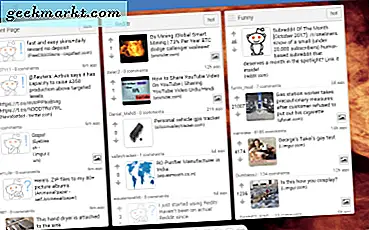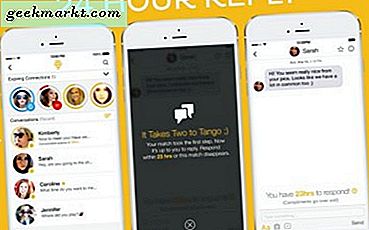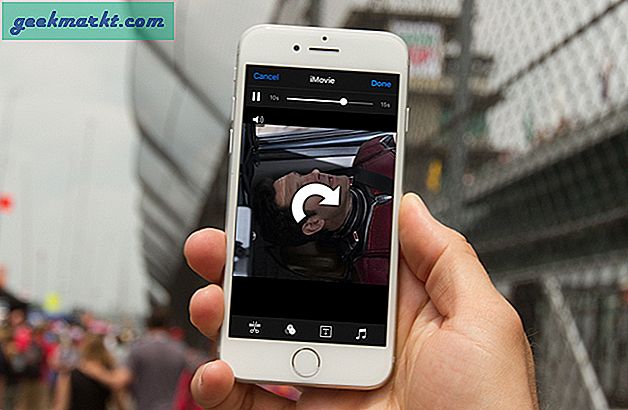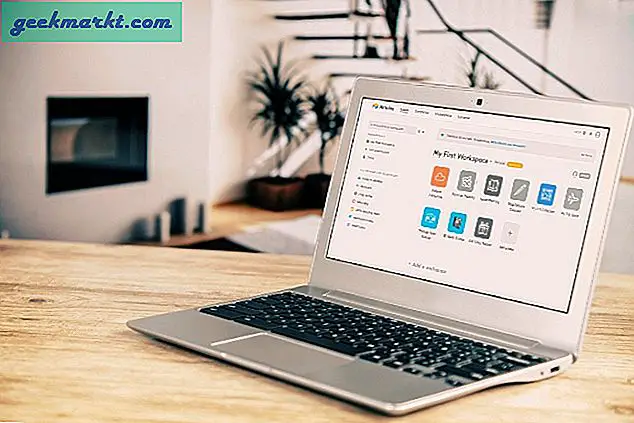PS5 kết nối với internet và tìm nạp các trang web với sự trợ giúp của DNS thường được cung cấp bởi ISP của bạn. Sử dụng DNS mặc định là tốt nhưng có những ưu điểm đáng chú ý của thay đổi DNS sang DNS của bên thứ ba, chẳng hạn như độ phân giải miền đáng tin cậy, kết nối nhanh hơn (không phải tốc độ duyệt nhanh hơn), lọc nội dung và thậm chí bỏ qua các hạn chế địa lý nhất định. Dưới đây là hướng dẫn đầy đủ về cách thay đổi cài đặt DNS PS5 trong một vài bước đơn giản. Nhưng trước khi bắt đầu, chúng ta hãy hiểu DNS là gì và tại sao bạn nên quan tâm.
DNS là gì và tại sao bạn nên thay đổi nó trên PS5
Hệ thống tên miền chịu trách nhiệm lưu trữ địa chỉ của các trang web. Khi chúng ta nhập địa chỉ web của một trang web, công việc của DNS là phân giải nó thành địa chỉ IP của nó là một dãy số khó nhớ và khó phát âm.
Có thể nói, có nhiều biến thể khác nhau của DNS mang lại những lợi thế khác nhau. Ví dụ: OpenDNS cung cấp khả năng bảo vệ khỏi các trang lừa đảo và chặn các trang web không phù hợp. Ví dụ: Cloudflare cung cấp tốc độ kết nối và quyền riêng tư tốt hơn trong khi Google DNS cung cấp tính minh bạch và độ tin cậy.
Ngoài những dịch vụ này, còn có các dịch vụ DNS trả phí như Proxy DNS thông minh điều đó sẽ cung cấp quyền truy cập vào nội dung bị hạn chế theo địa lý. Vì vậy, nếu bạn là cha mẹ và muốn hạn chế những trang web mà con bạn có thể xem qua duyệt Internet trên PS5, bạn có thể thay đổi nó thành OpenDNS và giới hạn quyền truy cập. Nếu bạn muốn kết nối đáng tin cậy và ISP của bạn không phân phối, bạn có thể thay đổi sang Google DNS, v.v.
Đây là danh sách các máy chủ DNS mà chúng tôi đề xuất và đây là địa chỉ IP của họ.
- Cloudflare - 1.1.1.1 và 1.0.0.1
- OpenDNS - 208.67.222.222 và 208.67.220.220
- GoogleDNS - 8.8.8.8 và 8.8.4.4
- DNS Proxy DNS thông minh - 23.21.43.50 và 169.53.235.135
- Quad9- 9.9.9.9 và 149.112.112.112
- Cisco OpenDNS- 208.67.222.222 và 208.67.220.220
Cách thay đổi cài đặt DNS PS5
Có hai cách dễ dàng để thay đổi cài đặt DNS trên PS5: thay đổi DNS trên chính PS5 và thay đổi DNS trên chính bộ định tuyến. Tôi đã liệt kê các bước cho từng phương pháp và bạn có thể tùy ý sử dụng bất kỳ một trong những phương pháp đó. Nó sẽ không ảnh hưởng đến cách hoạt động của DNS.
1. Thay đổi cài đặt DNS trên PS5
Không giống như cách bạn thay đổi cài đặt DNS trên PS4, các bước thay đổi cài đặt DNS trên PS5 có một chút khác biệt.
1: Cấp nguồn cho PS5 của bạn và đăng nhập và khi ở trên màn hình chính, hãy sử dụng bộ điều khiển để cuộn đến Cài đặt biểu tượng ở góc trên cùng bên phải. nhấn X để mở trang Cài đặt.

2: Trên trang ứng dụng Cài đặt, cuộn xuống để tìm Thiết lạp mạng lưới trên danh sách. nhấn X để mở Cài đặt.

3: Lựa chọn Cài đặt tùy chọn ở bên trái và mở Thiết lập kết nối Internet bằng cách nhấn X.

Nếu bạn đã kết nối với Wi-Fi, bạn sẽ tìm thấy mạng Wi-Fi của mình trong Mạng đã đăng ký. Chọn mạng và nhấn X để hiển thị menu bật lên và chọn Cài đặt nâng cao.

Tại đây chúng ta có thể thay đổi các cài đặt như DNS, địa chỉ IP, DHCP, Proxy, MTU, v.v. Chọn DNS và chọn Thủ công từ menu bật lên. Nó sẽ hiển thị hai trường bổ sung: DNS chính và phụ.
Thêm hai DNS khác nhau trong trường DNS chính và DNS phụ. Nhập DNS bạn chọn và nhấn OK.

2. Thay đổi DNS cho PS5 từ Bộ định tuyến
Theo tôi, thay đổi cài đặt DNS của PS 5 thông qua bộ định tuyến sẽ tốt hơn vì nó áp dụng cho mọi thiết bị trong nhà của bạn kết nối với bộ định tuyến. Phương pháp thay đổi DNS trên bất kỳ bộ định tuyến nào gần giống nhau cho dù bạn sử dụng máy tính, iPad hay thậm chí là điện thoại thông minh. Tôi đã sử dụng HG8145V5 của Huawei để liệt kê các bước thay đổi DNS trên bộ định tuyến.
1: Lấy máy tính hoặc điện thoại thông minh và tìm địa chỉ IP của bộ định tuyến. Nếu bạn không chắc chắn, bạn phải tìm địa chỉ IP của bộ định tuyến của bạn trên bất kỳ thiết bị nào.

2: Sau khi bạn có địa chỉ IP của bộ định tuyến, hãy nhập địa chỉ đó vào thanh URL của trình duyệt web bạn chọn. Tôi đã sử dụng máy Mac để thay đổi DNS trên bộ định tuyến. Nhập tên người dùng và mật khẩu để đăng nhập. Nếu bạn không chắc chắn về thông tin đăng nhập, hãy xem mặt sau của bộ định tuyến hoặc gọi cho ISP của bạn.

3: Sau khi đăng nhập thành công, chọn LAN từ danh sách các tùy chọn ở hàng trên cùng. Tìm Cấu hình máy chủ DHCP và nhấp để mở rộng nó.

4: Bạn sẽ tìm thấy DNS chính và phụ và một số địa chỉ IP được viết bên cạnh nó, có thể do ISP của bạn cung cấp.

Nhấn vào trương Văn bản bên cạnh DNS chính và phụ và nhập Địa chỉ DNS của sự lựa chọn của bạn.

Đó là nó. Các thay đổi sẽ được lưu tự động. Nếu bạn thấy một Tiết kiệm nút thay đổi ở cuối trang, hãy thử và khởi động lại bộ định tuyến của bạn.
Đóng các từ: Thay đổi cài đặt DNS PS5
Đây là hai phương pháp mà bạn có thể sử dụng để thay đổi cài đặt DNS trên PS5. Phương pháp đầu tiên là cách trực tiếp mà chúng tôi thay đổi cài đặt DNS trên chính PS5. Tuy nhiên, nếu bạn muốn những lợi thế của DNS tùy chỉnh trên tất cả các thiết bị được kết nối với Wi-Fi trong nhà, thì tốt hơn là thay đổi nó từ bộ định tuyến. Bạn nghĩ sao? Hãy cho tôi biết trên Twitter.
Cũng đọc: Cách sử dụng bộ điều khiển PS4 trên PS5 - Hướng dẫn đầy đủ