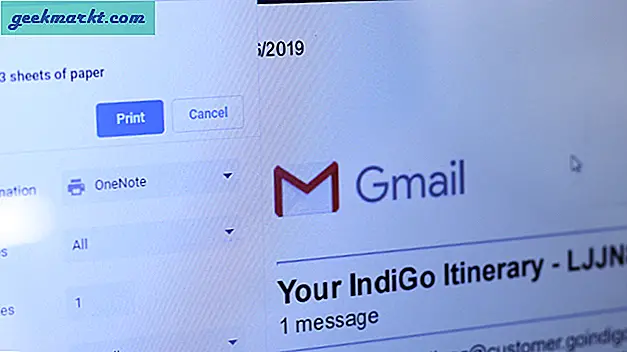Với Chrome OS 84, bạn có thể mở nhiều tab trên thiết bị đầu cuối. Nó trông hoàn toàn giống như một phiên bản đầu cuối của trình duyệt Chrome. Ngoài ra, bạn cũng đưa ra một số tùy chọn tùy chỉnh. Phải nói rằng, đây là cách bạn có thể truy cập cài đặt tùy chỉnh thiết bị đầu cuối.
Trước khi chúng tôi bắt đầu
Trước tiên, hãy đảm bảo rằng bạn đang sử dụng phiên bản Chrome OS mới nhất hoặc ít nhất là Chrome OS 84 trở lên. Để kiểm tra, hãy mở cài đặt và chọn tùy chọn “Giới thiệu về Chrome OS” ở thanh bên bên trái. Tại đây, bạn có thể kiểm tra phiên bản Chrome OS của mình, nếu phiên bản đó thấp hơn phiên bản 84, hãy đảm bảo bạn cập nhật hệ điều hành. Ngoài ra, bạn phải kích hoạt Linux trên Chromebook.
Cách truy cập tùy chỉnh đầu cuối Linux
Để truy cập tùy chỉnh, trước tiên, hãy mở thiết bị đầu cuối trên Chromebook của bạn từ ngăn ứng dụng.
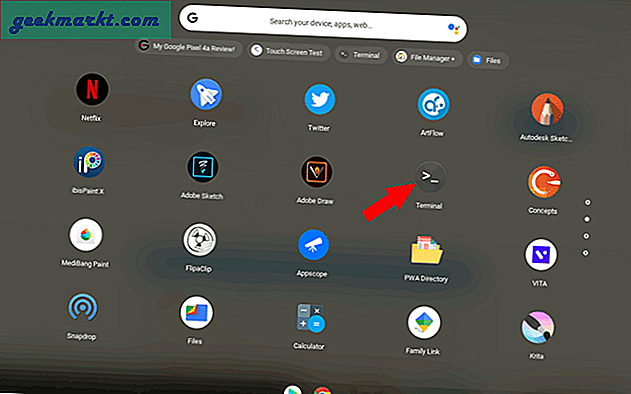
Không có tùy chọn trong thiết bị đầu cuối, nhưng bạn có thể nhấn lâu hoặc nhấp chuột phải vào biểu tượng thiết bị đầu cuối trên giá và nhấp vào Cài đặt trong menu.
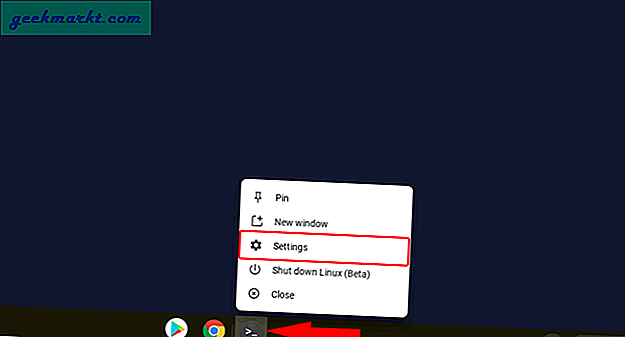
Giờ đây, bạn có thể thực hiện các thay đổi trong cài đặt thiết bị đầu cuối và cũng có thể kiểm tra các thay đổi trong thời gian thực của thiết bị đầu cuối. Và đây là tất cả những thay đổi bạn có thể thực hiện trong cài đặt thiết bị đầu cuối.
Xuất hiện
Trong phần Giao diện, bạn có thể thay đổi chủ đề hoàn chỉnh của thiết bị đầu cuối, màu nền, phông chữ, cỡ chữ, màu con trỏ, nhấp nháy, v.v. Bạn có thể cuộn xuống để thay đổi cài đặt riêng theo mong muốn của mình và các thay đổi diễn ra theo thời gian thực. để bạn có thể có cái nhìn rõ ràng về những gì đang thay đổi và diện mạo của nó. Tôi không phải là người yêu thích kiểu dáng tùy biến của thiết bị đầu cuối, nhưng điều này khiến thiết bị đầu cuối phù hợp hơn với phong cách thiết kế của Chrome OS.
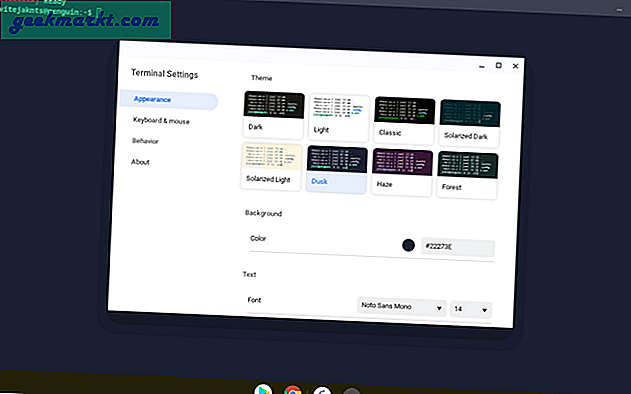
Bàn phìm chuột
Đây là phần quan trọng nhất vì bạn có thể đặt các phím tắt và cài đặt bàn phím và chuột. Một phím tắt mà tôi đã bỏ qua rất nhiều là Ctrl + V để dán mã vào thiết bị đầu cuối. Thay vào đó, chúng ta cần sử dụng Ctrl + Shift + V để tạo ra sự không nhất quán. Nhưng bây giờ, bạn có thể thay đổi nó từ đây. Chỉ cần cuộn xuống và bật “Ctrl + V dán hành vi” trong cài đặt Bàn phím và chuột. Vậy là xong, bạn có thể lấy lại phím tắt Crct + V của mình.
Trên thực tế, bạn hoàn toàn có thể thay đổi hoạt động của thiết bị đầu cuối để hoạt động giống như trình duyệt Chrome bằng cách bật các phím tắt như ctrl + T để mở tab mới, ctrl + 1to9 để chuyển đổi giữa các tab, v.v.
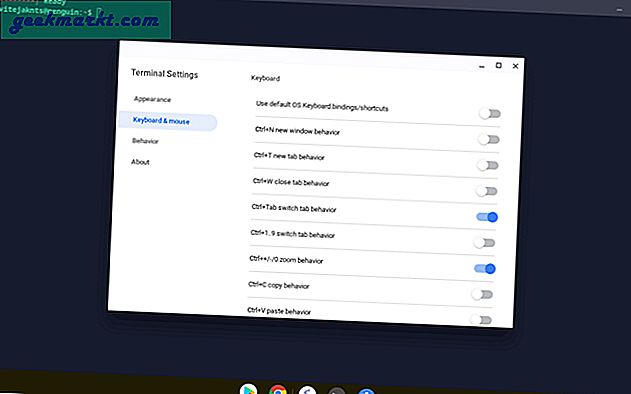
Kết thúc
Bạn cũng có một phần hành vi nơi bạn có thể bật những thứ như hiển thị kích thước kích thước của thiết bị đầu cuối khi được thay đổi kích thước. Nhưng dù sao, không có bất kỳ tính năng quan trọng nào trong phần hành vi.
Cũng đọc: -Cách mở rộng bộ nhớ cho Linux trên Chromebook của bạn