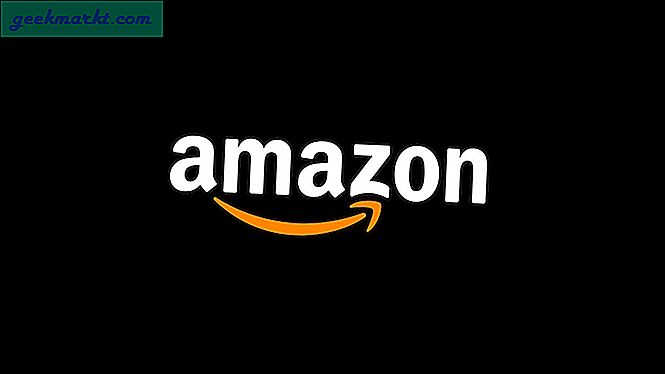Hệ điều hành Chrome có thể chạy các ứng dụng Linux, bạn chỉ cần bật Linux từ cài đặt và sau đó bạn có thể tiếp tục với các lệnh đầu cuối. Tuy nhiên, chúng tôi vẫn đang cài đặt các ứng dụng Linux trên Chrome OS và nhiều người dùng cảm thấy thiếu tiện ích con, biểu tượng ứng dụng, phím tắt Linux, v.v. mà chỉ có thể sử dụng trên máy tính để bàn Linux. Hãy cài đặt Linux trên Chrome OS để có trải nghiệm Máy tính để bàn đầy đủ.
Xin nhắc lại, điều này không giống như cài đặt một số bản phân phối Linux trên Chromebook, nó giống như cài đặt Linux trên Chrome OS. Vì vậy, bạn sẽ không mất bất kỳ nội dung Chrome OS nào của mình.
Cách cài đặt Linux bao gồm giao diện người dùng trên Chrome OS
Để bắt đầu, bạn cần bật Linux trên Chromebook của mình. Để làm điều đó, hãy chuyển đến cài đặt> Linux> Bật. Bây giờ, bạn có thể sử dụng thiết bị đầu cuối để cài đặt các ứng dụng Linux.

Chúng tôi sẽ cài đặt KDE bằng thiết bị đầu cuối. Bạn nên thay đổi mật khẩu để bảo mật mọi thứ thay vì làm việc với mật khẩu mặc định.
Trong trường hợp, nếu nó yêu cầu mật khẩu cũ mà bạn không nhớ, bạn có thể tắt Linux và bật lại nó để xóa tất cả các tệp Linux trong Hệ thống của mình.
Để thay đổi mật khẩu, hãy mở thiết bị đầu cuối và nhập
gốc sudo passwd
bạn thậm chí không thể nhìn thấy những dấu chấm mật khẩu đó trong khi nhập. Đừng lo lắng, bạn có thể tiếp tục nhập mật khẩu.

Bạn đã thay đổi thành công mật khẩu cho Linux. Trong trường hợp, nếu KDE khuyến mại mật khẩu bất cứ lúc nào, bạn có thể sử dụng mật khẩu này để đăng nhập lại.

Bây giờ, để cài đặt KDE, hãy gõ lệnh sau.
sudo apt-get install task-kde-desktop

Mất khoảng 45 phút để cài đặt KDE trên Chromebook của bạn. Vì vậy, hãy ngồi lại, thư giãn và sau khi quá trình cài đặt hoàn tất, bạn có thể khởi chạy KDE bằng cách gõ lệnh sau vào thiết bị đầu cuối.
startkde

Nó hoạt động hoàn toàn tốt đối với tôi, nhưng nếu bạn gặp một số lỗi hiển thị trong khi cài đặt, bạn có thể sử dụng mã sau trong thiết bị đầu cuối và nhấp vào enter. Nó sẽ thêm mã vào các tệp Linux và giải quyết vấn đề. Nếu không có lỗi cho bạn, bạn có thể bỏ qua bước này.
cp / etc / X11 / xinit / xinitrc ~ / .xinitrcSau khi Máy tính để bàn Linux của bạn được cài đặt và chạy, bạn có thể nhấp chuột phải để thêm tiện ích con, lối tắt, v.v. Tất cả Các ứng dụng Linux bạn đã cài đặt từ thiết bị đầu cuối trước khi có thể truy cập được từ menu ứng dụng của KDE.

Bạn vẫn có thể truy cập Chrome OS bằng cách đóng thiết bị đầu cuối. Để truy cập KDE, chỉ cần mở thiết bị đầu cuối và nhập ‘startkde‘.
Trong trường hợp, nếu KDE nhắc nhập mật khẩu, bạn có thể sử dụng mật khẩu mà chúng tôi đã đặt trước đó.

Theo mẹo, Chrome OS hỗ trợ nhiều máy tính để bàn, bạn có thể mở KDE trên một Máy tính để bàn và Chrome OS và một máy tính khác. Vì vậy, bạn có thể dễ dàng chuyển đổi giữa Linux và Chrome OS bằng phím tắt vuốt ba ngón tay trên bàn di chuột.

Cũng đọc: Cách truyền màn hình Android trên Linux
Từ cuối cùng
Trên thực tế, tôi là một fan hâm mộ tuyệt vời của giao diện sạch sẽ được cung cấp bởi Chrome OS. Nhưng nếu bạn đang tìm kiếm tất cả các tính năng được cung cấp bởi máy tính để bàn Linux. Cho đến nay, đây là cách sạch sẽ và dễ dàng nhất để có được trải nghiệm máy tính để bàn Linux trên Chrome OS. Bạn nghĩ sao? Hãy cho tôi biết trong các ý kiến dưới đây.