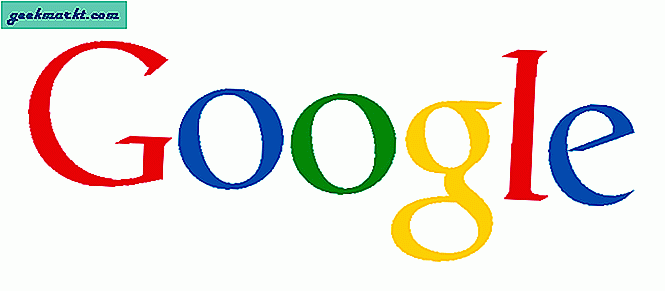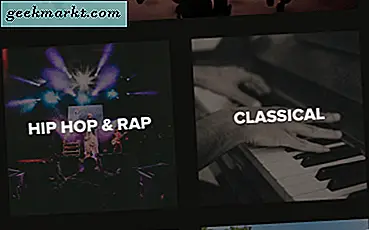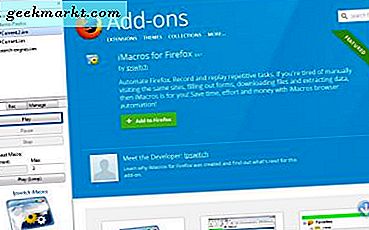IOS 14 đã mang đến những thay đổi đáng chú ý nhất đang là chủ đề nóng của internet hiện nay, đó là Tùy chỉnh màn hình chính. Màn hình iPhone trông giống nhau kể từ iOS 7 và với việc bổ sung Tiện ích màn hình chính trong iOS 14, nó đã thay đổi hoàn toàn giao diện iPhone của bạn. Nếu bạn đang băn khoăn về cách cá nhân hóa Màn hình chính của mình thì bạn đã đến đúng chỗ. Hãy cá nhân hóa Màn hình chính của iPhone.
Trước khi chúng tôi bắt đầu
Màn hình chính của iPhone có bốn yếu tố chính mà bạn có thể cá nhân hóa; biểu tượng ứng dụng, bố cục biểu tượng, widget và hình nền. Tôi sẽ trình bày các bước cho từng yếu tố được đề cập để hướng dẫn dễ thực hiện.
1. Thay đổi hình nền
Chà, điều này khá rõ ràng và bạn có thể đã biết cách thay đổi hình nền trên iPhone của mình nhưng tôi đã thêm nó chỉ để kỹ lưỡng. Bạn có thể đặt bất kỳ hình nền nào trong Cài đặt để phù hợp với các biểu tượng và tiện ích của mình.
Điều hướng đến ứng dụng Cài đặt, chạm vào Hình nền, và chọn một hình nền mới.
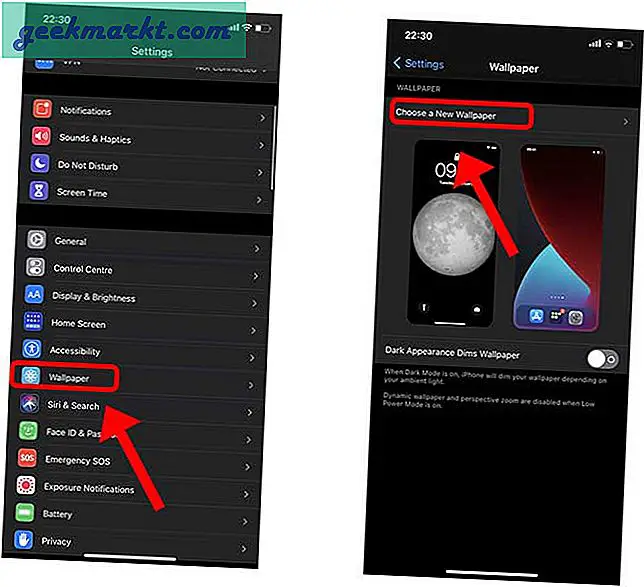
Điều chỉnh hình nền trong phần xem trước và TẮT zoom phối cảnh bằng cách nhấn vào nút ở dưới cùng. Sẽ rất quan trọng nếu bạn muốn thay đổi bố cục biểu tượng ứng dụng sau này.
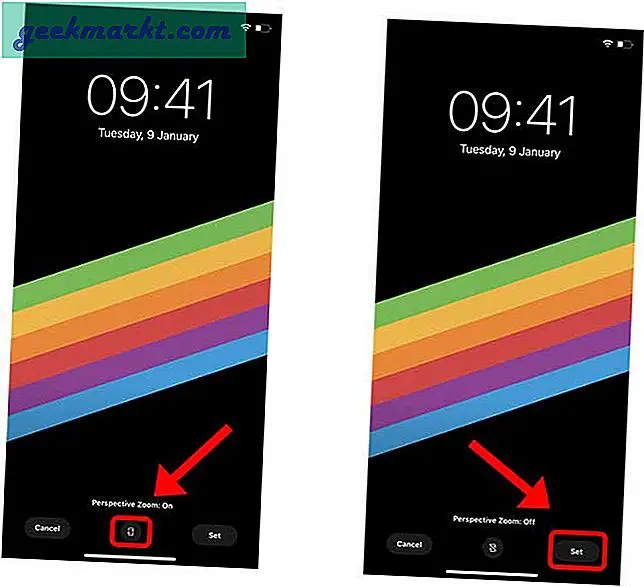
2. Thay đổi các biểu tượng ứng dụng
Mặc dù khả năng thay đổi biểu tượng ứng dụng trên iPhone của bạn đã có từ iOS 12, nhưng nó đã trở nên phổ biến với iOS 14. Bạn có thể thay thế biểu tượng hiện có bằng biểu tượng tùy chỉnh để khởi chạy ứng dụng từ Màn hình chính. Có một số cách khác nhau để thực hiện việc này nhưng cách đơn giản nhất là sử dụng ứng dụng Phím tắt trên iPhone của bạn. Nó được cài đặt sẵn và hoạt động hoàn hảo.
Để thay đổi biểu tượng ứng dụng, hãy mở ứng dụng Phím tắt trên iPhone của bạn và nhấn vào nút + ở góc trên cùng bên phải. Hiện nay, nhấn vào nút Thêm hành động để mở danh sách Hành động.
Phải đọc:Mẹo và thủ thuật hàng đầu dành cho iOS 14 để khai thác tối đa iPhone của bạn
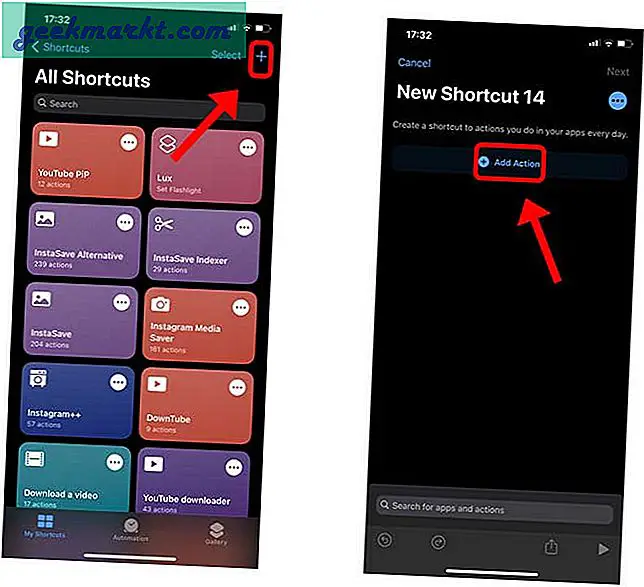
Nhập 'ứng dụng đang mở' trong thanh tìm kiếm. Chọn Hành động có tiêu đề “Mở ứng dụng”. Nhấn vào “Chọn” trong Hành động viết kịch bản và chọn một ứng dụng bạn chọn.
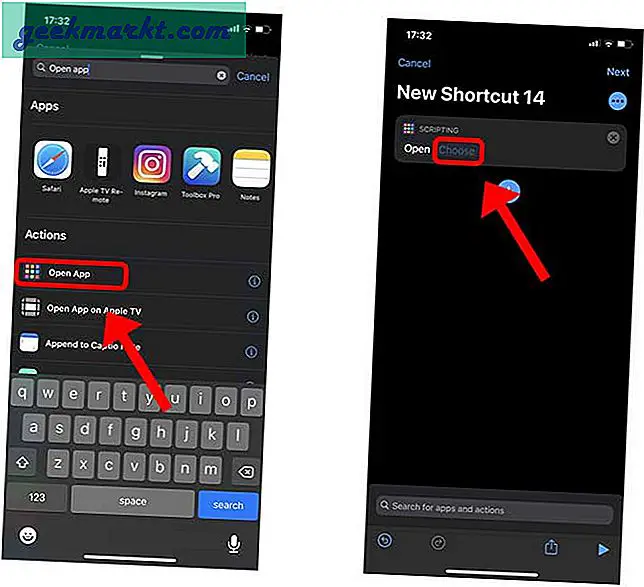
Tôi đã chọn ứng dụng Ảnh cho mục đích trình diễn. Tiến hành nhấn vào nút menu thịt viên (..) ở trên cùng bên phải.
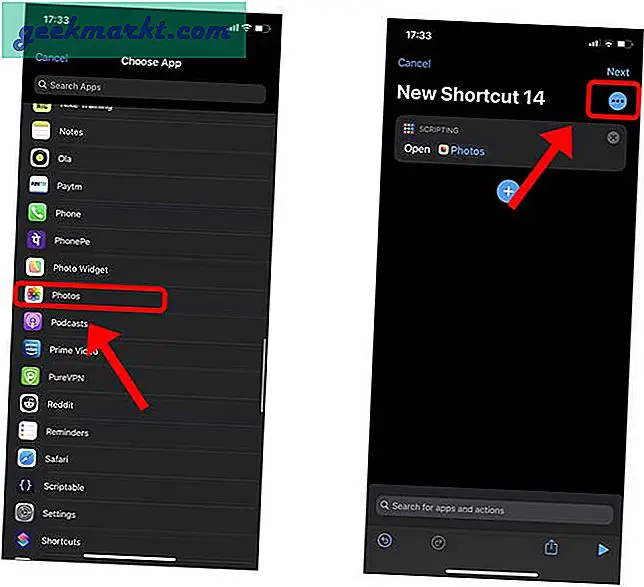
Tại đây, bạn có thể đặt tên cho lối tắt của mình và thay đổi biểu tượng ứng dụng sẽ xuất hiện trên Màn hình chính. Nhấn vào “Thêm vào màn hình chính” và tiến hành đặt Tên và biểu tượng Màn hình chính.
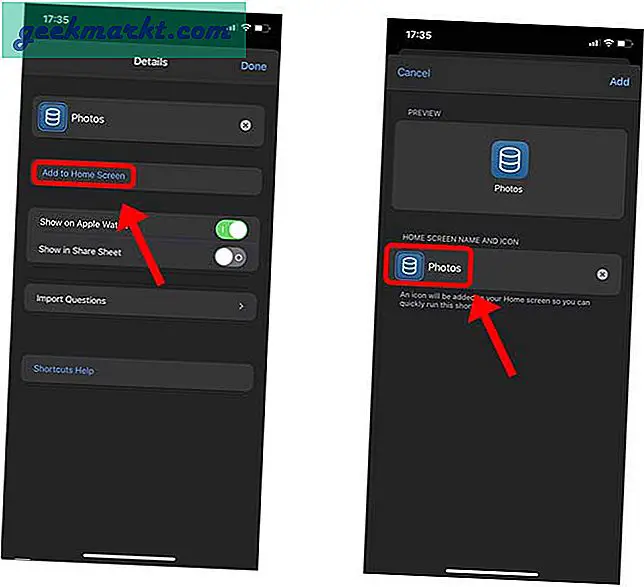
Tại đây, bạn có thể chọn bất kỳ hình ảnh nào từ ứng dụng Ảnh hoặc ứng dụng Tệp để đặt nó làm biểu tượng ứng dụng trên Màn hình chính.
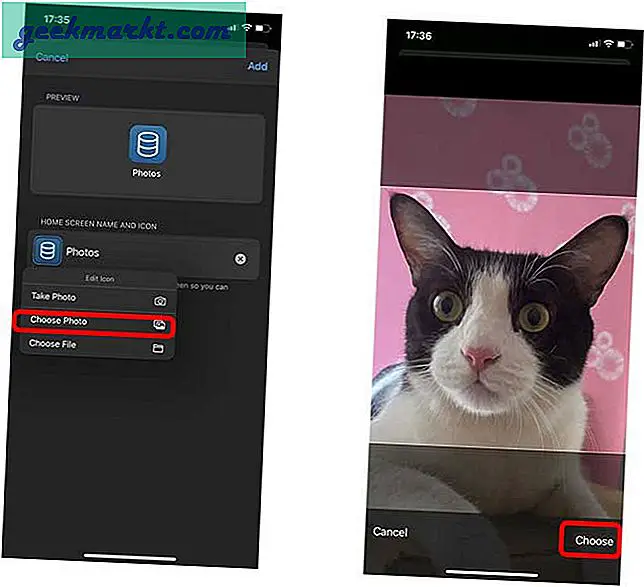 Đây là cách biểu tượng ứng dụng hiển thị trên màn hình chính và khi bạn nhấn vào Thêm ở trên cùng bên phải, nó sẽ đặt biểu tượng ứng dụng trên Màn hình chính.
Đây là cách biểu tượng ứng dụng hiển thị trên màn hình chính và khi bạn nhấn vào Thêm ở trên cùng bên phải, nó sẽ đặt biểu tượng ứng dụng trên Màn hình chính.
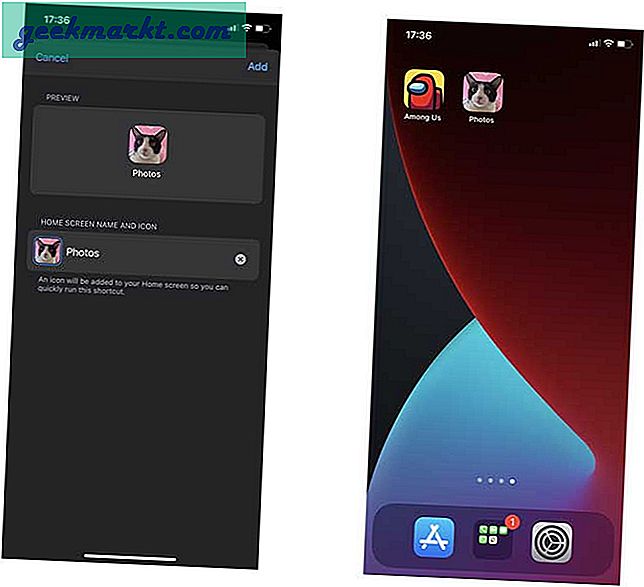
Như bạn có thể thấy phương pháp này hoạt động thực sự tốt và nhược điểm duy nhất là độ trễ nhỏ gây ra bởi Phím tắt chạy trước.
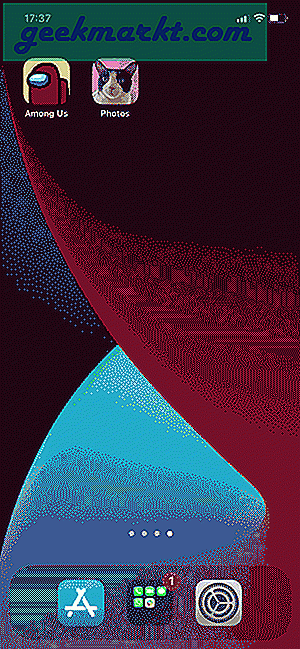
Bạn có thể đặt bất kỳ hình ảnh nào làm biểu tượng ứng dụng bằng phương pháp này nhưng bạn sẽ phải tạo lối tắt cho từng và mọi ứng dụng mà bạn muốn thay thế biểu tượng. Nếu bạn muốn có một giải pháp dễ dàng hơn, bạn có thể xem iskin.tooliphone.net để tải xuống miễn phí hàng loạt biểu tượng ứng dụng tùy chỉnh. Bạn có thể xem hướng dẫn chuyên sâu này trên cách tùy chỉnh các biểu tượng ứng dụng trên iPhone.
3. Thay đổi bố cục biểu tượng ứng dụng
Ngay cả sau khi cho phép các tùy chỉnh trên Màn hình chính, Apple vẫn không cho phép bạn đặt các biểu tượng ứng dụng ở bất kỳ đâu trên Màn hình chính. Ý tôi muốn nói ở đây là nếu các hàng trên cùng của trang Màn hình chính trống thì bạn không thể có biểu tượng ứng dụng ở cuối màn hình. Tuy nhiên, có những cách giải quyết thông minh cho điều đó.
iempty.tooliphone.net đưa ra giải pháp cho vấn đề này bằng cách tạo một tập hợp các biểu tượng trong suốt sẽ hoạt động như các trình giữ chỗ trống trên trang. Điều đó có nghĩa là bạn có thể có các biểu tượng ứng dụng ở bất kỳ hình dạng hoặc mẫu nào trên Màn hình chính. Đây là cách thiết lập nó.
Mở iempty.tooliphone.net trên iPhone của bạn trong trình duyệt Safari. Cuộn xuống và nhấn vào nút “Thêm biểu tượng trống”. Nó sẽ hiển thị cho bạn các bước nhanh chóng và một nút tải lên bên dưới. Nhấn vào nút Tải lên.
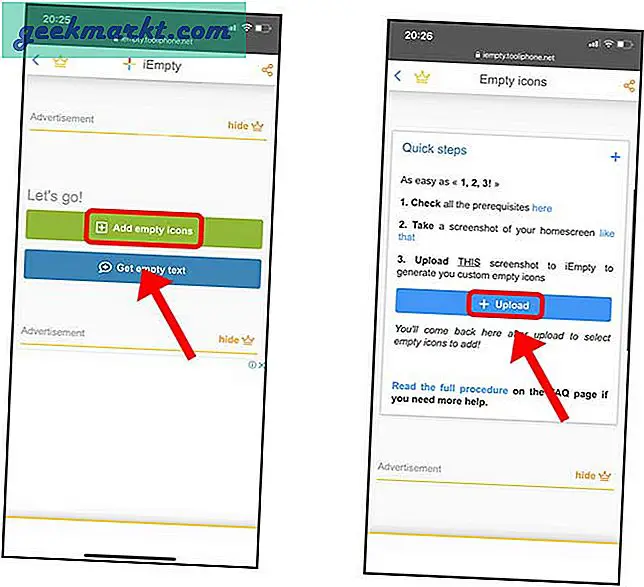
Bây giờ chúng ta cần tải lên ảnh chụp màn hình trống. Để đến trang trống, hãy vào chế độ lắc lư (nhấn và giữ biểu tượng bất kỳ trên Màn hình chính) và vuốt sang phải cho đến khi bạn nhận được trang trống.

Quay lại trình duyệt Safari và tải lên ảnh chụp màn hình mà chúng tôi vừa chụp bằng cách tải tệp lên trang web. Nhấn vào Chọn tệp để mở menu Ảnh.
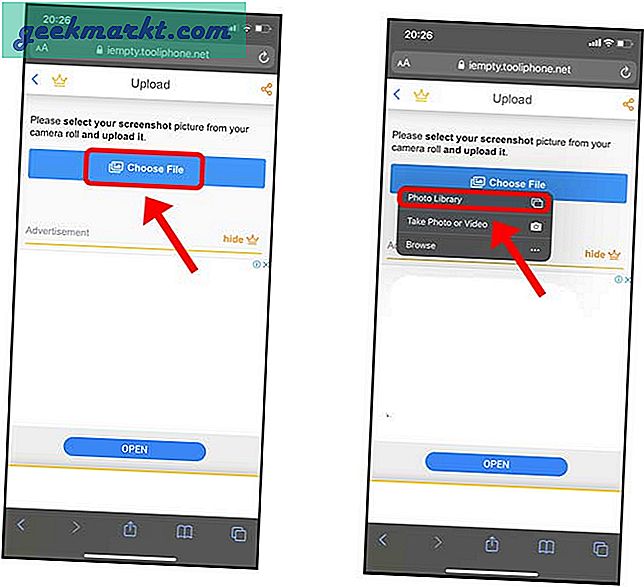
Sẽ mất vài giây để tải lên và sau khi tải lên, bạn sẽ có thể xem bản xem trước của các biểu tượng mà bạn có thể tải xuống.
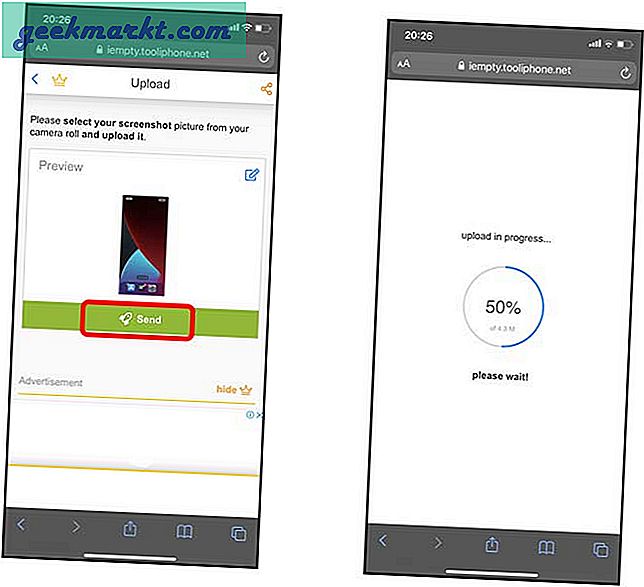
Phiên bản miễn phí chỉ cho phép bạn tải xuống ba biểu tượng trống nhưng bạn có thể mở khóa tất cả bằng cách mua cà phê của nhà phát triển với giá 3 đô la. Nhấn vào nút tải xuống để lưu các biểu tượng trống vào Màn hình chính của bạn.
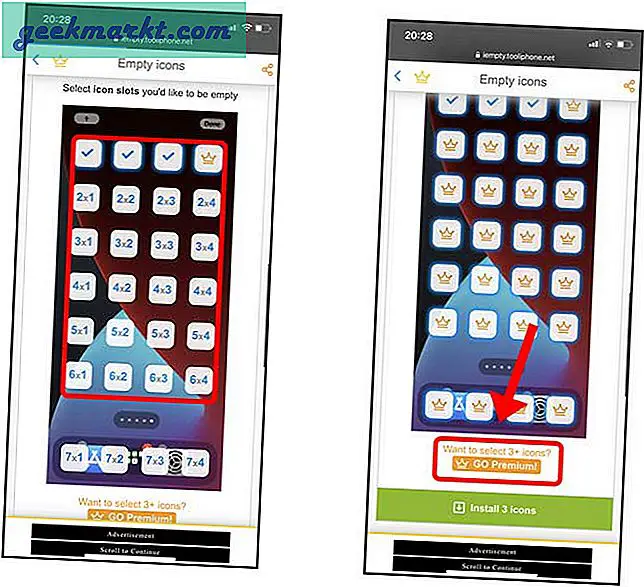
Các biểu tượng chúng tôi vừa tải xuống sẽ không hiển thị cho đến khi bạn chuyển sang chế độ lắc lư. Bạn có thể sắp xếp các biểu tượng theo đúng thứ tự để nó hòa hợp với hình nền.
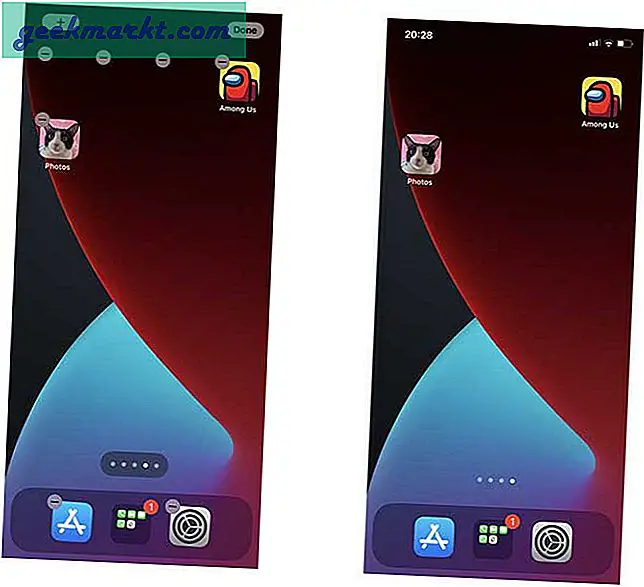 Vậy là xong, Màn hình chính với các biểu tượng trống đã sẵn sàng. Bạn tạo các bố cục và mẫu khác nhau bằng phương pháp này sẽ phù hợp về mặt chức năng cũng như hấp dẫn về mặt thẩm mỹ.
Vậy là xong, Màn hình chính với các biểu tượng trống đã sẵn sàng. Bạn tạo các bố cục và mẫu khác nhau bằng phương pháp này sẽ phù hợp về mặt chức năng cũng như hấp dẫn về mặt thẩm mỹ.
4. Thêm tiện ích con
Sự bổ sung mới nhất cho Màn hình chính của iPhone của bạn là các widget. Những thứ này nằm trên Màn hình chính ở giữa các biểu tượng ứng dụng của bạn và cung cấp thông tin chi tiết có giá trị. Ví dụ: tôi đã đặt đồng hồ kim, lịch và tiện ích pin để luôn cập nhật mà không cần khởi chạy ứng dụng. Ngoài các widget tích hợp, các ứng dụng của bên thứ ba cũng có thể thêm chức năng widget.
Để thêm tiện ích trên Màn hình chính, hãy chuyển sang chế độ lắc bằng cách nhấn và giữ biểu tượng ứng dụng bất kỳ trên Màn hình chính. Nhấn vào nút + ở góc trên cùng bên phải để mở bảng Tiện ích.
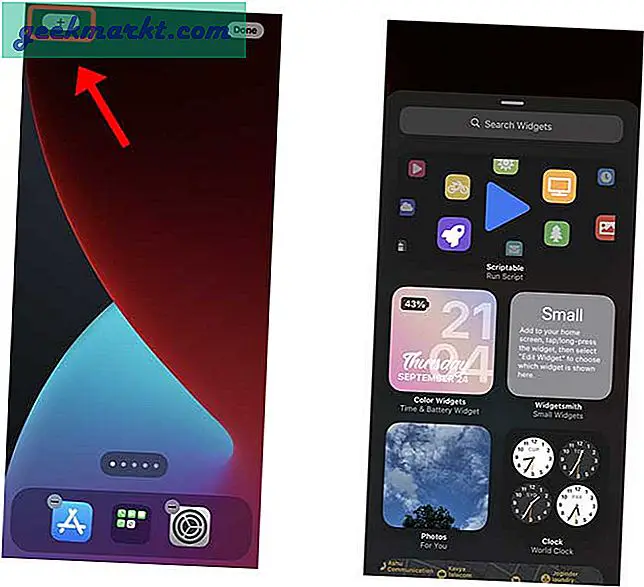
Tại đây, bạn có thể tìm kiếm tất cả các tiện ích hiện có, khi bạn tìm tiện ích con bạn chọn và nhấn vào nút Thêm tiện ích con. Nó sẽ cung cấp cho bạn ba kiểu widget.
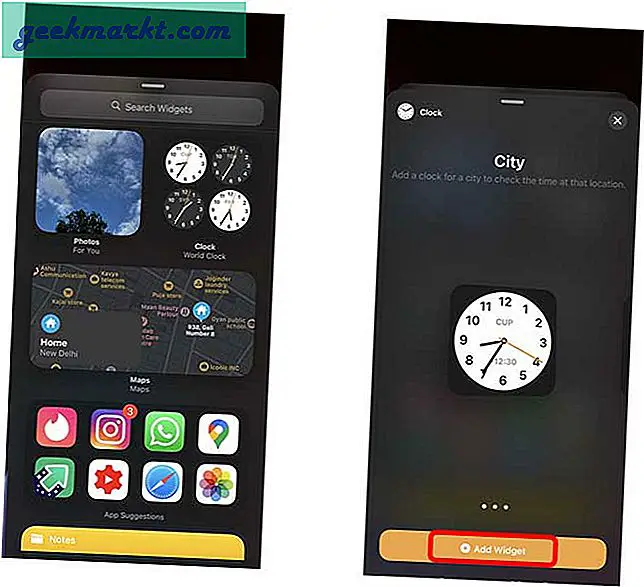
Vậy là xong, Các tiện ích trên Màn hình chính. Thưởng thức!
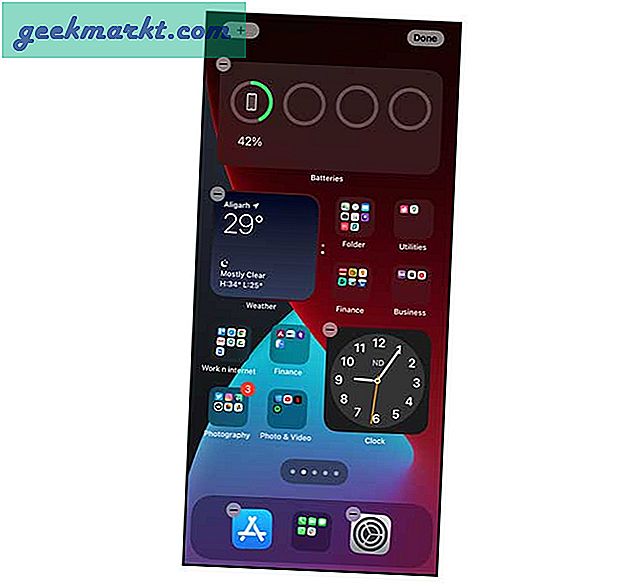
Từ cuối cùng
Đây là tất cả các yếu tố của Màn hình chính mà bạn có thể tùy chỉnh để tạo ra Màn hình chính thực sự cá nhân. Bạn sẽ làm gì với Màn hình chính của mình? Gửi cho tôi ảnh chụp màn hình trên Twitter hoặc bình luận đề xuất của bạn ở bên dưới.
Cũng đọc:Cách khắc phục Thời gian tiện ích đồng hồ trên iOS 14