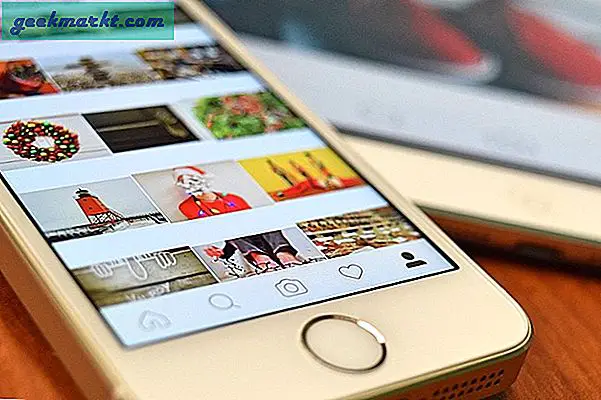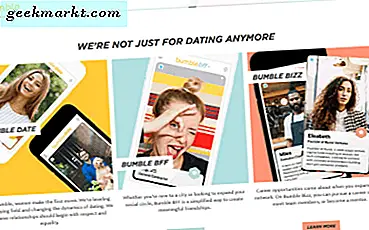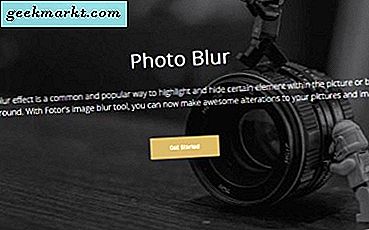Vì vậy, bạn đã nhận được một biểu mẫu PDF qua email và cần phải gửi nó ra càng sớm càng tốt, được điền trên iPhone của bạn. Nghe có vẻ như một nhiệm vụ khó khăn nhưng thực sự rất đơn giản và có cả cách gốc và ứng dụng của bên thứ ba để thực hiện điều đó. Hãy xem cách điền vào biểu mẫu PDF trên iPhone.
Công cụ Markup được tích hợp trong iOS hoàn toàn có khả năng điền vào các tệp PDF và chú thích. Bạn có thể thêm chữ ký, vẽ hình, nhập văn bản và thậm chí viết nguệch ngoạc trên tài liệu. Tuy nhiên, các ứng dụng của bên thứ ba cung cấp các tính năng bổ sung cho người dùng chuyên nghiệp nếu bạn thường xuyên sử dụng iPhone để điền các tệp PDF. Tôi sẽ liệt kê chi tiết cả hai phương pháp với các tính năng bổ sung.
1. Điền vào biểu mẫu PDF có đánh dấu trên iPhone
Tôi khuyên bạn nên sử dụng Đánh dấu để điền vào biểu mẫu PDF của bạn trên iPhone vì nó trực quan, có tất cả các công cụ cần thiết và hoạt động nhất quán trên tất cả các thiết bị của Apple. Để chứng minh, tôi sẽ sử dụng một biểu mẫu mẫu có nhiều trường đầu vào.
1: Bắt đầu bằng cách tải xuống biểu mẫu PDF mà bạn muốn điền vào iPhone của mình. Nếu bạn đã nhận được biểu mẫu PDF trong email của mình, mở Email và nhấn vào tệp đính kèm.

2: Nó sẽ tải lên bản xem trước của biểu mẫu, hãy nhấn vào nút Chia sẻ ở trên cùng bên phải để mở trang Chia sẻ. Lựa chọn Lưu vào Tệp.

3: Bây giờ, hãy mở biểu mẫu PDF trong ứng dụng Tệp và nhấn vào nút Đánh dấu ở góc trên cùng bên phải. Bạn có thể xem các công cụ ở dưới cùng và bắt đầu điền thông tin chi tiết.

Các công cụ này bao gồm bút viết, bút chì, bút đánh dấu, tẩy, thước kẻ, công cụ lựa chọn, trường văn bản, chữ ký, một vài hình dạng và bánh xe màu.

4: Thêm văn bản vào biểu mẫu PDF trên iPhone là điều đầu tiên bạn phải làm. Phóng to biểu mẫu và tìm trường nhập mà bạn muốn đặt văn bản. Sau đó, chạm vào nút + trên thanh công cụ ở dưới cùng, và chọn văn bản.

5: Một hộp văn bản sẽ xuất hiện. Nhấn vào hộp để hiển thị menu theo ngữ cảnh và nhấn Chỉnh sửa. Bây giờ, hãy nhập văn bản thích hợp và chạm vào bên ngoài hộp để thoát khỏi chế độ chỉnh sửa.

Bạn có thể dễ dàng điều chỉnh kích thước văn bản, phông chữ, màu sắc và căn chỉnh bằng các tùy chọn bên dưới. Nhấn vào nút ‘aA’ ở dưới cùng để hiển thị các hành động và thay đổi kích thước văn bản, phông chữ và căn chỉnh.

6: Đánh dấu các hộp trong biểu mẫu PDF trên iPhone cũng đơn giản và dễ dàng với Markup. Chỉ cần phóng to hộp kiểm và sử dụng bút hoặc công cụ bút chì để điền vào hộp kiểm.

7: Đánh dấu văn bản thường không phải là một phần của việc điền biểu mẫu PDF trên iPhone nhưng bạn có thể sử dụng nó để chỉnh sửa văn bản hiện có trên PDF. Chỉ cần nhấn vào công cụ tô sáng và chọn màu đen.

Vuốt một lần sẽ ẩn nó một phần, hãy tiếp tục vuốt nhiều lần cho đến khi bạn không thể nhìn thấy bất kỳ thứ gì. Đó là một cách hack thông minh.

8: Chọn đối tượng có thể là một công cụ rất hữu ích khi điền vào biểu mẫu PDF trên iPhone. Giả sử, bạn muốn di chuyển một chút phần được đánh dấu sang bên trái. Bạn có thể sử dụng bút chọn để làm điều đó. Chỉ vẽ xung quanh đối tượng và nó sẽ lấy hình dạng, sau đó bạn có thể di chuyển xung quanh bất cứ nơi nào bạn muốn.

Công cụ chọn không di chuyển nội dung PDF thực tế, chỉ di chuyển các đối tượng được vẽ trên đó bằng công cụ Đánh dấu. Ngoài ra, bạn không thể chọn nhiều hộp văn bản bằng bút chọn.

9: Xóa lỗi của bạn với Eraser. Công cụ này có hai chế độ có thể giúp bạn sắp xếp biểu mẫu. Công cụ xóa đối tượng loại bỏ một đối tượng đã vẽ chỉ bằng một cú chạm và công cụ xóa pixel cho phép bạn xóa một đối tượng đã vẽ từng pixel. Nhấn vào Tẩy để chọn giữa hai chế độ và sử dụng nó theo yêu cầu của bạn.

10: Thêm chữ ký là bước cuối cùng để điền vào biểu mẫu PDF trong iOS. Cuộn và phóng to nơi bạn muốn đặt chữ ký. Nhấn vào nút + ở dưới cùng bên phải và chọn Chữ ký.

Nếu bạn chưa bao giờ tạo chữ ký, nó sẽ mở ra không gian nơi bạn có thể vẽ một chữ ký điện tử. Sau khi vẽ chữ ký, chạm vào Xong ở trên cùng bên phải.

Điều chỉnh kích thước của biển báo để vừa với biểu mẫu của bạn bằng cách chụm vào và kéo ra. Nhấn vào Xong để lưu tệp PDF đã điền hình thức.

11: Gửi biểu mẫu PDF qua thư sau khi điền thông tin chi tiết trên iPhone cực kỳ dễ dàng. Chỉ cần nhấn vào nút Chia sẻ ở góc dưới cùng bên trái và chọn Thư từ trang Chia sẻ.

Đánh dấu là một công cụ tuyệt vời để có vì nó cho phép bạn nhanh chóng thực hiện các thay đổi nhưng nếu bạn thường xuyên điền vào các biểu mẫu PDF trên iOS. Nhưng ứng dụng của bên thứ ba cung cấp các tính năng tốt hơn và làm cho toàn bộ quá trình dễ dàng hơn.
2. Điền vào các biểu mẫu PDF với Adobe Fill & Sign
Adobe Fill & Sign được thiết kế để giúp bạn dễ dàng điền các tệp PDF trên iPhone. Nó có nhiều ưu điểm so với Đánh dấu là phát hiện hộp kiểm, gợi ý thông tin nhanh, chữ ký và tên viết tắt. Tuy nhiên, nó loại bỏ một số tính năng thường không được sử dụng để điền vào các tệp PDF như bút đánh dấu, bánh xe màu và hình dạng.
1: Tải xuống và mở ứng dụng Adobe Fill and Sign và trước khi bắt đầu điền vào biểu mẫu, hãy điền thông tin cá nhân vào ứng dụng Adobe. Nó sẽ hữu ích cho bạn trong tương lai nếu bạn định sử dụng ứng dụng này thường xuyên. Nhấn vào nút Hồ sơ ở dưới cùng.

Nó lưu trữ tất cả thông tin của bạn như tên, địa chỉ, chi tiết liên hệ và ngày sinh mà sau này bạn có thể tự động điền bằng một lần nhấn.

2: Chọn một biểu mẫu PDF để điền vào. Bạn có thể mở tệp PDF từ ứng dụng Tệp, tệp đính kèm email, URL web hoặc thậm chí chỉ là một bức ảnh. Khi biểu mẫu PDF được mở, bạn có thể bắt đầu điền vào biểu mẫu.

3: Thêm văn bản vào biểu mẫu PDF thật dễ dàng và bạn chỉ cần chạm vào bất kỳ đâu để hiển thị trường văn bản. Nó tốt hơn rất nhiều so với Đánh dấu. Phóng to biểu mẫu PDF và chạm vào nơi bạn muốn nhập văn bản. Một hộp văn bản sẽ xuất hiện và bạn có thể nhập các chi tiết.
Nếu bạn đã lưu thông tin trong ứng dụng, nó sẽ bật ra một đề xuất phía trên bàn phím và bạn có thể nhấn để điền ngay vào trường.

Bạn có thể điều chỉnh kích thước văn bản và thậm chí chọn định dạng hộp mà bạn phải điền từng chữ cái vào một ô riêng biệt.

4: Việc điền các hộp kiểm thật dễ dàng với Adobe Fill & Sign vì ứng dụng nhận dạng các hộp một cách thông minh và cho phép bạn đặt biểu tượng bằng một lần nhấn. Ngay cả khi nó không thể phát hiện một hộp chính xác, bạn có thể nhấn và giữ vị trí mong muốn trên biểu mẫu để hiển thị các ký hiệu. Bạn có thể đánh dấu, dấu gạch chéo, dấu chấm, dấu gạch ngang hoặc ô.

Ngay cả khi bạn nhầm lẫn vị trí của dấu kiểm hoặc bất kỳ phần tử nào khác, bạn có thể điều chỉnh nó để khớp chính xác với vị trí trên biểu mẫu. Đơn giản chạm và giữ phần tử, và sau đó trượt để di chuyển xung quanh.

5: Thêm chữ ký cũng dễ dàng như với Markup. Bạn tạo một cái và sử dụng nó ở bất cứ đâu và bất cứ khi nào bạn muốn. Nhấn vào nút chữ ký ở dưới cùng và chọn “Tạo chữ ký“.

Ứng dụng sẽ chuyển sang chế độ ngang và cung cấp cho bạn một không gian trống nơi bạn cần vẽ chữ ký của mình và chạm vào Xong, để lưu chữ ký.

Bây giờ, hãy đặt chữ ký vào bất kỳ đâu trên biểu mẫu và bạn đã hoàn tất. Ứng dụng cũng cho phép bạn tạo tên viết tắt.

6: Để gửi biểu mẫu PDF này qua email, hãy nhấn vào nút Chia sẻ ở góc dưới cùng bên phải và chọn Thư từ trang Chia sẻ.

Làm thế nào để bạn điền vào các biểu mẫu PDF trên iPhone của bạn
Đây là hai cách nhanh chóng để điền vào biểu mẫu PDF trên iPhone. Markup là tính năng có sẵn được sử dụng để đánh dấu tài liệu. Ứng dụng của bên thứ ba Adobe Fill & Sign tốt hơn ở một số khía cạnh vì nó ưu tiên các trường văn bản và hộp kiểm. Tuy nhiên, nó thiếu ở các lĩnh vực khác như nó không cho phép bạn vẽ mũi tên và vòng tròn.
Cũng đọc: 8 trình chỉnh sửa PDF tốt nhất cho iPad và iPhone