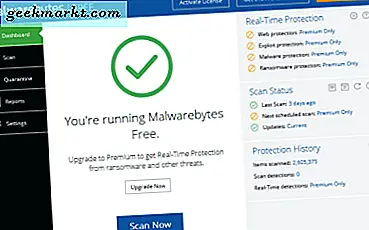Trong trường hợp bạn mới bắt đầu sử dụng Wine, vấn đề lớn nhất bạn sẽ gặp phải sau khi cấu hình là các ứng dụng không chạy ở chế độ toàn màn hình. Vấn đề có thể là với Wine, Lutris, PlayOnLinux hoặc thậm chí là ứng dụng bạn đang sử dụng. Bây giờ, có nhiều cách để giải quyết vấn đề này và đây là các phương pháp về cách làm cho ứng dụng chạy toàn màn hình trong Wine
Cách khắc phục “Trò chơi không chạy ở chế độ toàn màn hình trong chế độ Wine”
Trước khi bắt đầu với giải pháp, chúng tôi sẽ cần độ phân giải của màn hình hoặc máy tính xách tay của bạn. Bạn có thể tìm thấy nó được viết đằng sau màn hình hoặc chỉ cần chạy lệnh bên dưới trên thiết bị đầu cuối của bạn.
xdpyinfo | kích thước grep
Ghi lại dòng ghi rõ kích thước màn hình của bạn vì chúng tôi sẽ cần nó trong các bước sau. Trong trường hợp của tôi, nó là 1366 × 768 pixel có nghĩa là 1366 pixel chiều rộng và 768 pixel chiều cao.
Nếu bạn đang sử dụng ứng dụng của bên thứ ba như Lutris hoặc PlayOnLinux, hãy chuyển sang bước này.
1. Bây giờ, chúng ta cần cấu hình Wine để chạy các ứng dụng ở chế độ toàn màn hình. Để làm điều đó, hãy mở terminal và nhập lệnh sau.
rượu vang
2. Trên cửa sổ winecfg, hãy chuyển đến tab Graphics và kiểm tra sự lựa chọn “Cho phép trình quản lý cửa sổ kiểm soát các cửa sổ”. Tiếp theo, nhấp vào “Áp dụng” và sau đó “OK” để lưu các thay đổi.

Chạy lại ứng dụng rượu vang và xem nó có mở ở chế độ toàn màn hình hay không. Nếu không, hãy chuyển sang bước tiếp theo.
3. Chạy lại “winecfg” trên thiết bị đầu cuối và chuyển đến cùng một tab đồ họa. Tiếp theo, kiểm tra “Mô phỏng môi trường máy tính để bàn” và nhập độ phân giải mà chúng tôi thu được khi bắt đầu. Đăng bài đó, nhấp vào nút Áp dụng và sau đó nhấp vào OK để lưu các thay đổi.

Chạy lại ứng dụng rượu vang và kiểm tra xem nó có mở ở chế độ toàn màn hình hay không.
Trong trường hợp không, chúng tôi cần xem cài đặt đồ họa của ứng dụng cụ thể. Ví dụ: trong trường hợp của tôi, GTA V không chạy ở chế độ toàn màn hình sau tất cả các cấu hình này. Vì vậy, tôi đã thay đổi cài đặt độ phân giải và loại màn hình sau trong GTA V để chạy nó ở chế độ toàn màn hình.

Cũng đọc: Nhìn ra tất cả các trò chơi sắp có trên PS5
Lutris hoặc PlayOnLinux
Nếu bạn đang sử dụng ứng dụng trò chơi của bên thứ ba như Lutris hoặc PlayOnLinux, việc thay đổi winecfg thông qua thiết bị đầu cuối sẽ không thay đổi nhiều. Trong trường hợp của tôi, tôi đang sử dụng Lutris để chạy Epic Games. Vì vậy, tôi sẽ phải thực hiện các thay đổi trong Lutris để ảnh hưởng đến Wine. Trong ảnh chụp màn hình sau, bạn có thể thấy "Rượu" cùng với Linux, Trình duyệt, v.v. Nhấp vào biểu tượng bánh răng bên cạnh Rượu để thay đổi cài đặt Rượu.

Trong cài đặt Rượu, hãy đi tới “Độ phân giải màn hình ảo” bên cạnh môi trường màn hình Windowed. Trong menu thả xuống, bạn có thể nhập độ phân giải màn hình của mình hoặc chọn từ các tùy chọn. Trong trường hợp của tôi, độ phân giải máy tính để bàn của tôi là 1366 × 768. Do đó, tôi đã nhập cùng một bên ngoài hộp văn bản. Tiếp theo, nhấp vào nút “Lưu” ở dưới cùng bên phải để lưu các thay đổi.

Điều này sẽ đảm bảo rằng các trò chơi mở ở chế độ toàn màn hình chứ không phải ở chế độ cắt cửa sổ.
Cũng đọc: Cách chia sẻ màn hình và phương tiện trên Ubuntu