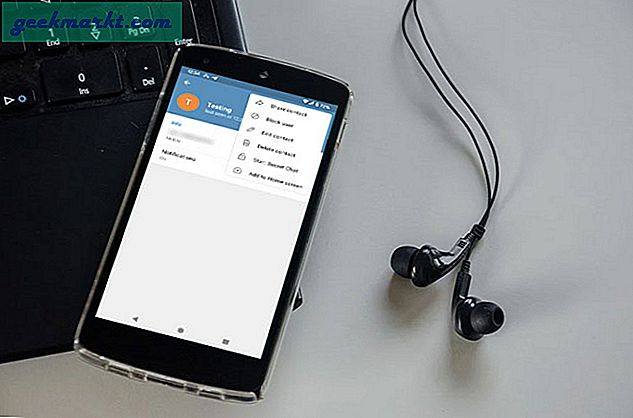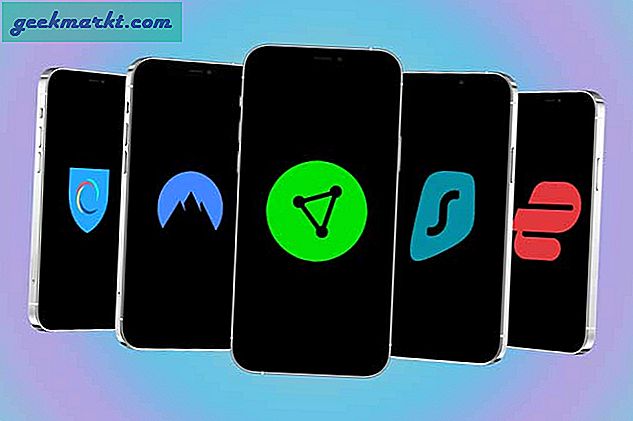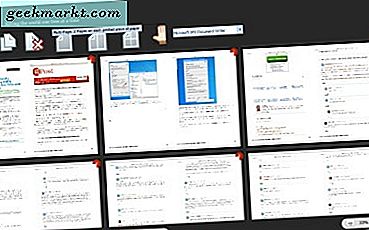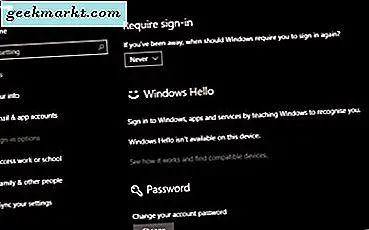Nếu Lịch Google là công cụ cần thiết của bạn để quản lý các cuộc hẹn hàng ngày, lịch biểu, lời nhắc hoặc thậm chí là việc cần làm, bạn có thể đã gặp phải một số vấn đề khi sử dụng nó trên Mac. Vì không có ứng dụng dành cho máy tính để bàn chính thức, nên việc tải Lịch Google trên máy Mac là một việc khá khó khăn. Tuy nhiên, bạn có biết rằng có bốn cách khác nhau để Lịch Google trên macOS hoạt động ngay cả khi không có giải pháp chính thức? Hãy kiểm tra xem tất cả các phương pháp này hoạt động như thế nào để bạn có thể tìm ra cách phù hợp nhất để quản lý tài khoản Lịch Google trên máy Mac.
Cách tải Lịch Google trên máy Mac
Nếu bạn sử dụng các phương pháp sau, bạn có thể bỏ qua tất cả những phức tạp khi mở trình duyệt, nhập URL trang web Lịch Google, đăng nhập vào tài khoản của bạn và truy cập giao diện.
1. Tạo lối tắt trên màn hình hoặc cài đặt dưới dạng ứng dụng
Tạo lối tắt trên màn hình là một trong những cách đơn giản và nhanh nhất để tải Lịch Google trên máy Mac. Tuy nhiên, điều đó chỉ có thể thực hiện được với điều kiện là bạn sử dụng trình duyệt Google Chrome hoặc Microsoft Edge trên máy tính của mình. Cả hai trình duyệt đều cho phép người dùng cài đặt một trang web dưới dạng ứng dụng, cho phép mọi người truy cập ứng dụng web một cách nhanh chóng. Thay vì mở trình duyệt và đăng nhập vào tài khoản tương ứng của bạn để truy cập Lịch Google, bạn có thể nhấp đúp vào lối tắt trên màn hình và sử dụng Lịch Google ngay lập tức.
Google Chrome:
Nếu bạn đang sử dụng Google Chrome, đây là cách bạn có thể tạo lối tắt.
1: Mở trang web Lịch Google trên trình duyệt Chrome trên máy Mac và đăng nhập vào tài khoản của bạn.
2: Nhấp vào biểu tượng ba chấm hiển thị ở góc trên cùng bên phải và chọn Các công cụ khác> Tạo lối tắt.
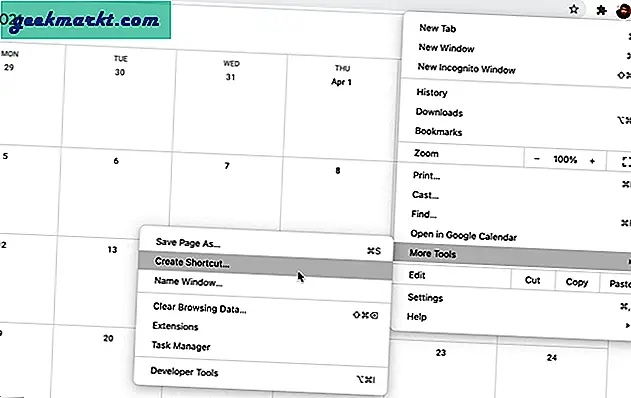
3: Nhập tên cho lối tắt trên màn hình của bạn để nhận ra nó trong tương lai và nhấp vào Tạo nên cái nút.
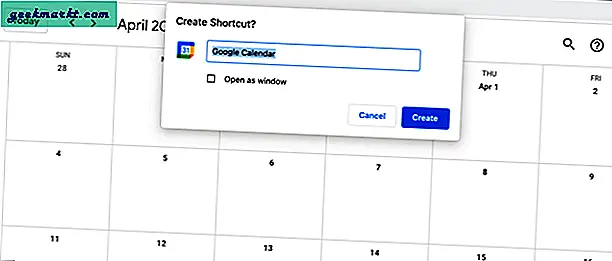
4: Nhấp đúp vào lối tắt trên màn hình để mở Lịch Google trên máy Mac và kiểm tra xem nó có hoạt động như bình thường không.
Bạn có thể đã đoán rằng nó sử dụng Google Chrome để mở lối tắt trên màn hình. Nói cách khác, nếu bạn gỡ cài đặt trình duyệt Chrome, bạn sẽ không thể truy cập lối tắt Lịch Google nữa.
Microsoft Edge:
Nếu bạn đang sử dụng trình duyệt Microsoft Edge, bạn phải sử dụng chức năng PWA hoặc Ứng dụng web tiến bộ. Nó giống với lối tắt trên màn hình của Chrome nhưng có tên lạ hơn.
1: Mở trang web Lịch Google trên trình duyệt Microsoft Edge và đăng nhập vào tài khoản của bạn.
2: Nhấp vào biểu tượng ba chấm và chọn Ứng dụng> Cài đặt trang web này như một ứng dụng.
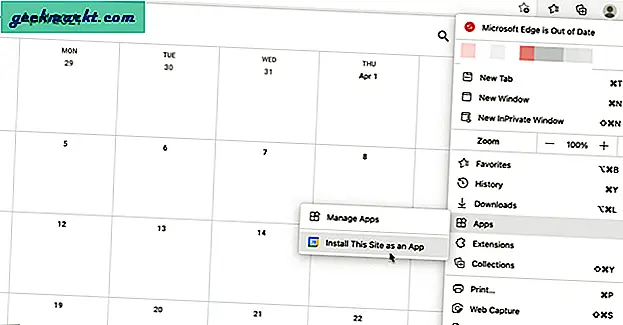
3: Nhấn vào Tải về để hoàn tất quá trình cài đặt.
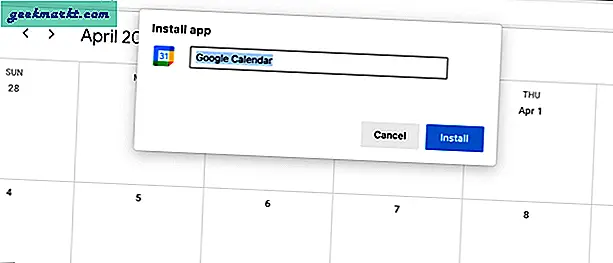
4: Sau khi hoàn tất, hãy nhấp đúp vào ứng dụng để mở Lịch Google trên máy tính của bạn.
Giống như phương pháp Google Chrome, Microsoft Edge là xương sống của phương pháp này. Điều đó đang được nói, bạn sẽ không thể truy cập PWA nếu bạn gỡ cài đặt trình duyệt Edge.
2. Thêm Lịch Google vào Lịch Apple
Đây là phương pháp thứ hai và thành thạo nhất vì nó không yêu cầu cài đặt bất kỳ ứng dụng bên thứ ba nào. Máy tính Mac của bạn có sẵn ứng dụng Lịch miễn phí và bạn có thể tích hợp Lịch Google vào đó.
1: Mở Tùy chọn hệ thống và đi đến Tài khoản Internet.
2: Nhấp vào biểu tượng Google để thêm tài khoản Google của bạn. Nó có thể yêu cầu bạn mở trình duyệt để bắt đầu quá trình. Bấm vào Mở trình duyệt và nhập tên người dùng và mật khẩu của bạn để đăng nhập vào tài khoản của bạn.
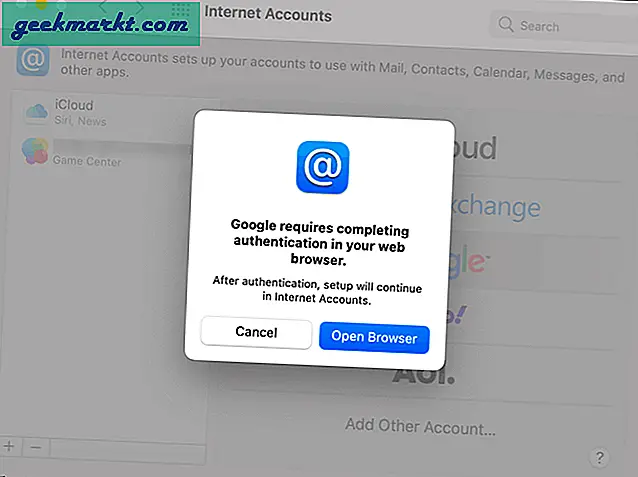
3: Sau khi hoàn tất, nó sẽ yêu cầu bạn chọn những gì bạn muốn đồng bộ hóa. Ví dụ: có thể đồng bộ hóa thư Gmail, Danh bạ, Ghi chú (Google Keep) và Lịch của bạn. Nếu bạn chỉ muốn đồng bộ hóa Lịch, bạn chỉ có thể chọn tùy chọn đó và nhấp vàoLàm xongcái nút.
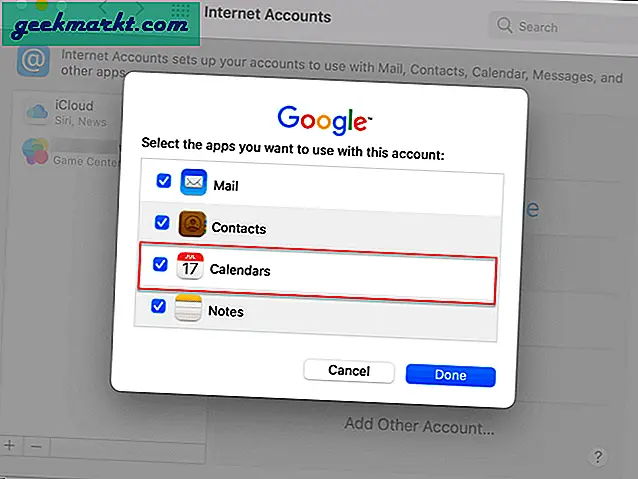
4: Mở Lịch ứng dụng trên máy Mac của bạn để tìm Lịch Google.
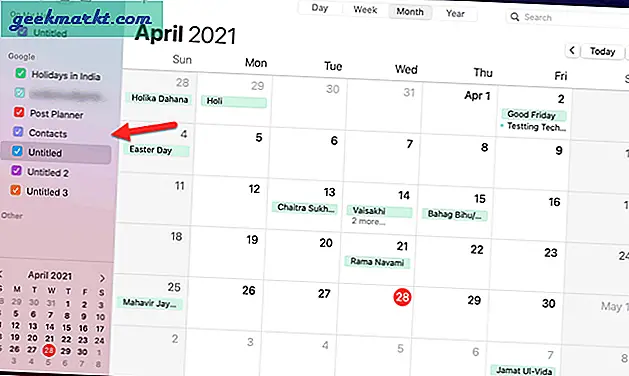
Trong trường hợp bạn đang nhận được Lịch Google, hãy nhấp vào Lịch> Tùy chọn. Sau đó, chuyển sang Tài khoản tab và chọn Mỗi phút từ Làm mới lịch danh sách thả xuống.
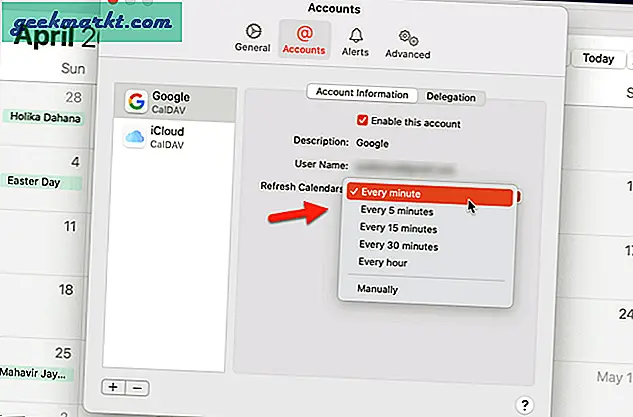
Sau đó, hãy đợi trong giây lát để tìm các mục nhập Lịch Google trong ứng dụng Lịch được tích hợp sẵn.
3. Sử dụng Tiện ích mở rộng của Chrome
Checker Plus dành cho Lịch Google là một tiện ích mở rộng của Google Chrome cho phép người dùng truy cập Lịch Google từ bất kỳ tab nào. Giả sử bạn đang duyệt trang sự kiện ra mắt sản phẩm và muốn thêm một mục vào Lịch Google. Thay vì chuyển đổi giữa các tab, bạn có thể nhấp vào biểu tượng Checker Plus cho Lịch Google và thêm lời nhắc trực tiếp.
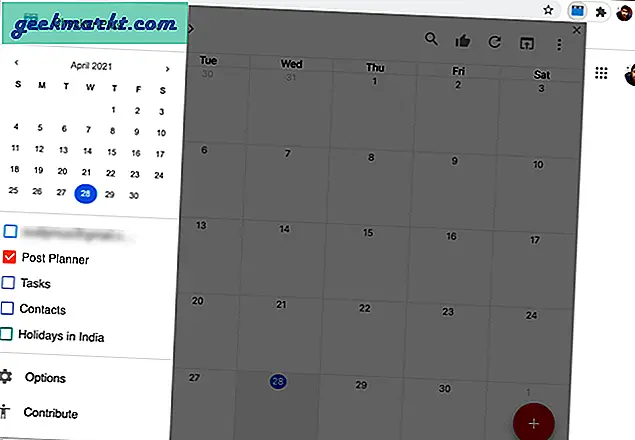
Bạn có thể quản lý tất cả các lịch hiện có, lịch biểu, sử dụng chủ đề, truy cập lịch dùng chung, v.v. Hạn chế duy nhất là bạn không thể tạo lịch mới.
Được Checker Plus cho Lịch Google
Cũng đọc:7 tiện ích bổ sung tốt nhất của Lịch Google để quản lý thời gian tốt hơn
4. Sử dụng Fantastical
Fantastical là một trong nhữngứng dụng lịch tốt nhất cho Mac cho phép bạn tích hợp Lịch Google một cách hoàn hảo. Cho dù bạn có một hay mười lịch hiện có, bạn có thể chuyển tất cả chúng sang Fantastical và quản lý từ đó. Có thể thêm nhiều tài khoản và bắt đầu nhận tất cả các thông báo liên quan đến công việc hàng ngày của bạn, các cuộc hẹn, lời nhắc, v.v. Điều tốt nhất về ứng dụng này là bạn có thể quản lý lịch của mình từ thanh menu.
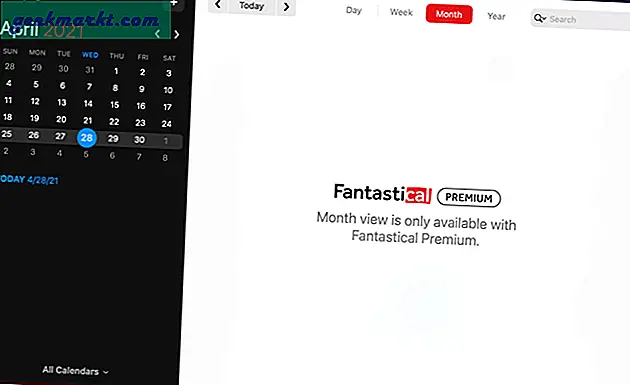
Mặc dù nó cung cấp bản dùng thử 14 ngày, nhưng bạn phải thêm thông tin thanh toán của mình để bắt đầu dùng thử. Để biết thông tin của bạn, chi phí khoảng $ 3,33 / tháng cho một cá nhân.
Nhận Fantastical (Dùng thử miễn phí, $ 3,33 / tháng)
Bạn đã thêm Lịch Google trên Mac chưa
Việc thêm Lịch Google trên Mac rất đơn giản, như bạn đã thấy ở đây. Nếu bạn không muốn cài đặt phần mềm của bên thứ ba như Fantastical, bạn luôn có thể chọn phương pháp ứng dụng Lịch tích hợp sẵn. Mặt khác, tiện ích mở rộng của trình duyệt cũng hoạt động hoàn hảo.
Đọc:Cách nhúng Lịch Google vào Chú thích