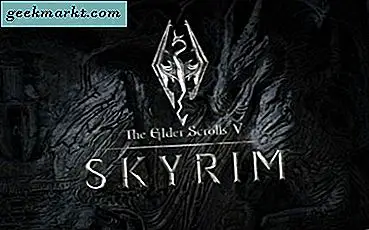Gần đây, tôi muốn khóa một tệp PDF trên iPhone của mình nhưng không có cách nào để thực hiện điều đó và các dịch vụ trực tuyến có thể có một số vấn đề về quyền riêng tư. Rất may, có rất nhiều ứng dụng của bên thứ ba cho phép bạn khóa tệp PDF của mình. Tuy nhiên, hầu hết trong số họ yêu cầu tiền hoặc đặt tính năng nhỏ này sau một bức tường phí. Nhập AVI PDF Pro, một ứng dụng ngoại tuyến và miễn phí được xây dựng để tạo và các tệp PDF mới nổi. Nó cũng cung cấp cho bạn tùy chọn một lần chạm để khóa các tệp PDF của bạn mà không có bất kỳ chi phí ẩn hoặc các khoản thanh toán trong tương lai. Hãy cùng kiểm tra nào.
Cách bảo vệ tệp PDF bằng mật khẩu trên iPhone
Bắt đầu bằng cách cài đặt ứng dụng AVI PDF Pro từ App Store trên iPhone của bạn bằng liên kết này. Sau khi ứng dụng được tải xuống, hãy mở nó.
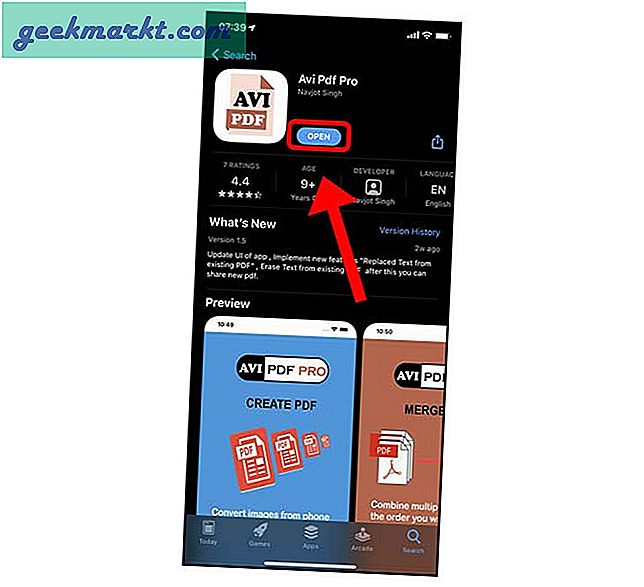
Trong ứng dụng này, bạn có thể tạo một tệp PDF từ hình ảnh, hợp nhất nhiều tệp PDF, thêm hình mờ vào tệp PDF của bạn và khóa chúng bằng mật khẩu. Nhấn vào “Khóa PDF bằng mật khẩu” và chọn một tệp PDF trên iPhone của bạn.
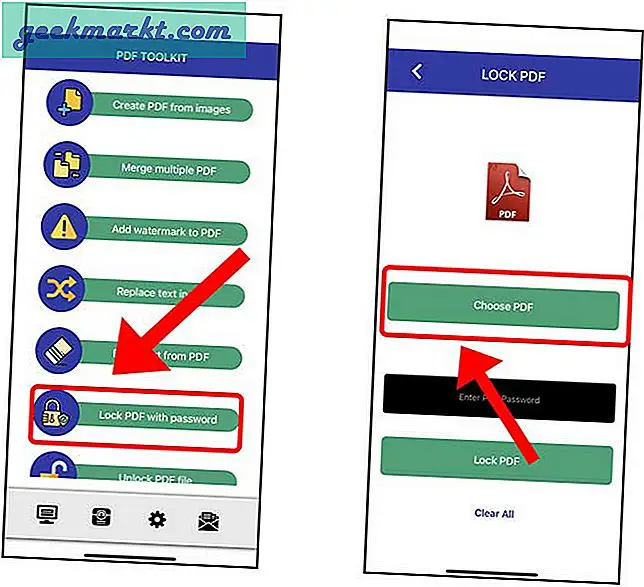
Nhấn vào iCloud để chọn PDF từ ứng dụng Tệp. Nó sẽ hiển thị cho bạn tất cả các tệp PDF được lưu trữ trên ứng dụng Tệp, chọn tệp bạn chọn tiến hành với.
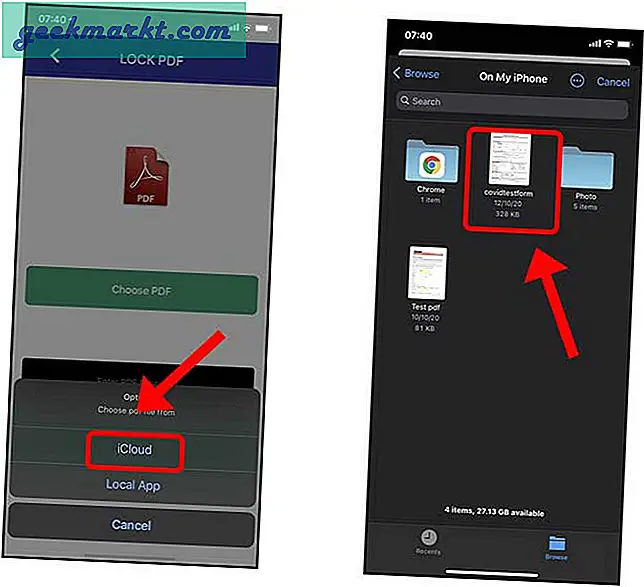
Khi PDF được chọn, nó sẽ không hiển thị bản xem trước hoặc xác nhận nhưng tệp vẫn được chọn. Tiến hành nhập mật khẩu cho PDF trong trường đầu vào. Sau khi nhập một mật khẩu mạnh, chạm vào Xong.
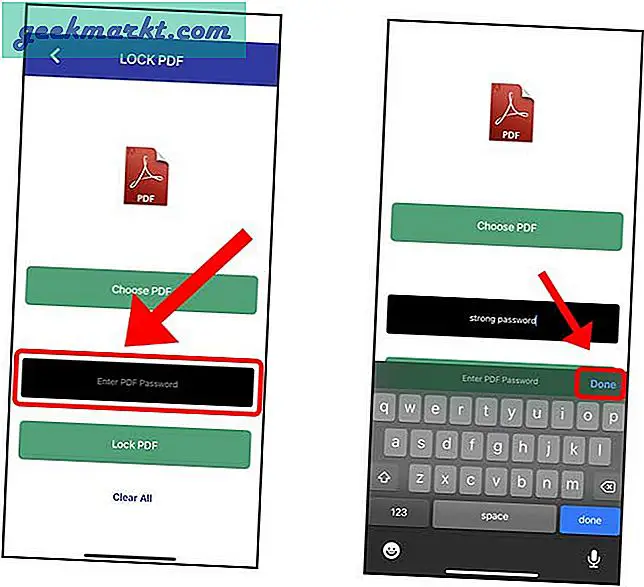
Chỉ cần nhấn vào nút Khóa PDF ở dưới cùng và đến đó, bạn đã khóa PDF thành công. Nhấn OK để tiếp tục lưu tệp PDF trên iPhone. PDF mà chúng tôi vừa tạo là một bản sao mới của PDF có mật khẩu. Chúng tôi sẽ lưu nó vào một vị trí mới. Tệp gốc không thay đổi và không chứa mật khẩu.

Ứng dụng sẽ hiển thị cho bạn bản xem trước PDF bị khóa, bạn cần lưu nó trên iPhone của mình. Nhấn vào nút Chia sẻở góc trên cùng bên phải và chọn Lưu vào Tệp.
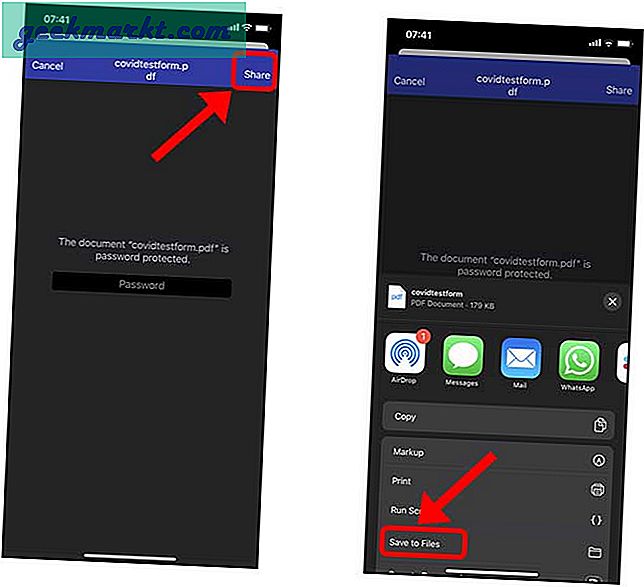
Tìm vị trí cho tệp PDF của bạn và chạm vào Lưu ở góc trên cùng bên phải để tạo bản sao PDF bị khóa.
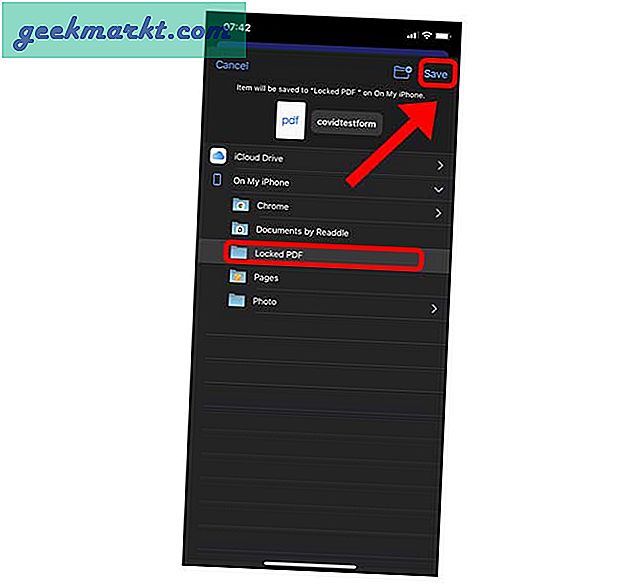
Bây giờ, điều hướng đến vị trí mới và tìm tệp PDF mà chúng tôi vừa lưu bằng ứng dụng. Nhấn và giữ PDF để hiển thị menu bật lên và nhấn vào “Xem nhanh”.
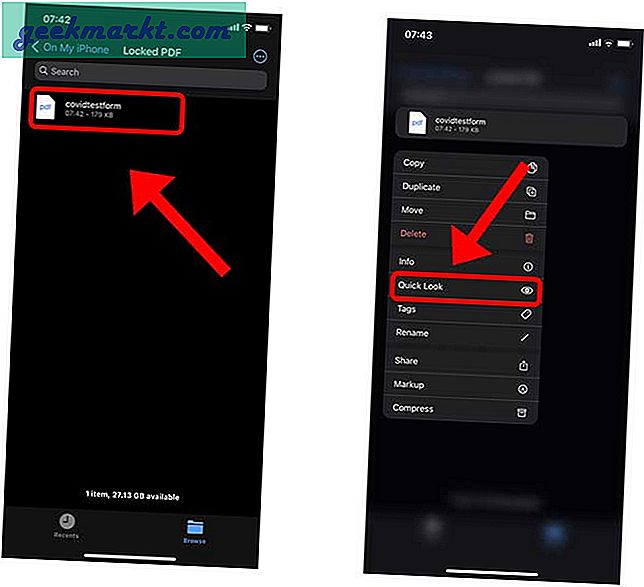
Bạn sẽ thấy rằng tệp PDF đã bị khóa và được bảo vệ bằng mật khẩu. Nhấn vào mật khẩu chính xác và bạn sẽ thấy bản xem trước của tệp PDF. Bây giờ bạn có thể tiếp tục và chia sẻ tệp PDF này qua Email hoặc bất kỳ cách nào khác.
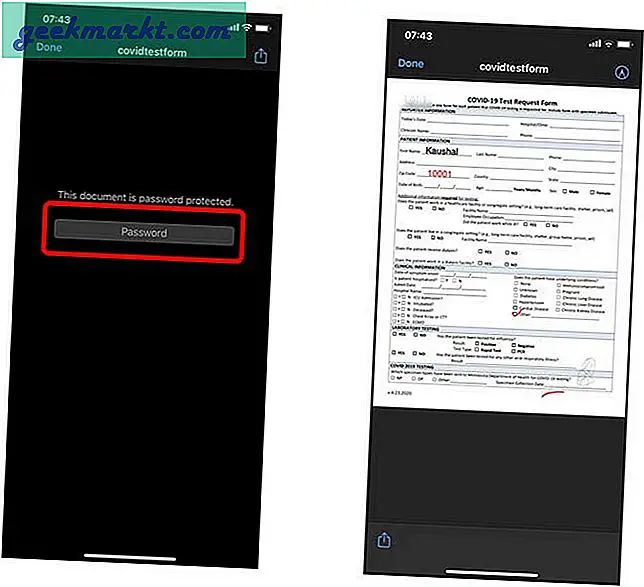
Xóa tệp PDF bằng mật khẩu bảo vệ trên iPhone
Trong tình huống bạn đã gửi tệp PDF bị khóa này cho người khác và bạn muốn xóa mật khẩu khỏi tệp, việc thực hiện nó thực sự đơn giản. Họ sẽ cần biết mật khẩu thực nếu không phương pháp này sẽ không hoạt động. Tôi sẽ chỉ cho bạn các bước để xóa khóa trên cả iPhone và máy tính.
điện thoại Iphone
Mở Avi PDF Pro trên iPhone của bạn và chọn “mở khóa tệp PDF” từ danh sách các tùy chọn. Hiện nay, nhấn vào "Chọn PDF" cái nút.
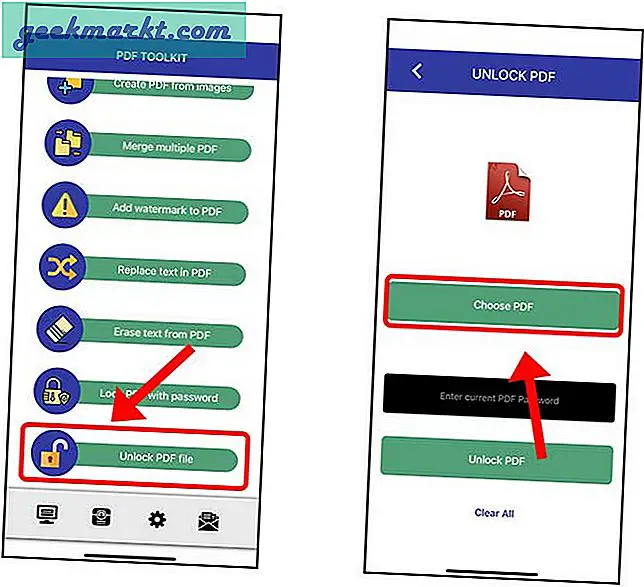
Ứng dụng sẽ nhắc bạn mở tệp từ ứng dụng Tệp. Nhấn vào “iCloud” và tìm tệp PDF đã khóa được lưu trên iPhone của bạn. Nhấn vào biểu tượng PDF để tải nó.
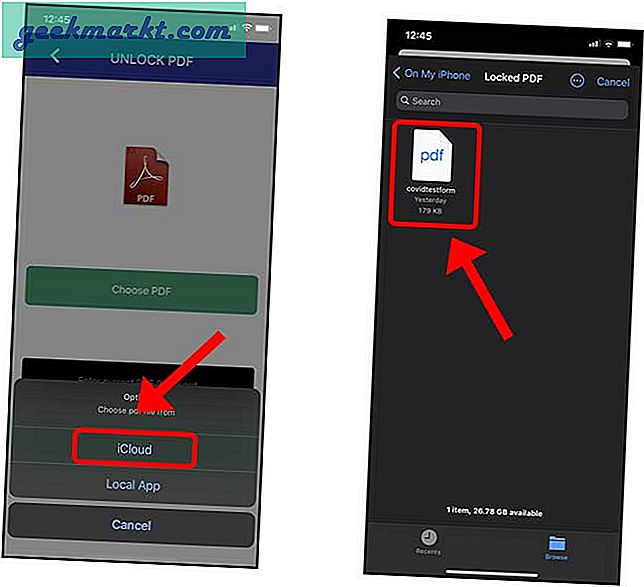
Nhập mật khẩu chính xác vào trường mật khẩu và chạm vào nút “Mở khóa PDF”. Vậy là xong, tệp PDF của bạn hiện đã được mở khóa và mật khẩu đã bị xóa vĩnh viễn.
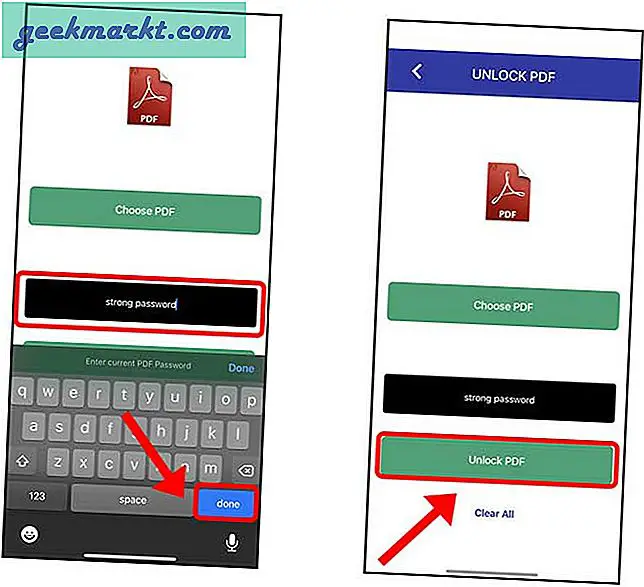
Bạn sẽ thấy bản xem trước của tệp PDF, nhấn vào nút Chia sẻ ở góc trên cùng bên phải và nhấn Lưu vào Tệp trên Bảng chia sẻ. Bạn đã lưu thành công tệp PDF đã mở khóa vào iPhone của mình.
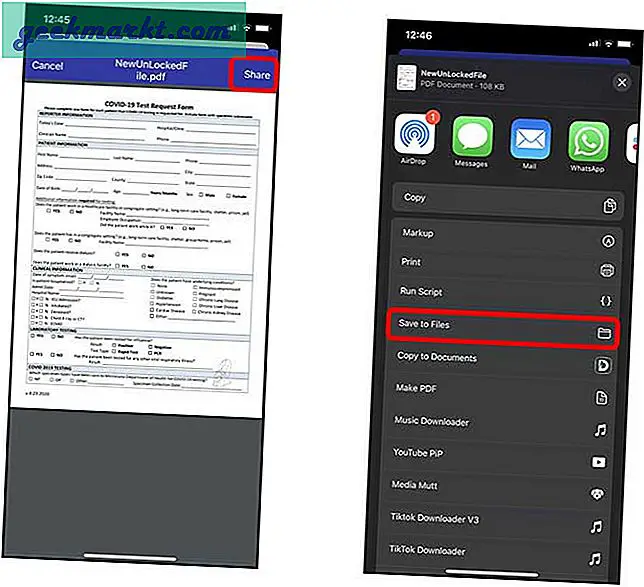
Lời kết
Đây là một cách nhanh chóng để khóa một tệp PDF hiện có bằng mật khẩu bằng ứng dụng ngoại tuyến miễn phí. Phương pháp này hoạt động hiệu quả và tạo bản sao PDF bị khóa ngay trong ứng dụng Tệp. Bạn nghĩ gì về phương pháp này, hãy cho tôi biết trong phần bình luận bên dưới?