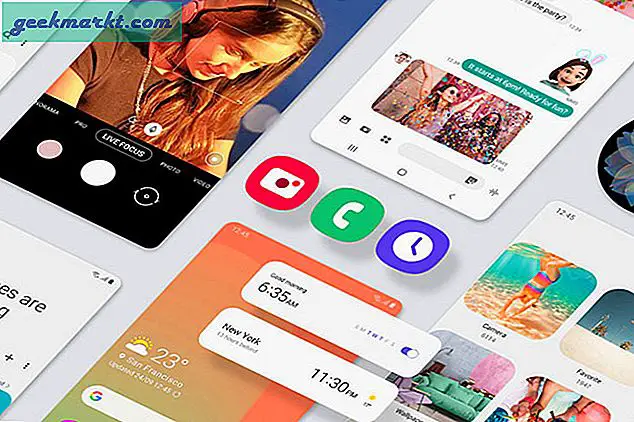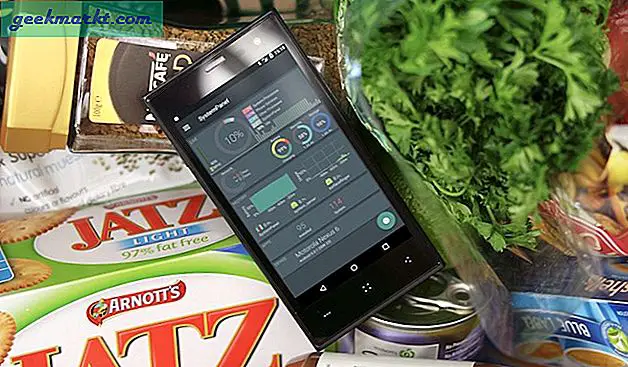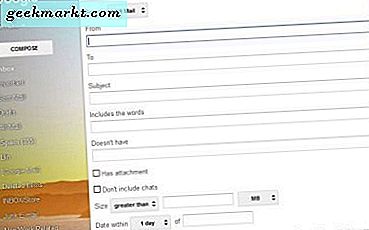Hãy xem xét một trong các tình huống sau.
1. Một người lạ muốn mượn điện thoại của bạn để thực hiện một cuộc gọi khẩn cấp. Nhưng điều gì sẽ xảy ra nếu họ bắt đầu mở các ứng dụng khác?
2. Bạn hiển thị hình ảnh về kỳ nghỉ gần đây của bạn cho một người bạn, nhưng họ bắt đầu chuyển sang các hình ảnh khác.
3. Bạn cho con mình mượn điện thoại nhưng không muốn chúng vô tình thực hiện cuộc gọi.
Trong tất cả các trường hợp trên, chúng tôi muốn giới hạn người dùng trong một ứng dụng duy nhất. Đó là nếu họ đang sử dụng ứng dụng YouTube, thì họ sẽ ở trong ứng dụng YouTube. Bất kể họ nhấn nút nào, họ không thể truy cập màn hình chính, xem thông báo hoặc truy cập bất kỳ ứng dụng nào khác.
Hóa ra, bạn không cần phải cài đặt ứng dụng của bên thứ ba để làm như vậy. Hầu hết các điện thoại thông minh Android đều có một tính năng gọi là ghim màn hình (hoặc Truy cập có hướng dẫn cho người dùng iPhone), tính năng này ngăn người dùng thoát khỏi ứng dụng hiện tại mà không có mật mã. Hãy xem cách thực hiện điều đó.
Android gốc
Trước khi chúng ta bắt đầu, bạn có thể tự hỏi, tại sao không sử dụng chế độ khách được tích hợp trên hầu hết các điện thoại thông minh Android? Bằng cách đó, họ sẽ có thể mở các ứng dụng mặc định trên điện thoại của bạn và thậm chí thực hiện cuộc gọi. Chà, có hai vấn đề với Chế độ khách, một số ROM tùy chỉnh không có tùy chọn này và bạn sẽ không thấy bất kỳ dữ liệu nào của mình; như bạn không thể cho họ xem album ảnh của bạn ở chế độ khách.
Vì vậy, một giải pháp thay thế tốt hơn là sử dụng ghim màn hình đặc tính. Nhưng bạn cần phải kích hoạt nó trước. Để làm điều đó, hãy chuyển đến Cài đặt và cuộn xuống Bảo vệ. Bạn sẽ tìm thấy tùy chọn ghim màn hình trong Cài đặt nâng cao. Sau đó, chỉ cần kích hoạt tùy chọn. Để bảo mật tốt hơn, hãy bật “Yêu cầu mã PIN trước khi bỏ ghim”.

Sau khi tính năng ghim màn hình được bật, bạn có thể ghim bất kỳ ứng dụng nào bạn muốn. Giả sử, nếu bạn muốn cho con bạn mượn điện thoại để chơi trò nghiền kẹo. Chỉ cần mở ứng dụng đó, nhấn nút tổng quan. Nhấn vào biểu tượng ứng dụng và chọn Ghim.Nếu muốn thoát khỏi chế độ này, bạn sẽ phải vuốt lên và giữ để bỏ ghim. Vậy là xong, hy vọng nó dễ dàng. Nếu người mượn cố gắng mở các ứng dụng khác, họ sẽ yêu cầu nhập mật khẩu hoặc dấu vân tay.
Các thiết bị Android khác
Nếu bạn không sử dụng Android gốc, như điện thoại OnePlus hoặc Samsung, thì các bước có thể hơi khác so với Android gốc, vì vậy, đây là cách thực hiện. Tôi sẽ trình diễn bằng cách sử dụng Samsung Note 9 chạy OneUI của mình. Mở Cài đặt và tìm kiếm “Ghim” trong cài đặt. Bạn sẽ tìm thấy tùy chọn ghim màn hình ở cuối. Bật tùy chọn và mở ứng dụng bạn muốn ghim.
Thận trọng: Bạn không thể bật tính năng ghim màn hình cho đến khi bật thanh điều hướng ở dưới cùng. Vì vậy, nếu bạn đang sử dụng điều khiển bằng cử chỉ, có thể bạn sẽ nhận được hỗ trợ trong các bản cập nhật sau này.

Có một tùy chọn khác cho phép khóa màn hình ngay sau khi bạn bỏ ghim, tôi khuyên bạn nên bật tùy chọn này vì nó sẽ khóa điện thoại ngay khi bất kỳ ứng dụng nào được bỏ ghim, do đó tăng thêm độ an toàn. Để thoát, bạn sẽ phải nhấn và giữ các nút Quay lại và Đa nhiệm cùng một lúc.
Lưu ý: Bạn không thể ghim ứng dụng có khóa bảo mật để ngăn rò rỉ dữ liệu.
iOS
Tính năng 'ghim màn hình' này được gọi là Gtruy cập có hỗ trợ trên hệ sinh thái iOS. Để kích hoạt nó, hãy truy cập Cài đặt và sau đó cuộn xuống Khả năng tiếp cận. Nếu bạn cuộn thêm đến cuối, bạn sẽ thấy Truy cập có hướng dẫn Dưới Tab chung. Bật tùy chọn. Nếu bạn muốn sử dụng lệnh thoại, bạn cũng có thể nói “Hey Siri, Truy cập có hướng dẫn” từ ứng dụng bạn muốn chọn.

Bây giờ, hãy mở ứng dụng bạn muốn ghim và nhấn nút khóa ba lần. Bạn có thể chọn một khu vực cụ thể của màn hình mà bạn muốn tắt bằng cách chỉ cần vẽ một hộp kín trên màn hình hoặc chọn ngăn người dùng thoát khỏi ứng dụng bằng cách hoàn toàn không chọn bất kỳ thứ gì. Giờ đây, bất kỳ ai đang sử dụng điện thoại sẽ không thể rời khỏi ứng dụng mà không có mật khẩu. Ngoài ra, nó cũng chặn thông báo.

Để thoát khỏi quyền truy cập có hướng dẫn, hãy nhấn nút nguồn ba lần. Làm điều này sẽ nhắc bạn điền vào mật mã. Sau bước này, bạn có thể tiếp tục hoặc kết thúc chế độ này. Có một số tính năng điều khiển bổ sung vào tùy chọn này như tắt nút bên, nút âm lượng, bàn phím và thậm chí cả cảm ứng. Bạn cũng vô hiệu hóa các cảm biến chuyển động, điều này sẽ hạn chế điện thoại xoay hoặc đánh thức khi bị rung. Trong bất kỳ trường hợp nào, nếu điện thoại vẫn ở bên người khác trong một khoảng thời gian dài, bạn cũng có thể đặt hẹn giờ, tối thiểu là một phút đến một ngày.
Lưu ý: Bạn có thể truy cập chế độ Truy cập có hướng dẫn trên iPhone X trở lên bằng cách nhấp ba lần vào nút bên. Nếu bạn là iPhone 8 trở xuống, thay vào đó, bạn sẽ phải nhấp ba lần vào nút Màn hình chính.
Vì vậy, đó sẽ là tất cả về tính năng ghim màn hình. Hãy cẩn thận và thử điều này vào lần tới khi bạn đưa điện thoại của mình cho người khác.