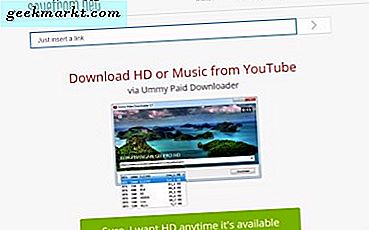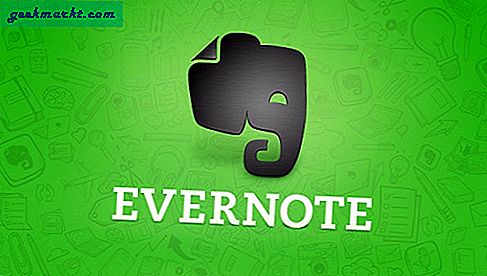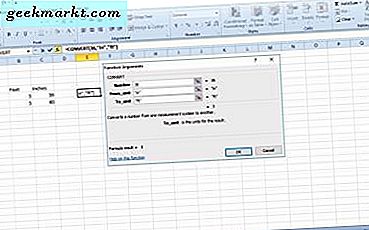Xem ảnh đã thích trên ứng dụng Instagram dành cho thiết bị di động thật dễ dàng. Bạn có thể mở trang hồ sơ> menu bánh hamburger ở góc trên cùng bên phải> Cài đặt> Tài khoản> Bài đăng bạn đã thích và thế là xong, bạn có thể tìm thấy tất cả các bài đăng đã thích của mình ngay trên đó. Nhưng ứng dụng web của Instagram không giống như vậy và không có cách nào để xem ảnh đã thích trên Instagram trên máy tính. Có rất nhiều tùy chọn bị thiếu cùng với việc xem ảnh đã thích. Nhưng chúng tôi có một số cách giải quyết để biến điều đó thành khả thi.
Cách xem ảnh đã thích trên Instagram trên máy tính
Hãy để tôi bắt đầu với một tiện ích mở rộng của Chrome có tên là Layoutify. Nó thay đổi bố cục của Instagram.com và thêm một số tùy chọn bổ sung. Đây có lẽ là cách tốt nhất vì bạn có thể sử dụng tính năng này trên tất cả hệ điều hành máy tính để bàn hỗ trợ trình duyệt dựa trên Chrome hoặc Chromium. Ngoài ra, bạn không cần cài đặt thêm một ứng dụng khác để xem ai đã thích ảnh của bạn trên Instagram.
1. Sử dụng Layoutify Chrome Extensions (Tất cả các hệ điều hành dành cho máy tính để bàn)
1. Mở trang Tiện ích mở rộng Layotify của Chrome và nhấp vào Thêm vào Chrome để tải phần mở rộng xuống trình duyệt của bạn.

3. Nhấp vào Thêm phần mở rộng trong cửa sổ bật lên để xác nhận tải xuống.

4. Bây giờ hãy mở instagram.com. Thao tác này sẽ mở Instagram theo một bố cục khác với nhiều bảng để tận dụng tốt hơn màn hình máy tính để bàn lớn hơn.

5. Chỉ cần nhấp vào biểu tượng menu ba chấm ở góc trên cùng bên phải.

6. Vậy là xong, thao tác này sẽ mở ra một tab mới và tất cả các bài đăng đã thích của bạn trên Instagram.

2. Sử dụng Trình giả lập Android (Windows và macOS)
Bạn có thể sử dụng bất kỳ Trình giả lập Android nào để cài đặt ứng dụng Instagram dành cho thiết bị di động trên máy tính. Trong khi có nhiều trình giả lập như BlueStacks, tôi thích Nox Player hơn vì tôi thấy nó nhẹ hơn và nhanh hơn một chút. Để xem lượt thích trên Instagram của bạn bằng trình phát Nox:
1. Mở trang web Nox Player và tải xuống phiên bản mới nhất bằng cách nhấp vào Tải xuống cái nút.

2. Nhấp vào tệp đã tải xuống để mở ứng dụng Nox Player và nhấp vào Khởi đầu để cài đặt nó.

3. Đăng nhập bằng của bạn Tài khoản Google để cài đặt ứng dụng từ Google Play.

4. Sau khi hoàn tất, hãy tìm kiếm ứng dụng Instagram và cài đặt nó.

5. Mở Instagram trong Nox Player trên Windows, đăng nhập vào Instagram và mở Trang hồ sơ.

6. Bấm vào Thực đơn bánh hamburger ở góc trên cùng bên phải và sau đó chọn Cài đặt.

7. Lựa chọn Tài khoản và sau đó nhấp vào Đăng tải, bạn đã thích.

8. Vậy là xong, bạn có thể xem tất cả các bài đăng đã thích của mình trên Instagram tại đây.

Nhược điểm của việc sử dụng trình giả lập Android là bạn cần phải mở trình giả lập và sau đó là ứng dụng Instagram để truy cập nó mọi lúc. Vì quá trình khởi động trình giả lập diễn ra chậm nên có thể mất một chút thời gian ngay cả trên các máy tính tầm trung. Tuy nhiên, nếu bạn đang sử dụng điện thoại Samsung chạy trên One UI 2.0 trở lên và Windows, bạn có thể xem xét phương pháp thứ ba.
3. Sử dụng ứng dụng đồng hành điện thoại của bạn (Windows + Samsung)
Ứng dụng Điện thoại của bạn được cài đặt sẵn trên Windows 10, nhưng nếu bạn đang sử dụng một trong các phiên bản trước, hãy tải xuống ứng dụng Điện thoại của bạn từ Microsoft Store. Bạn có thể sử dụng nó để truy cập bất kỳ ứng dụng nào được cài đặt trên điện thoại Samsung bao gồm cả Instagram để xem ảnh đã thích trên máy tính.

1. Mở ứng dụng Điện thoại của bạn trên Windows, chọn Android và nhấp vào Tiếp tục.

2. Sau đó, đăng nhập vào Tài khoản Microsoft.

3. Đánh dấu bên cạnh “Có, tôi đã hoàn tất cài đặt Your Phone Companion”Và nhấp vào Mở mã QR nút bên cạnh nó.

4. Thao tác này sẽ mở Mã QR để bạn quét từ điện thoại Android và kết nối.

5. Trên điện thoại Samsung, hãy mở Cài đặt> Tính năng nâng cao và bật Liên kết với Windows. Bạn không cần cài đặt ứng dụng Your Phone Companion vì ứng dụng này đã được tích hợp sẵn trong điện thoại Samsung của bạn.

6. Gõ vào Liên kết với Windows để mở cài đặt và nhấp vào Thêm máy tính. Nó sẽ mở tùy chọn máy quét Mã QR. Quét mã QR bạn thấy trên máy tính của mình. Đảm bảo rằng bạn được kết nối với cùng một mạng trên cả PC chạy Windows và điện thoại Samsung.

7. Trên PC, nhấp vào Ứng dụng và sau đó trên Instagram (bạn chỉ có thể xem Instagram nếu bạn đã cài đặt nó trên điện thoại của mình)

8. Thao tác này sẽ mở ứng dụng Instagram và bắt đầu phản chiếu màn hình điện thoại của bạn. Phần tốt nhất là bạn có thể điều khiển điện thoại từ máy tính để bàn và các thay đổi sẽ phản ánh trên cả hai thiết bị.

9. Mở Trang hồ sơ và nhấp vào Thực đơn bánh hamburger ở góc trên cùng bên phải và sau đó chọn Cài đặt.

10. Lựa chọn Tài khoản và sau đó nhấp vào Đăng tải, bạn đã thích.

11. Vậy là xong, bạn có thể xem tất cả các bài đăng đã thích của mình trên Instagram tại đây.

4. Tải xuống ứng dụng Instagram từ Cửa hàng Play trên Chromebook
Nếu bạn là người dùng Chromebook thì bạn có một tùy chọn đơn giản hơn nhiều để xem ảnh đã thích trên Instagram. Chỉ cần tải xuống ứng dụng Instagram từ Cửa hàng Play và cài đặt nó giống như bạn làm trên điện thoại của mình.
1. Nếu bạn chưa bật Cửa hàng Play trên Chromebook, hãy nhấp vào Đồng hồ để mở bảng cài đặt nhanh và chọn Cài đặt biểu tượng.

2. Cuộn xuống phần Ứng dụng và nhấp vào Bật bên cạnh tùy chọn Cửa hàng Google Play.

3. Trong cửa sổ bật lên sau đó, hãy nhấp vào Cho phép và sẽ mất một hoặc hai phút trước khi tự động mở Cửa hàng Play.

4. Mở Cửa hàng Play, tìm kiếm ứng dụng Instagram và tải xuống.

5. Mở ứng dụng, đăng nhập và mở Trang hồ sơ.

6. Mở bánh hamburger thực đơn và sau đó chọn Cài đặt.

7. Chọn Tài khoản tùy chọn và sau đó chọn Đăng tải, bạn đã thích.

8. Vậy là xong, bạn sẽ tìm thấy tất cả ảnh đã thích của mình ở đây.

Kết thúc: Xem các bài đăng đã thích trên Instagram trên máy tính
Như bạn có thể nhận thấy, hầu hết các phương pháp chỉ là tìm cách làm cho ứng dụng Instagram dành cho thiết bị di động hoạt động trên máy tính để bàn. Nhưng với tiện ích Layoutify Chrome, bạn đang sử dụng trực tiếp ứng dụng web của Instagram và nó làm cho cuộc sống trở nên dễ dàng hơn rất nhiều. Những người đã cài đặt trình giả lập cho mục đích chơi game có thể sử dụng các tùy chọn khác.
Cũng đọc:
- INSSIST Tiện ích mở rộng Chrome: Tải video lên Instagram từ trình duyệt Chrome
- Cách tải xuống tất cả ảnh Instagram cùng một lúc trên Chrome và thiết bị di động