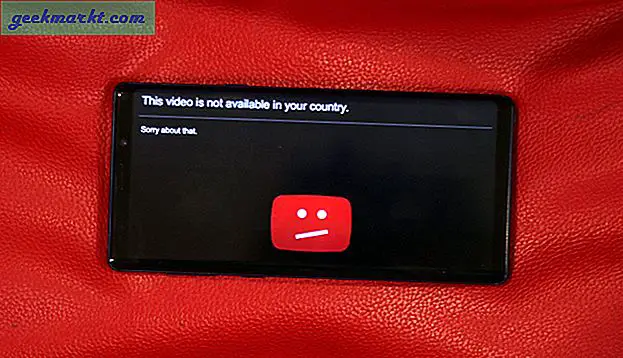Tất cả chúng ta đều ghét quảng cáo, nhưng những quảng cáo đó là nguồn doanh thu chính của hầu hết các trang web. Cá nhân tôi không gặp vấn đề với quảng cáo miễn là chúng không bị xâm phạm. Đó là lý do tại sao các sản phẩm như Adblock Plus và Ublock Origin tồn tại, nhưng những thiết bị khác thì sao? Nhập Pi-hole, một mạng lưới rộng khắp chặn quảng cáo cho phép bạn lọc ra các quảng cáo khỏi toàn bộ mạng của mình chỉ bằng một cú nhấp chuột. Hãy thiết lập nó trên Raspberry Pi 4 mới.
Pi-hole là một máy chủ đơn giản nằm giữa bộ định tuyến của bạn và các thiết bị được kết nối và lọc ra các quảng cáo. Nó hoạt động như thế này, bộ định tuyến nhận tất cả các truy vấn từ các thiết bị và thay vì định tuyến chúng đến Internet, các yêu cầu được gửi đến raspberry pi và Pihole sau đó anh đào chọn quảng cáo và chặn chúng ngay tại đó. Tất cả các yêu cầu khác sau đó được chuyển tiếp đến internet. Bạn không chỉ có thể chặn quảng cáo trên mọi thiết bị trong mạng mà còn có thể cho phép bạn hạn chế quyền truy cập vào các trang web cụ thể trên mạng của mình và làm cho mạng nhanh hơn. Đủ đơn giản?
1. Lắp đặt lỗ Pi
Pi-hole hoạt động trên nhiều loại thiết bị và một số hệ điều hành khác nhau bao gồm Raspbian, Fedora, Debian, Ubuntu và CentOS. Bạn cũng có thể đặt nó trong Docker và chạy nó trên Windows và Mac. Tôi sẽ tập trung vào việc cài đặt tính năng này trên Raspberry Pi trong bài viết này vì nó tương đối rẻ hơn so với việc dành toàn bộ máy chỉ cho một chương trình và rất thú vị khi làm việc cùng.
Tôi sẽ giả sử bạn có một ý tưởng ngắn gọn về Raspberry Pi là gì và đã thiết lập và chạy hệ điều hành Raspbian. Ngay cả khi bạn không, cài đặt Raspbian trên Raspberry Pi rất dễ dàng, flash hình ảnh Raspbian trên thẻ SD bằng Etcher, cắm nó vào Pi và bạn có một Raspberry Pi đang hoạt động. Bạn có thể đọc thêm về nó ở đây.
Để bắt đầu, mở Terminal Cửa sổ trên Raspberry Pi và nhập lệnh sau.
curl -sSL https://install.pi-hole.net | bấu víu
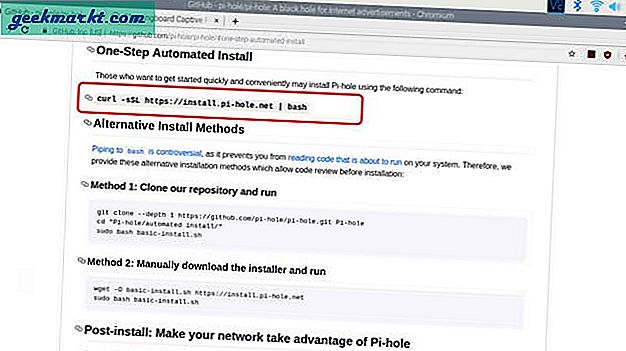
Nó sẽ bắt đầu quá trình cài đặt có thể mất vài phút, vì vậy hãy lấy một chỗ ngồi. Nó sẽ bắt đầu bằng cách cập nhật chính Raspberry Pi và sau đó tiến hành cài đặt Pi-hole.
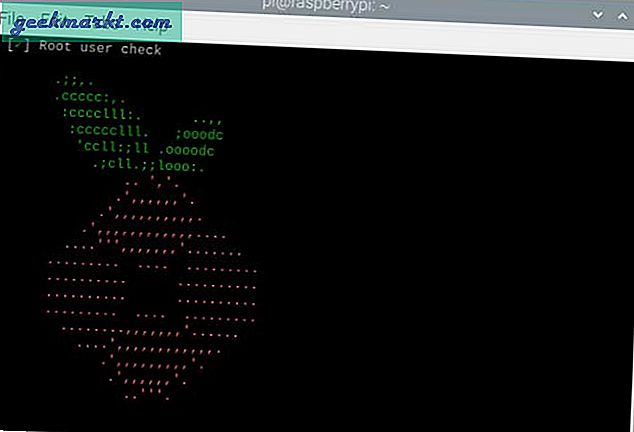
Bạn chỉ cần làm theo các lệnh trên màn hình để cài đặt Pi-hole trên máy tính của mình. Chọn cài đặt mặc định và đợi quá trình thiết lập hoàn tất. Chỉ ghi lại địa chỉ IP và mật khẩu mà bạn đặt cho lỗ Pi, chúng tôi sẽ cần nó sau.
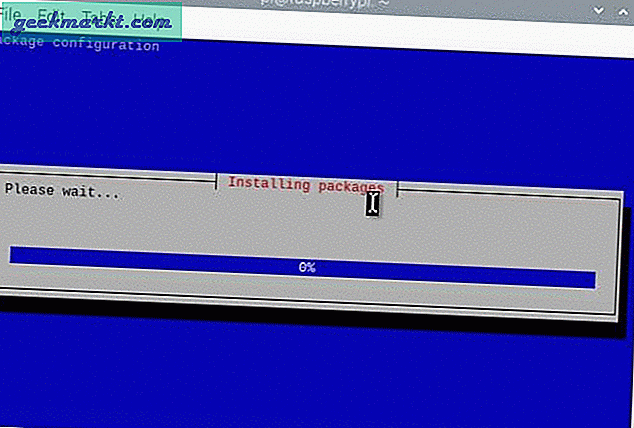
Chúng tôi sẽ gán IP tĩnh cho Raspberry Pi để đảm bảo lỗ pi hoạt động ngay cả khi bộ định tuyến khởi động lại. Tuy nhiên, việc thiết lập sẽ tự động thực hiện điều đó, tuy nhiên, bạn nên đặt nó theo cách thủ công trên bộ định tuyến của mình. Bạn có thể làm theo hướng dẫn tại đây hoặc tìm kiếm trên Internet về cách gán địa chỉ IP tĩnh trên Rpi.
Bây giờ, máy chủ Pi-hole đã được thiết lập và chạy trên raspberry pi, chúng ta có thể đăng nhập vào bảng điều khiển để thực hiện các thay đổi cuối cùng. Mở trình duyệt web, gõ “https: //pi.hole/admin/”Trên thanh URL và nhấn enter. Đăng nhập vào bảng điều khiển với mật khẩu bạn đã đặt trong quá trình thiết lập. Nếu không nhớ mật khẩu, bạn có thể dễ dàng thay đổi mật khẩu trong cửa sổ dòng lệnh bằng mã sau.
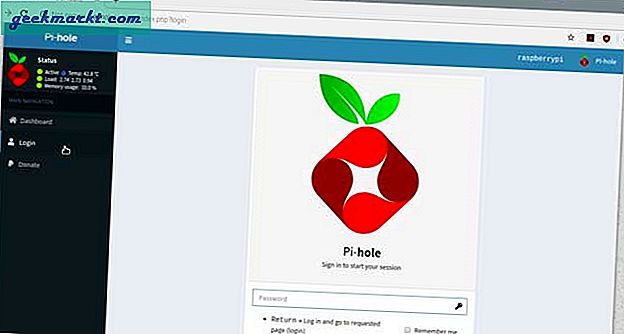
lỗ đít sudo -a -p
Thiết lập các thiết bị khác
Xin lưu ý rằng Pi-hole không thực sự chặn bất kỳ lưu lượng truy cập nào, nó chỉ chỉ định DNS không hợp lệ cho các quảng cáo, vì vậy các truy vấn không bao giờ đến được đích. Để quá trình thiết lập diễn ra suôn sẻ, chúng tôi sẽ phải thay đổi DNS trên tất cả các thiết bị, bao gồm cả bộ định tuyến. Tôi sẽ liệt kê các bước dành cho Android, iOS, Mac, Windows và bộ định tuyến của bạn.
2. Thay đổi DNS trên Bộ định tuyến
Mở cài đặt bộ định tuyến bằng cách nhập địa chỉ IP vào thanh URL của trình duyệt web. Nói chung 192.168.1.1 nhưng hãy kiểm tra mặt sau của bộ định tuyến của bạn để chắc chắn. Điều hướng đến cài đặt máy chủ DHCP, tìm thấy Phần máy chủ DNS và thay thế mục nhập DNS với địa chỉ IP của Raspberry Pi của bạn. Bạn sẽ phải xóa tất cả các máy chủ DNS khác từ danh sách nếu không thì Pi-hole sẽ không hoạt động. Lưu các thay đổi và khởi động lại. Để làm cho mọi thứ dễ dàng hơn, bạn có thể thực hiện việc này hướng dẫn chuyên sâu để thay đổi DNS trên mọi thiết bị.
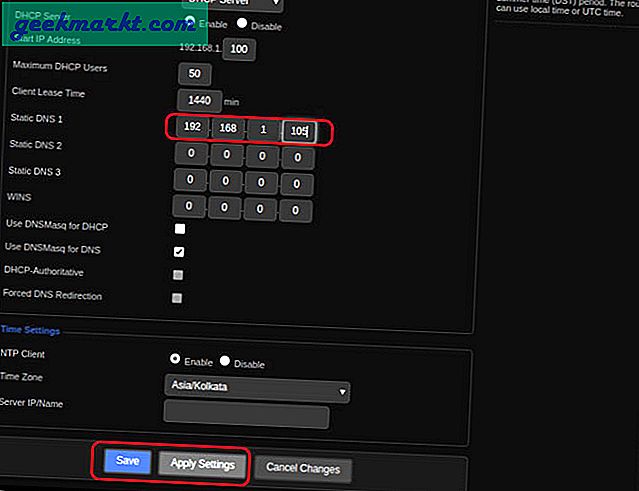
3. Thay đổi DNS trên Windows
Mở Cài đặt Mạng trên PC Windows của bạn và đảm bảo rằng nó được kết nối với bộ định tuyến. Điều hướng bằng cách sử dụng các bước sau để thay đổi máy chủ DNS trên Máy tính.
Bắt đầu> Bảng điều khiển> Mạng và Internet> Trung tâm Mạng và Chia sẻ> Trong Mạng Hoạt động> Chọn Kết nối Wifi của bạn> Thuộc tính> Thuộc tính IPv4> Thay thế mục nhập DNS bằng IP Pi-hole.
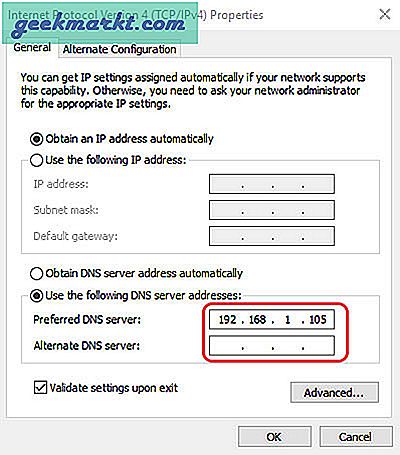
4. Thay đổi DNS trên Android
Đảm bảo rằng điện thoại thông minh Android của bạn được kết nối với điểm truy cập bộ định tuyến wifi. Làm theo các bước dưới đây để thay đổi DNS trên điện thoại thông minh Android của bạn.
Cài đặt> Networdk & Internet> WiFi> Nhấn vào nút Cài đặt bên cạnh Tên Wifi> Nhấn vào nút Chỉnh sửa ở trên cùng> Nhấn vào Cài đặt IP> Chọn Tĩnh> Nhập Địa chỉ IP cho thiết bị, Cổng Bộ định tuyến> và Máy chủ DNS.
Ngoài ra, hãy đảm bảo rằng bạn không để trống bất kỳ mục nhập DNS nào, nếu không điện thoại thông minh của bạn sẽ tự động định tuyến các yêu cầu đến Google DNS.
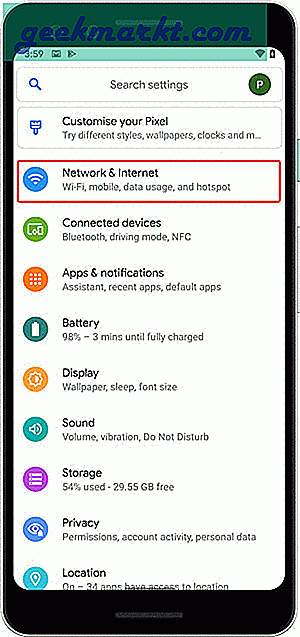
5. Thay đổi DNS trên iOS
Cũng giống như điện thoại thông minh Android, việc thay đổi máy chủ DNS trên iOS rất dễ dàng và tương tự về các bước. Bạn thậm chí không phải gán một IP tĩnh cho iPhone. Làm theo các lệnh dưới đây để đặt DNS.
Cài đặt> WiF i> Nhấn vào Tên Wifi> Nhấn Định cấu hình DNS> Chọn Thủ công> Nhập Pihole DNS> Lưu.
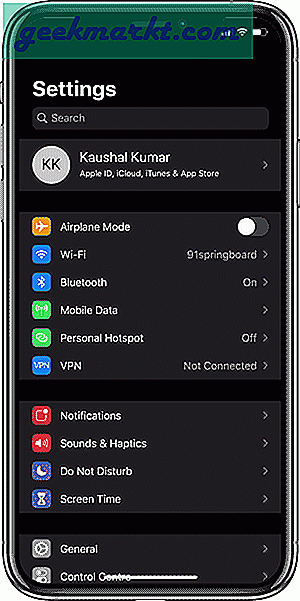
6. Thay đổi DNS trên Mac
Để thay đổi DNS trên Mac, hãy mở Tùy chọn Hệ thống. nhấn CMD + KHÔNG GIAN để hiển thị tìm kiếm tiêu điểm và nhập ‘Tùy chọn hệ thống‘Và nhấn enter trên kết quả. Tìm thấy Mạng lưới từ các tùy chọn và nhấp đúp vào mở Cài đặt mạng.
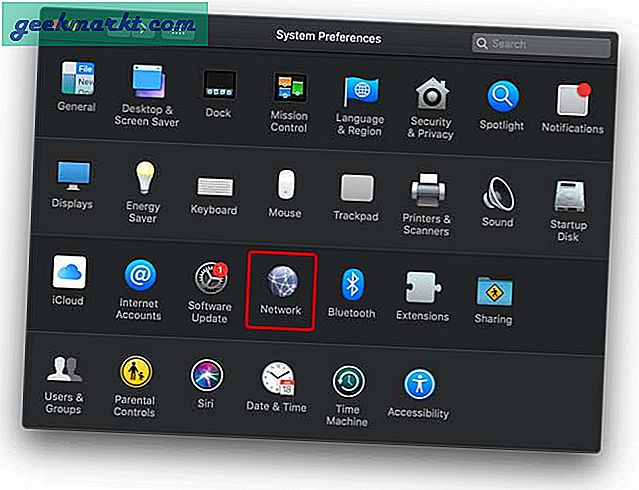
Bạn sẽ thấy Máy chủ DNS để chỉnh sửa mục nhập. Nhấp vào nút khóa ở dưới cùng bên trái của cửa sổ. Nó sẽ yêu cầu thông tin đăng nhập của bạn, nhập các chi tiết chính xác và sau đó nhấp vào Nâng cao.
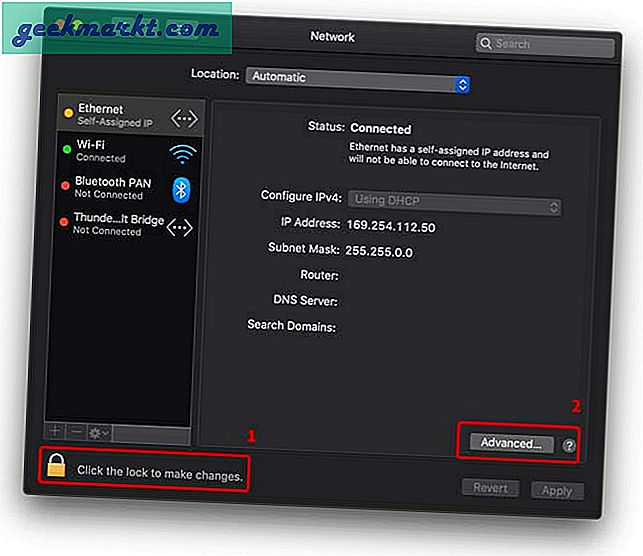
Nhấp vào DNS và nhấp vào nút + để thêm một mục nhập DNS. Nhập IP lỗ hổng và bấm OK. Pihole DNS của bạn hiện đã được định cấu hình trên máy tính Mac.
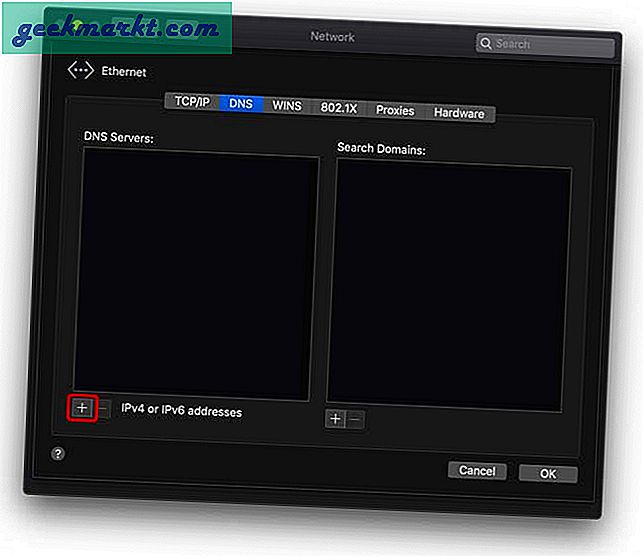
7. Thay đổi DNS dòng lên trong Pihole Console
Đây là bước cuối cùng. Chúng tôi cần thay đổi mục nhập máy chủ DNS ngược dòng trong bảng điều khiển Pihole để nó chuyển hướng chính xác các yêu cầu đến bộ định tuyến. Mở Bảng điều khiển dành cho quản trị viên của Pihole bằng cách nhập địa chỉ sau vào thanh URL “https: //pi.hole/admin/“. Đăng nhập, nhấp vào Cài đặt và điều hướng đến tab DNS.
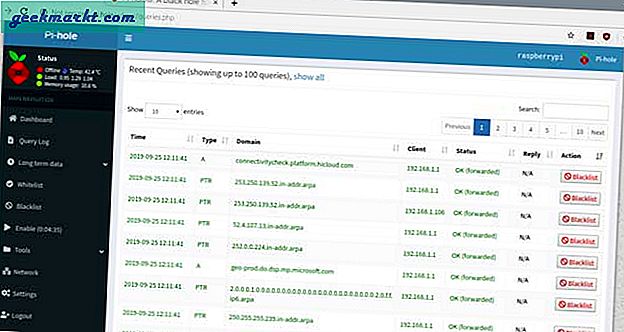
Trong tab này, bỏ chọn bất kỳ máy chủ DNS nào có thể được bật ở bên trái. Kiểm tra "Tùy chỉnh 1 (IPv4)”Và nhập địa chỉ cổng của Bộ định tuyến Wifi của bạn. Nhấp vào lưu và bạn là Pihole đang hoạt động.
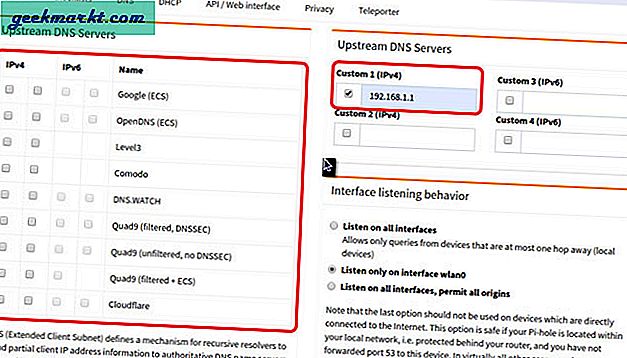
8. Sử dụng Pihole
Bạn có thể theo dõi tất cả các quảng cáo bạn đã chặn, các truy vấn được phép trên một trang tổng quan rõ ràng. Nó cũng cho phép bạn chặn các trang web theo cách thủ công để nó có thể không chỉ là một trình chặn trang web. Tính năng chặn trang web sẽ chỉ hoạt động miễn là DNS được định cấu hình trên thiết bị khách và nó có thể tuyệt vời nếu bạn có trẻ em trong nhà. Bạn có thể quản lý tất cả các thiết bị, bật và tắt tính năng chặn quảng cáo cho từng thiết bị và làm cho toàn bộ mạng của bạn nhanh hơn.
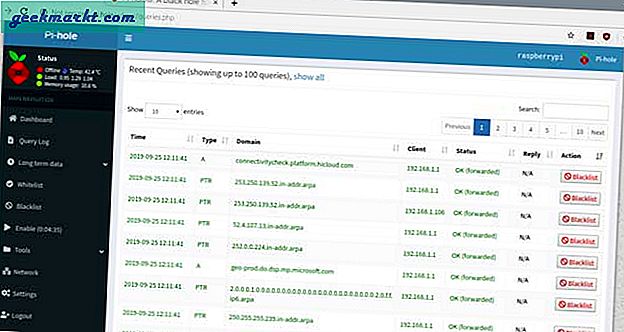
Lời kết
Đây là hướng dẫn chuyên sâu về cách cài đặt Pihole trên cây mâm xôi pi. Nó hoạt động thực sự tốt và chặn quảng cáo ngay lập tức trên mạng. Nó bỏ lỡ một vài quảng cáo ở đây và ở đó nhưng bạn luôn có thể chặn hoặc bật những quảng cáo đó theo cách thủ công. Hãy thử và cho tôi biết nếu bạn gặp bất kỳ vấn đề nào trong phần bình luận bên dưới.