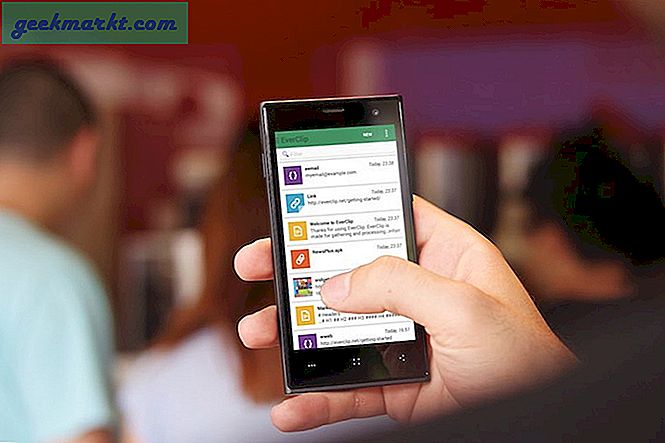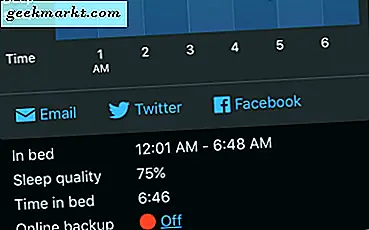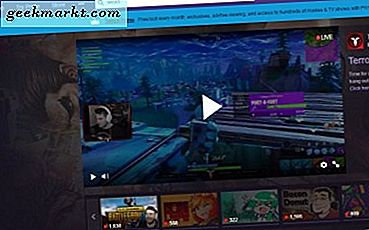VPN không chỉ che giấu vị trí của bạn mà còn mã hóa kết nối và khiến người bên ngoài gần như không thể theo dõi những gì bạn đang duyệt. Ngoài ra, tùy thuộc vào vị trí đặt máy chủ VPN, bạn có thể dễ dàng truy cập các trang web bị giới hạn địa lý. Có một số dịch vụ VPN, cả miễn phí và trả phí. Tuy nhiên, một vấn đề mà tôi luôn gặp phải khi sử dụng các dịch vụ VPN của bên thứ ba này là chúng khá chậm. Ví dụ, tôi có kết nối 30 Mbps ở nhà. Tuy nhiên, khi tôi kết nối với dịch vụ VPN của bên thứ ba, tốc độ kết nối giảm xuống từ 1 đến 5 Mbps.
Một trong những lý do cho điều này là Dịch vụ VPN càng nhiều người càng tốt trong một máy chủ duy nhất và tất cả những người dùng đó phải chia sẻ băng thông khả dụng. Ngoài ra, khi sử dụng dịch vụ VPN của bên thứ ba, bạn không có quyền kiểm soát cách họ sử dụng dữ liệu mà họ thu thập về bạn.
Để giải quyết tất cả những điều này, bạn có thể thiết lập máy chủ VPN của riêng mình trong khả năng có thể và kết nối với nó. Hãy nhớ rằng việc tạo máy chủ VPN của riêng bạn không miễn phí. Ít nhất, bạn cần phải trả $ 5 mỗi tháng cho mỗi máy chủ, cung cấp cho bạn băng thông hàng tháng 1TB.
Bây giờ, tôi muốn làm cho việc tạo VPN đơn giản nhất có thể để ngay cả người dùng mới bắt đầu chưa từng tạo hoặc xử lý đám mây cũng có thể cảm thấy thoải mái. Vì lý do đó, tôi đang sử dụng Vultr. Điều này là do Vultr cung cấp hình ảnh OpenVPN được cấu hình trước, giúp bạn dễ dàng tạo dịch vụ VPN của riêng mình. Thực hiện theo các bước dưới đây và bạn sẽ có máy chủ VPN của riêng mình trong vài phút.
Đọc:Giải thích về giao thức VPN - PPTP vs L2TP vs SSTP vs IKEYv2 vs OpenVPN
Cách thiết lập máy chủ VPN của riêng bạn
Đầu tiên, đăng ký tài khoản Vultr. Sau đó, chuyển đến màn hình chính và chọn các tùy chọn “Máy chủ” trong bảng điều khiển bên trái. Tiếp theo, nhấp vào biểu tượng “+” xuất hiện ở góc trên cùng bên phải.
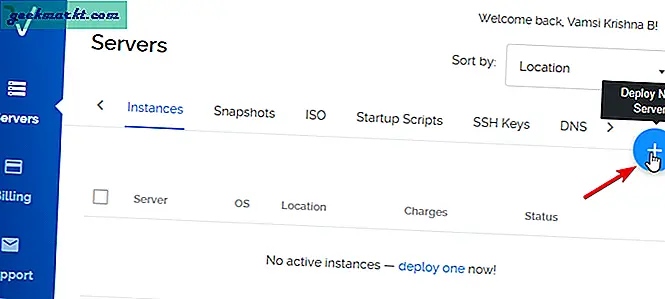
Bạn sẽ được đưa đến màn hình cấu hình máy chủ. Trước tiên, hãy chọn quốc gia bạn muốn đặt máy chủ của mình. Trong trường hợp của tôi, vì tôi muốn VPN của mình có địa chỉ IP Hoa Kỳ nên tôi đang chọn vị trí ở New York.
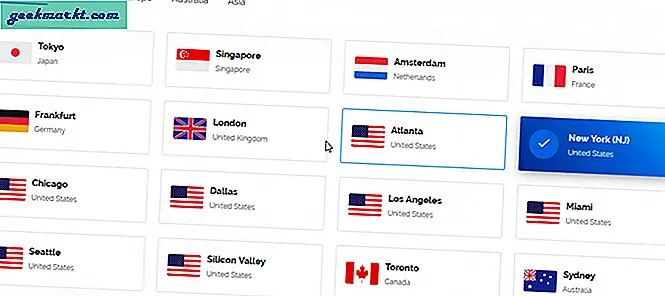
Vultr có một hình ảnh được xác định trước để tạo máy chủ VPN của riêng bạn. Điều đó đơn giản có nghĩa là bạn không phải thực hiện tất cả nỗ lực thiết lập máy chủ theo cách thủ công, cài đặt tất cả phần mềm liên quan đến VPN và định cấu hình nó. Vì vậy, hãy chuyển đến tab “Ứng dụng” và chọn tùy chọn “OpenVPN”.
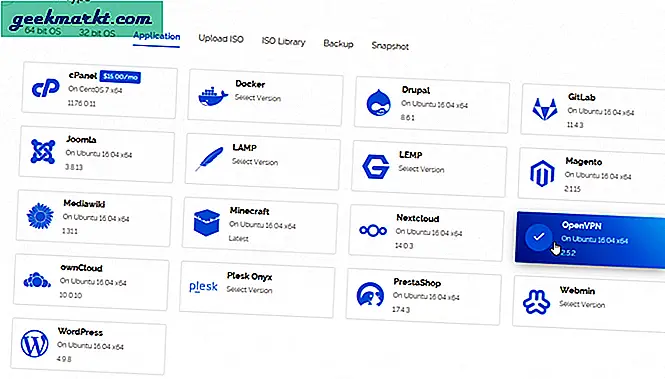
Bước tiếp theo là chọn kích thước máy chủ. Vì máy chủ $ 5 cung cấp băng thông 1TB, nó là đủ cho hầu hết mọi người. Vì vậy, hãy chọn máy chủ $ 5. Nếu bạn muốn nhiều băng thông hơn, bạn cũng có thể chọn các kích thước khác.
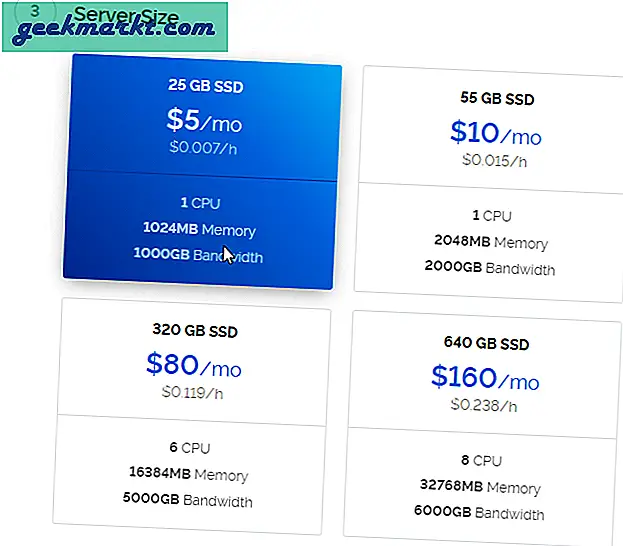
Bạn có thể để nguyên tất cả các cài đặt khác. Ở cuối trang, bạn có thể đặt tên cho máy chủ của mình. Đặt tên cho nó bất cứ điều gì bạn muốn và nhấp vào nút “Triển khai ngay bây giờ”.

Có thể mất vài phút để thiết lập máy chủ. Vì chúng tôi đã chọn hình ảnh OpenVPN được định cấu hình trước, máy chủ sẽ tự động được định cấu hình trong nền.

Sau khi máy chủ được cài đặt và định cấu hình đúng cách, bạn sẽ thấy “Đang chạy” trong phần “Trạng thái”.

Vì máy chủ được định cấu hình trước để sử dụng OpenVPN, tên người dùng và mật khẩu quản trị VPN được tạo cho bạn. Nhấp vào tên máy chủ và bạn sẽ tìm thấy địa chỉ IP đăng nhập bảng điều khiển quản trị OpenVPN, tên người dùng và mật khẩu ngay dưới chi tiết máy chủ. Tên người dùng và mật khẩu giống nhau được gửi đến địa chỉ email của bạn.
Ghi chú: Hãy nhớ rằng tên người dùng và mật khẩu OpenVPN khác với tên người dùng và mật khẩu máy chủ thực tế.
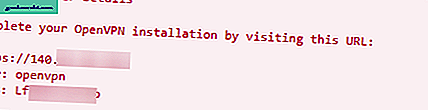
Sao chép địa chỉ IP của máy chủ, dán vào thanh địa chỉ và nhấn nút Enter. Trình duyệt của bạn có thể cảnh báo rằng chứng chỉ SSL không hợp lệ. Điều này là hoàn toàn bình thường. Nhấp vào liên kết "Nâng cao".
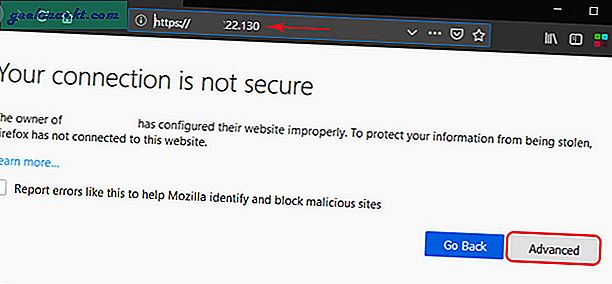
Bây giờ bạn sẽ thấy màn hình đăng nhập quản trị OpenVPN. Sao chép tên người dùng và mật khẩu từ trang chi tiết máy chủ Vultr, dán chúng vào, chọn “Đăng nhập” từ menu thả xuống và nhấp vào nút “Bắt đầu”.
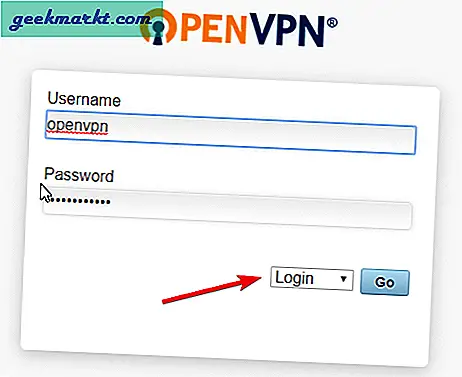
Cho đến nay, bạn mới chỉ tạo một máy chủ VPN. Bạn cần kết nối với máy chủ đó để tạo kết nối VPN. Để làm cho mọi thứ dễ dàng hơn. OpenVPN cung cấp cho bạn một trình cài đặt đơn giản dành cho Windows, MacOS, Linux, Android và iOS. Trình cài đặt này cho phép bạn kết nối với máy chủ VPN của mình chỉ bằng một cú nhấp chuột từ hệ thống bạn chọn. Chỉ cần nhấp vào liên kết và trình cài đặt sẽ được tải xuống. Trong trường hợp của tôi, tôi đang tải xuống trình cài đặt Windows.
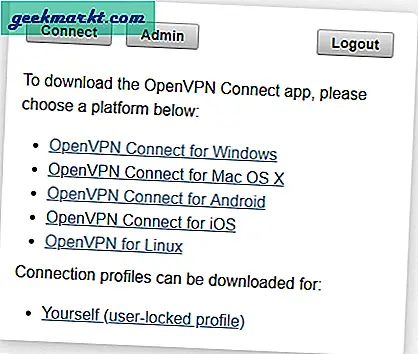
Sau khi tải xuống phần mềm, hãy cài đặt nó giống như bất kỳ phần mềm Windows nào khác. Sau khi cài đặt, bạn sẽ thấy OpenVPN được thêm vào thanh tác vụ Windows.

Nhấp chuột phải vào biểu tượng OpenVPN, mở rộng menu địa chỉ IP máy chủ của bạn và nhấp vào nút “Kết nối”.
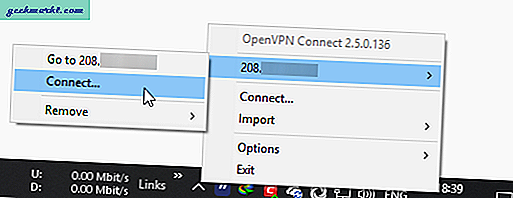
Bạn sẽ được nhắc nhập tên người dùng và mật khẩu OpenVPN. Nhập các chi tiết đó và nhấp vào nút “Kết nối”.
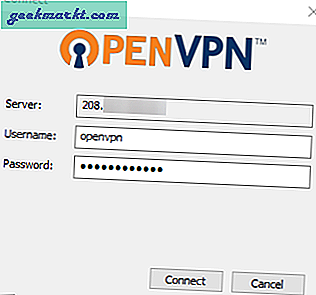
Vì đây là lần đầu tiên bạn kết nối với máy chủ VPN và nó có chứng chỉ SSL tùy chỉnh, bạn sẽ thấy một cửa sổ cảnh báo. Chọn hộp kiểm “Không hỏi lại” và nhấp vào nút “Có”.
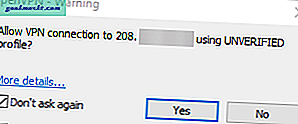
Đó là nó. Phần mềm sẽ kết nối với máy chủ của bạn và thiết lập kết nối VPN.
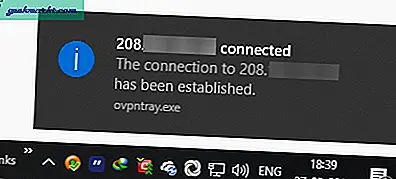
Nếu bạn muốn, bạn có thể tìm kiếm “địa chỉ IP của tôi là gì” trong google và nó sẽ hiển thị địa chỉ IP máy chủ của bạn chứ không phải địa chỉ IP thực của bạn.
Khi bạn muốn ngắt kết nối khỏi máy chủ VPN, hãy nhấp chuột phải vào biểu tượng OpenVPN trên thanh tác vụ và chọn tùy chọn “Ngắt kết nối”.
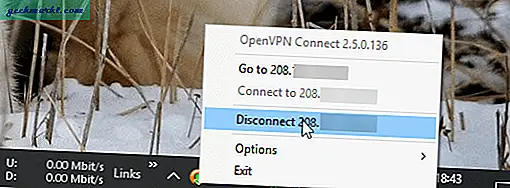
Trang quản trị OpenVPN
Bây giờ, nếu muốn, bạn có thể xem có bao nhiêu người dùng được kết nối với máy chủ VPN của bạn. Để làm điều đó, hãy đăng nhập vào máy chủ VPN của bạn từ trình duyệt web và nhấp vào nút “Quản trị viên”. Trong trang quản trị, chuyển đến trang “Người dùng hiện tại” và bạn sẽ thấy tất cả người dùng / hệ thống được kết nối. Trang này cũng cung cấp địa chỉ IP thực của các hệ thống được kết nối và lượng dữ liệu được sử dụng.
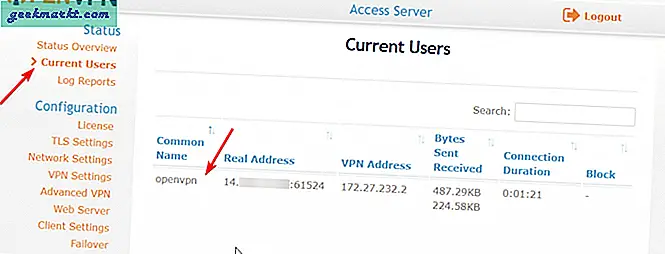
Khi cần, bạn cũng có thể tạo nhiều người dùng thông qua trang quản trị OpenVPN. Để tạo người dùng, chỉ cần truy cập trang "Quyền của người dùng" trong phần "Quản lý người dùng". Trên bảng bên phải, nhập tên người dùng vào trường trống và nhấn nút lưu cài đặt. Nếu bạn muốn cấp quyền quản trị viên cho người dùng đó, hãy chọn hộp kiểm “Quản trị viên” trước khi nhấn nút “Lưu cài đặt”.
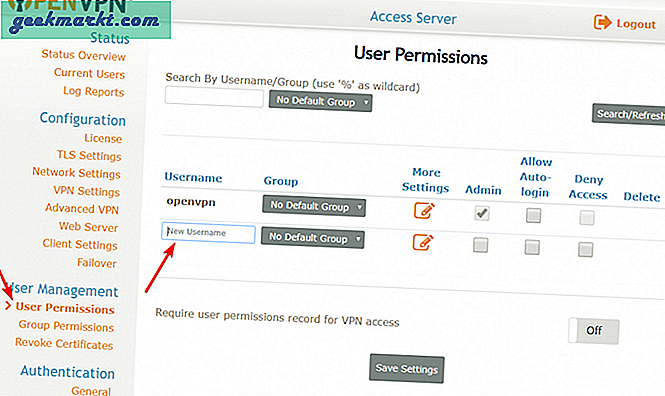
Lời kết: Thiết lập máy chủ VPN của riêng bạn
Đó là tất cả những gì phải làm. Thật đơn giản để tạo máy chủ VPN của riêng bạn. Tất nhiên, việc duyệt qua các trang khác nhau trong trang quản trị OpenVPN khiến bạn cảm thấy thoải mái. Mặc dù việc tạo VPN của riêng bạn cho phép bạn bỏ chặn các hạn chế về địa lý trên hầu hết các trang web video, nhưng thật không may, điều đó đã không làm việc cho chúng tôi trên các trang web như Hulu và Netflix. Nếu bạn là người thích mạo hiểm, hãy thử làm rối với các cài đặt khác nhau. Sau cùng, nếu bạn làm hỏng bất cứ điều gì, bạn có thể phá hủy máy chủ này và tạo một máy chủ mới từ đầu trong vài phút bằng cách làm theo các bước trên.