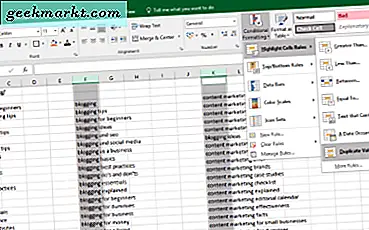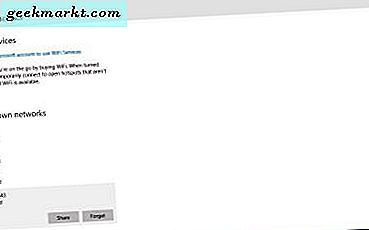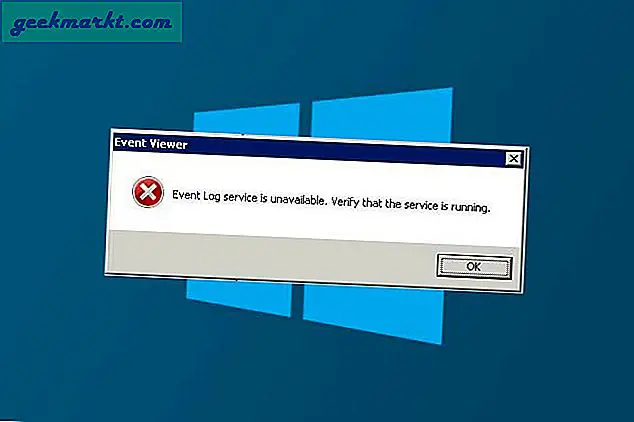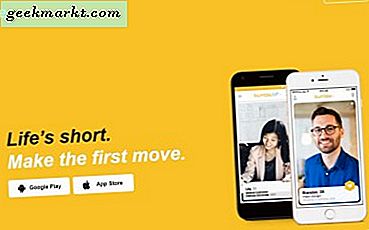Windows 10 đã được phát hành cách đây ba năm và nó có rất nhiều tính năng mà ngày nay người dùng vẫn đang khám phá. Nó có rất nhiều tính năng ẩn nên việc tìm kiếm chúng chỉ làm cho việc sử dụng Windows 10 hàng ngày trở nên hữu ích hơn nhiều. Điểm phát sóng tích hợp sẵn, màn hình một chạm và một điểm mà tôi đã khám phá gần đây Chiếu màn hình của bạn tới một máy tính Windows 10 khác bằng Tiêu chuẩn Miracast.
Đây là một tính năng rất hữu ích nếu bạn là người giống như tôi, xáo trộn hoạt động trên các máy tính khác nhau và sau đó bối rối tôi đã lưu bản trình bày của mình ở đâu. Tôi có thể chỉ dự án máy tính khác trên màn hình của tôi và điều khiển máy tính đó hoàn thành công việc của tôi rồi lưu nó trên đám mây. Bạn có thể sử dụng tính năng này nếu không có màn hình phụ nhưng bạn có một máy tính xách tay dự phòng chạy Windows 10.
Bạn cũng có thể sử dụng Teamviewer để phản chiếu màn hình của mình, nhưng với phương pháp này, bạn có thể chia sẻ màn hình máy tính xách tay của mình với một máy tính xách tay khác và sử dụng nó như một màn hình mở rộng. Ngoài ra, vì nó là một tính năng gốc của Windows, nó có nhiều tốc độ cao hơn hơn Team Viewer.
Nó có thể phản chiếu máy tính của bạn Hiển thị với máy tính hoặc TV Hỗ trợ Windows Miracast (hoặc sử dụng que tính Intel) và sử dụng nó như một Màn hình thứ hai với máy tính hoặc máy tính bảng Windows 10. Và điều này không chỉ hoạt động như một tấm gương mà còn cho phép bạn điều khiển máy tính được chiếu.

Trước khi bắt đầu, hãy đảm bảo bạn có hai máy tính Windows 10 hỗ trợ Miracast. Để kiểm tra xem máy tính của bạn có đủ điều kiện hay không, hãy truy cập Khởi đầuvà nhập “Chiếu lên PC này“, Nếu bạn thấy một tùy chọn trong menu Cài đặt, điều đó có nghĩa là tùy chọn đó sẽ hoạt động cho hệ thống của bạn. Phiên bản trước đó, Windows 8.1 chỉ hỗ trợ phản chiếu. Có những ứng dụng có sẵn để sử dụng tính năng này nếu bạn không có Windows 10. Bạn có thể cài đặt Airserver Universal cho Windows và sử dụng nó để truyền hoặc phản chiếu màn hình máy tính của bạn, mặc dù nó là một phần mềm trả phí. Chúng tôi có hướng dẫn nhỏ này cho bạn về cách chia sẻ màn hình máy tính xách tay của bạn với một máy tính xách tay khác, cả hai đều chạy Windows 10.
Đọc: Truyền màn hình tới TV mà không cần Chromecast
Cách chia sẻ màn hình máy tính xách tay của bạn với một máy tính xách tay khác
Đảm bảo rằng bạn có ít nhất hai máy tính Windows 10 và được kết nối với cùng một mạng WiFi.
Bây giờ, hãy cầm một máy tính mà bạn muốn chiếu màn hình máy tính. Hãy gọi nó là Computer Blue. Màn hình Computer Whose sẽ được chiếu, chúng tôi sẽ gọi nó là Computer Orange.
Máy tính đầu tiên
Nhấn nút Bắt đầu trên màu Xanh lam và nhập “chiếu tới PC này”, Bạn sẽ thấy biểu tượng trong cài đặt. Nhấp vào biểu tượng và một cửa sổ sẽ xuất hiện.

Bây giờ chúng ta sẽ đặt máy tính màu Xanh lam để nhận Phép chiếu từ các máy tính khác.
Có một số hộp thoại, chúng tôi sẽ chọn các tùy chọn thích hợp và sẵn sàng thiết bị.
Lựa chọn 'Có sẵn ở mọi nơi’.

Bây giờ chúng ta sẽ chuyển sang quyền.
Trong thanh thả xuống tiếp theo, bạn có thể đặt thời điểm máy tính sẽ yêu cầu quyền chiếu. Chúng tôi chọn 'mỗi lầnNhưng bạn cũng có thể chọn "chỉ lần đầu tiên" nếu bạn định sử dụng tính năng này thường xuyên.

Tiếp theo là mã Pin bảo mật, bạn có thể TẮT nó nếu bạn chỉ sử dụng nó trong nhà hoặc văn phòng của bạn nhưng được khuyến khích vì vậy tốt nhất là bạn nên để nó BẬT.

Máy tính đầu tiên đã sẵn sàng và máy tính thứ hai có thể truyền màn hình trên máy tính này.
Bây giờ, hãy chuyển sang Máy tính thứ hai
Bây giờ chúng ta sẽ chuyển sang Computer Orange và nhấp vào Trung tâm hanh động biểu tượng ở dưới cùng bên phải của thanh tác vụ. Nó được đặt giữa nút máy tính để bàn và đồng hồ.

Nhấn vào biểu tượng và Trung tâm hành động sẽ bật ra từ bên phải và hiển thị một vài biểu tượng. tìm biểu tượng Dự án. Nó sẽ liệt kê tất cả các thiết bị mà bạn có thể chiếu màn hình của mình lên đó.

Bạn sẽ thấy Computer Blue’s Name, nhấn vào biểu tượng và kết nối. Nó có thể nhắc bạn nhập mã PIN.

Nhập mã PIN và nhấn OK.
Đánh dấu vào hộp có nội dung 'cho phép đầu vào từ thiết bị này'Nếu không, bạn sẽ không thể kiểm soát màn hình của mình. Nó sẽ chỉ được chiếu.

Nếu bạn đã làm theo mọi thứ một cách chính xác thì Computer Blue sẽ hiển thị màn hình của Computer Orange và bạn cũng có thể điều khiển nó bằng chuột của mình.
Hướng dẫn trên đây là để chỉ cho bạn cách phản chiếu màn hình trên máy tính nhưng nếu bạn muốn mở rộng thay vì phản chiếu, bạn cũng có thể làm điều đó. nhấn THẮNG + P và chọn Mở rộng và thế là xong. Bây giờ màn hình máy tính của bạn là một Màn hình máy tính mở rộng, khá gọn gàng phải không? điều tuyệt vời hơn nữa là bạn thậm chí không phải lo lắng về các Kích thước màn hình khác nhau, nó sẽ tự động điều chỉnh theo độ phân giải màn hình của thiết bị của bạn.

Làm thế nào để tắt nó?
Màn hình thứ hai đang hoạt động và nếu bạn muốn tắt nó, bạn chỉ cần nhấn THẮNG + P, lựa chọn 'kết nối với màn hình không dây‘Và ngắt kết nối thiết bị được kết nối.

Cũng đọc: Các lựa chọn thay thế cho màn hình duet cho iPad
Cách chia sẻ không dây màn hình máy tính xách tay của bạn với một máy tính xách tay khác
Mọi người thường cảm thấy khá khó khăn và bối rối với công nghệ và tính năng mới. Chiếu màn hình máy tính của bạn khá đơn giản nếu bạn biết cách thực hiện chính xác. Chúng tôi đã chỉ cho bạn một hướng dẫn rất dễ dàng về cách chia sẻ màn hình máy tính xách tay của bạn với một máy tính xách tay khác.