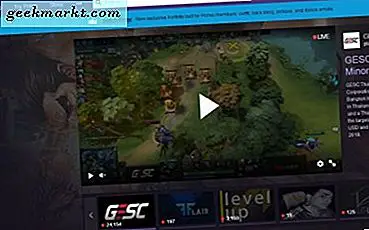Android TV của bạn như Mi Box hoặc Nvidia Shield TV đi kèm với Cửa hàng Google Play. Và nó khá tốt. Tuy nhiên, nó chỉ có các ứng dụng được tối ưu hóa cho giao diện TV. Nhưng đôi khi bạn phải tải các ứng dụng trên Android TV của mình. Ví dụ, một ngày nọ, tôi muốn cài đặt VPN ứng dụng trên hộp Shield TV của tôi để tôi có thể xem Netflix của Mỹ, nhưng tôi không thể tìm thấy ứng dụng này trên cửa hàng Android TV.
Hóa ra có nhiều cách để tải ứng dụng trên Android TV của bạn, tùy thuộc vào việc bạn có Pendrive, Điện thoại thông minh, WiFi hay không có ứng dụng nào trong số đó. Mỗi phương pháp đều có ưu và nhược điểm của nó. Hãy kiểm tra chúng. Có phải không?
Hầu hết các ứng dụng đã tải sẽ không hiển thị trong trình khởi chạy gốc của bạn, vì vậy hãy đảm bảo bạn sử dụng trình khởi chạy Sideload hoặc bất kỳ Trình khởi chạy Android TV hỗ trợ các ứng dụng đã truyền.
Ứng dụng Sideload trên Android TV
Phương pháp 1. Sử dụng ổ đĩa flash
Cách tốt nhất để tải ứng dụng trên thiết bị phát trực tuyến của bạn có thể là thông qua ổ đĩa Flash. Hầu hết các hộp Android TV phổ biến như Mi box và Nvidia Shield TV đều có cổng USB. Vì vậy, nếu bạn có một ổ đĩa flash dự phòng gần đó, bạn có thể sao chép APK từ máy tính của bạnhoặc nếu bạn đang sử dụng Android, trước tiên bạn cần tải xuống bất kỳ ứng dụng sao lưu nào như Apk Extractor từ cửa hàng Google Play để giải nén apk của ứng dụng đã cài đặt. Sau khi bạn gửi tệp vào thẻ USB, hãy tháo ổ đĩa flash khỏi điện thoại thông minh / máy tính và cắm nó vào hộp Android TV. Sau khi vào, sử dụng bất kỳ Trình quản lý tệp Android TV chẳng hạn như File Commander để điều hướng đến ổ USB và cài đặt nó.
Vì Firetick của Amazon cũng dựa trên hệ điều hành Android, nên thủ thuật này hoạt động ở đó, tuy nhiên, bạn phải mua bộ chia OTG ba chiều để truy cập ổ đĩa flash, điều này thật phức tạp.
Ưu điểm
- Dễ sử dụng
- Không cần WiFi
Nhược điểm
- Nếu không có ổ đĩa flash gần đó, điều này sẽ không hoạt động.
Phương pháp 2. Sử dụng Google drive
Phương pháp trước đây hơi bất tiện vì nó yêu cầu cả bộ chuyển đổi USB OTG (vì hầu hết các điện thoại đều có cổng Loại C) cũng như ổ đĩa flash. Trong trường hợp không có quyền truy cập, bạn cũng có thể sử dụng các dịch vụ dựa trên đám mây như Google Drive để chuyển APK từ Điện thoại hoặc Máy tính sang thiết bị phát trực tuyến dựa trên Android như Firestick hoặc Android TV
Bắt đầu bằng cách tải xuống apk từ APKMirror trên điện thoại hoặc PC của bạn. Lý do chúng tôi đề xuất APKMirror là vì nó đến từ ‘Android Police’ uy tín và không có bất kỳ phần mềm độc hại nào. Mặc dù có rất nhiều Google Ads và việc tìm kiếm nội dung tải xuống phù hợp vẫn hơi khó hiểu.
Sau khi bạn tải xuống apk, hãy tải nó lên tài khoản Google Drive của bạn và đi đến thiết bị phát trực tuyến của bạn. Mở File Commander hoặc bất kỳ trình khám phá tệp nào khác có hỗ trợ đám mây và đăng nhập bằng cùng một tài khoản Google có Apks. Tải xuống và cài đặt chúng.
Ưu điểm
- Không cần phần cứng
Nhược điểm
- Mặc dù điều này nghe có vẻ dễ dàng, nhưng nó chỉ là quá nhiều công việc
Phương pháp 3. Chuyển qua WiFi
Vì Android TV hoặc thậm chí là Fire Stick đã luôn được kết nối với Internet, nên việc sử dụng wifi để chuyển Apk và cài đặt chúng là rất hợp lý. Vì vậy, để thực hiện công việc này, trước tiên, bạn cần cài đặt ứng dụng truyền tệp WiFi trên Android TV của mình. Ứng dụng có giới hạn tệp là 50MB trên phiên bản miễn phí, đây không phải là vấn đề vì hầu hết các ứng dụng đều nhỏ hơn, tuy nhiên, bạn có thể xóa bằng cách nâng cấp lên ứng dụng trả phí có giá 0,99 đô la.
Sử dụng hai phương pháp trước để cài đặt Truyền tệp WiFi trên thiết bị của bạn. Sau khi hoàn tất, hãy mở ứng dụng, nó sẽ hiển thị cho bạn một địa chỉ IP. Bạn có thể nhập địa chỉ IP này trên máy tính hoặc trình duyệt của điện thoại Android, sau đó chỉ cần kéo và thả các tệp apk vào đây. Bây giờ bạn có thể chuyển các tập tin từ điện thoại của mình và cài đặt chúng. Tất nhiên, bạn cũng có thể chuyển các tệp lớn như phim bằng ứng dụng này.
Nếu bạn đang sử dụng fire tv stick, bạn có thể sử dụng ứng dụng Easy fire tools để chuyển các ứng dụng được cài đặt trên điện thoại hoặc APK trực tiếp sang Fire tv stick của bạn. Nó hoạt động theo nguyên tắc tương tự như phần trước, tuy nhiên, bạn không phải cài đặt ứng dụng đồng hành trên TV như đã làm với tính năng Truyền tệp qua Wi-Fi.
Ưu điểm
- Dễ sử dụng
- Không cần phần cứng
- Hiệu quả lâu dài
Nhược điểm
- Cần WiFi
- Tăng cường bộ nhớ của cả điện thoại và luồng của bạn
Phương pháp 4. Sử dụng trình duyệt Android TV
Bạn có thể đã biết, bạn có thể truy cập web trên Android TV sử dụng trình duyệt web như Puffin TV. Vì vậy, tại sao không sử dụng nó để tải xuống ứng dụng trên Android TV của bạn? Đơn giản, chỉ cần mở Puffin TV và truy cập ApkMirror, thực hiện tìm kiếm nhanh các ứng dụng bạn muốn tải xuống và bạn sẽ có thể tải xuống apk sau khi chiến đấu với các quảng cáo xâm nhập trên trang web.
Ưu điểm
- Dễ sử dụng
- Tiết kiệm rất nhiều thời gian
Nhược điểm
- Quảng cáo xâm nhập
Phương pháp 5. Sử dụng Aptoide TV
Ngay cả sau sự hiện diện của Play Store trên Android tv và Amazon Store trên Fire TV stick, ứng dụng có sẵn cho các thiết bị này vẫn còn khá nhiều và vì hầu hết các ứng dụng không được tối ưu hóa hoàn toàn. Tuy nhiên, các ứng dụng chưa được tối ưu hóa này hoạt động tốt (như truyền tệp qua WiFi mà chúng tôi sử dụng trong phương pháp số 3) trên Android TV. Vào Aptoide TV, một Cửa hàng Play thay thế cho Android tv cũng như Firestick.
Để truy cập các ứng dụng Android chưa được tối ưu hóa trên Android TV của bạn, bạn có thể sử dụng cửa hàng Aptoide TV, Có cửa hàng này đủ khả năng để được gọi là đối thủ cạnh tranh để chơi cửa hàng trên hệ sinh thái TV. Sử dụng bất kỳ phương pháp nào đã thảo luận để cài đặt Aptoide TV apk và mở nó. Sau khi vào, bây giờ bạn có thể tải xuống và cài đặt các ứng dụng vốn không có sẵn trên cửa hàng Play nhưng đủ tốt để có trên android tv. Nhược điểm duy nhất của cửa hàng này là nó có tất cả các loại ứng dụng mà không có bất kỳ hướng dẫn nào.
Ưu điểm
- Cập nhật tự động
- Hiệu quả lâu dài
Nhược điểm
- Một số ứng dụng vi phạm bản quyền
Nếu chúng tôi bỏ lỡ bất kỳ cách nào tốt hơn để tải ứng dụng trên Android TV, hãy chia sẻ với chúng tôi trong phần bình luận bên dưới.