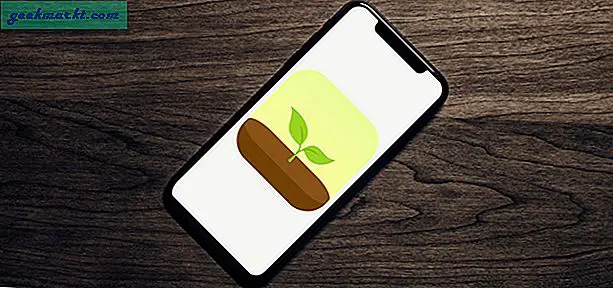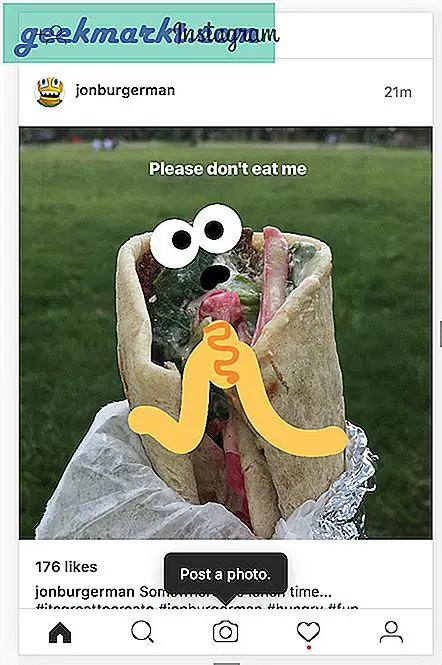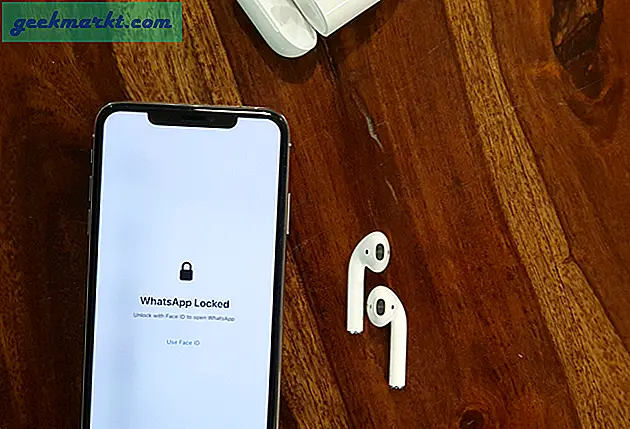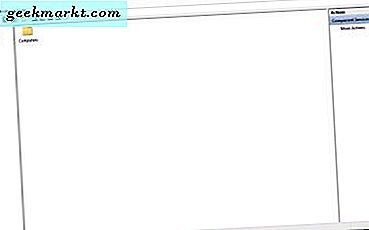tôi chơi trò chơi trên Windows để thư giãn và sau một ngày dài ngồi trước máy tính, chơi game bằng bàn phím và chuột không phù hợp với tôi. Thay vào đó, tôi muốn sử dụng DualShock4 với các trò chơi trong thư viện Steam của mình, nhưng DS4 không hoạt động nguyên bản. Một giải pháp nhanh chóng cho phép chúng tôi sử dụng bàn di chuột DualShock4 trên Windows rất có ý nghĩa. Hãy xem cách sử dụng bàn di chuột của bộ điều khiển DS4 trên Windows.
Bàn di chuột cử chỉ trong PS4 trò chơi không bao giờ bắt kịp và tôi hầu như không sử dụng nó, nếu có. Tuy nhiên, sẽ rất hợp lý khi sử dụng nó với Windows vì tôi có thể chuyển đổi liền mạch giữa chơi trò chơi và điều hướng Windows. Jays2Kings đã phát triển tiện ích DS4Windows để tạo lại các phím điều khiển cho Windows nhưng tôi chỉ muốn sử dụng Bàn di chuột để điều khiển con trỏ.
Ghép nối Bộ điều khiển PS4 với Windows
Trước tiên, chúng tôi sẽ ghép nối và kết nối bộ điều khiển DS4 với máy tính Windows. Đi tới Cài đặt bằng cách nhấp vào nút Cài đặt ở góc dưới cùng bên trái trong menu Bắt đầu.
Cũng đọc:Cách kết nối và ánh xạ Bộ điều khiển PS4 với Android TV?

Nhấp vào 'Thiết bị' để mở cài đặt Thiết bị, tại đây, chúng tôi có thể quản lý tất cả các thiết bị và thêm bộ điều khiển DS4 qua Bluetooth.

Nhấp vào nút + để thêm thiết bị Bluetooth, máy tính của bạn sẽ bắt đầu tìm kiếm các thiết bị Bluetooth đã sẵn sàng để ghép nối. Bây giờ sẽ là thời điểm tốt để đặt bộ điều khiển DS4 của bạn ở chế độ ghép nối. Nhấn và giữ nút PS + SHARE đồng thời. Khi đèn trên bộ điều khiển bắt đầu nhấp nháy màu trắng, điều đó có nghĩa là bộ điều khiển đang ở chế độ ghép nối.

Đọc:Cách kết nối AirPods với PS4 (Hoặc bất kỳ tai nghe Bluetooth nào)
Nó sẽ hiển thị trên danh sách trên máy tính của bạn. Nhấp vào 'Bộ điều khiển không dây' để bắt đầu quá trình ghép nối.

Đèn trên bộ điều khiển của bạn sẽ chuyển sang màu đồng nhất và ngừng nhấp nháy hoặc nhấp nháy. Điều đó có nghĩa là bộ điều khiển của bạn đã được ghép nối và bạn có thể sử dụng nó với các ứng dụng được hỗ trợ nhưng nếu bạn cố gắng sử dụng bàn di chuột, nó không có tác dụng gì.

Phải đọc:Cách chơi PS4 trên máy tính xách tay mà không cần chơi từ xa
Cài đặt DS4Windows
Tiếp theo, chúng tôi sẽ tải xuống tiện ích DS4Windows trên máy tính. Bắt đầu bằng cách tải xuống chương trình từ trang Github bằng cách nhấp vào liên kết này.

Cài đặt tiện ích trên máy tính của bạn. Việc thiết lập khá đơn giản và không mất quá vài phút. Sau đó đơn giản chạy DS4Windows và bạn sẽ thấy thông tin Bộ điều khiển trên màn hình.
Đến thêm hỗ trợ bàn di chuột, chúng tôi sẽ chỉnh sửa hồ sơ của bộ điều khiển DS4, bấm vào nút chỉnh sửa để mở các tùy chọn hồ sơ.

Bật tùy chọn “Sử dụng làm chuột” dưới hình ảnh của bộ điều khiển DS4. Giờ đây, bạn có thể điều khiển con trỏ của máy tính Windows bằng bàn di chuột DS4. Dễ dàng phải không? Chỉ cần Lưu Cài đặt bằng cách nhấp vào nút Lưu ở trên cùng.
bạn có thể điều khiển con trỏ chuột bằng cách dùng một ngón tay vuốt trên bàn di chuột. Nhấp chuột phải có thể được mô phỏng bằng cách nhấn bàn di chuột bằng hai ngón tay. Con trỏ di chuyển khá nhanh trên cài đặt mặc định nhưng bạn có thể điều chỉnh độ nhạy của chuyển động con trỏ bằng cách điều chỉnh tham số trượt.

DS4Windows có thể tùy chỉnh mọi thứ trên bộ điều khiển, từ màu đèn LED đến cường độ ầm ầm. Bạn thậm chí có thể ánh xạ lại các phím PS4 để thực hiện macro. Nếu bạn muốn tùy chỉnh thêm các phím điều khiển thì chỉ cần nhấp vào phím DS4 mong muốn trong ứng dụng DS4Window. Nó sẽ hiển thị cho bạn tất cả các phím và nút có thể được ánh xạ tới nó.

Ví dụ: tôi muốn phím SHARE trên DS4 để mô phỏng thao tác nhấn nút Windows. Tôi chỉ cần chọn nó từ danh sách các tùy chọn và DS4 sẽ mô phỏng phím Windows mỗi khi tôi nhấn nút SHARE. Khéo léo.

Đó là tất cả những gì bạn cần làm để sử dụng bàn di chuột DS4 trên Windows. DS4Windows là một tiện ích mạnh mẽ dành cho những game thủ muốn tối đa hóa chức năng của DS4 nhưng nó phục vụ tốt mục đích của tôi. Nếu bạn cũng muốn sử dụng bàn di chuột để điều khiển con trỏ trên Windows thì đây là phương pháp đơn giản nhất. Bạn nghĩ sao? Sử dụng bộ điều khiển DS4 để điều hướng máy tính có hợp lý không? Hãy cho tôi biết trong các nhận xét hoặc bắt đầu cuộc trò chuyện với tôi trên Twitter.
Thủ tục thanh toán Các lựa chọn thay thế DS4Windows tốt nhất cho Windows