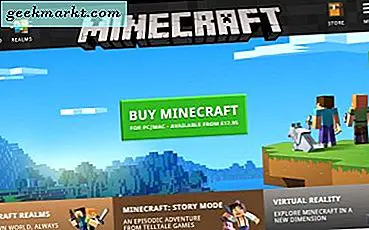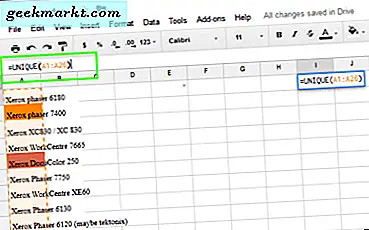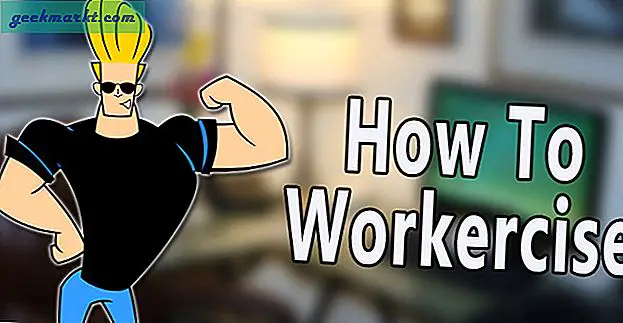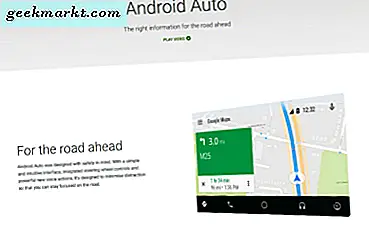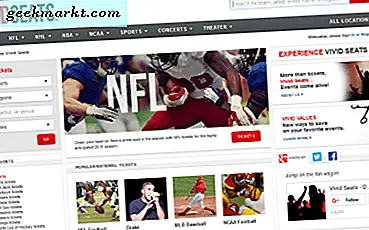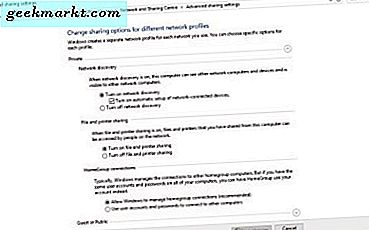
Nếu bạn có máy in mạng thường xuyên ngoại tuyến vì không có lý do rõ ràng, hướng dẫn này là dành cho bạn. Tôi thường xuyên thấy vấn đề này với khách hàng và đó là một điều rất khó chịu để chống lại. Các thiết bị nối mạng được cho là làm cho cuộc sống dễ dàng hơn nhưng dường như thích làm cho cuộc sống trở nên khó khăn hơn. Vì vậy, nếu bạn muốn khắc phục sự cố máy in sẽ ngoại tuyến trong Windows 10, hãy đọc tiếp.
Có một số lý do khiến máy in có thể ngoại tuyến. Chúng bao gồm:
- Nguồn hoặc cáp
- Mạng lưới
- Trình điều khiển
- Cài đặt Windows
- Vấn đề về phần cứng
Tính khả thi của mỗi điều này phụ thuộc hoàn toàn vào những gì bạn đang thấy. Nó đứng lên lý do rằng nếu bạn chỉ thấy máy in đi offline trong Windows 10 nhưng máy in chính nó là trên và chờ đợi, nó sẽ không được quyền lực, cáp hoặc một vấn đề phần cứng. Nếu máy in trông giống như thể chất offline, cáp, nguồn điện hoặc phần cứng sẽ là nơi đầu tiên để xem xét. Sử dụng phán quyết của bạn để quyết định giải pháp nào nên thử trước.
Máy in sẽ ngoại tuyến do nguồn hoặc cáp
Nếu máy in tiếp tục hoạt động thể chất ngoại tuyến và đặt lại hoặc tự bật và tắt, nó có thể là vấn đề về điện. Kiểm tra cáp nguồn, nguồn điện chính và thay đổi từng cái một và kiểm tra lại. Thay đổi ổ cắm trên tường hoặc cáp, chạy máy in một lúc rồi kiểm tra máy in khác nếu sự cố vẫn tiếp diễn.

Máy in sẽ ngoại tuyến do sự cố mạng
Nếu máy in của bạn là máy in mạng, bạn nên kiểm tra cài đặt mạng. Đăng nhập vào bộ định tuyến của bạn (thường là thông qua nhập 192.168.1.1 vào trình duyệt web của bạn) và xem các cài đặt Mạng. Vấn đề phổ biến nhất là xung đột địa chỉ IP. Nơi máy in của bạn được gán một địa chỉ IP mà một thiết bị khác sử dụng.
Trong cài đặt bộ định tuyến của bạn, gán máy in của bạn một địa chỉ IP tĩnh để ngăn điều này xảy ra và đặt nó xa các địa chỉ IP khác. Ví dụ: nếu mạng gia đình của bạn sử dụng 192.168.1.2 - 100, hãy đặt máy in của bạn thành một cái gì đó như 192.168.1.250. Điều này sẽ tránh được thêm bất kỳ vấn đề địa chỉ IP nào.
Ngoài ra, hãy đặt các thiết bị khác của bạn sử dụng IP tĩnh và chỉ để máy in. Hoặc là sẽ làm việc.

Máy in sẽ ngoại tuyến do sự cố trình điều khiển
Máy in phụ thuộc rất nhiều vào trình điều khiển tốt để hoạt động tốt. Nếu một cái gì đó là lên với trình điều khiển, máy in sẽ không hoạt động như nó cần. Kiểm tra trình điều khiển và tải xuống trình điều khiển mới khi thích hợp.
- Nhấp chuột phải vào nút Start của Windows và chọn Device Manager.
- Chọn máy in của bạn từ danh sách.
- Nhấp chuột phải và chọn Cập nhật phần mềm trình điều khiển. Chọn tự động hoặc thủ công tùy thuộc vào việc bạn có trình điều khiển trên hệ thống của bạn hay không.
- Cho phép trình điều khiển được cài đặt và kiểm tra lại.
Cài đặt lại cùng một trình điều khiển cũng có thể hoạt động nếu Windows không thể tìm thấy phiên bản mới hơn. Bạn sẽ phải truy cập trang web của nhà sản xuất máy in và tải xuống trình điều khiển Windows 10 theo cách thủ công cho kiểu máy in của bạn. Sau đó, chỉ cần chọn tệp thi hành và cài đặt.
Máy in sẽ ngoại tuyến do cài đặt Windows
Hoàn toàn có thể là cài đặt Windows 10 đang làm gián đoạn máy in và ngừng hoạt động chính xác. Dưới đây là một số điều cần tìm.
- Điều hướng đến Bảng điều khiển và Thiết bị và Máy in.
- Nhấp chuột phải vào máy in của bạn và chọn tab Cổng. Đảm bảo chọn đúng cổng. Nếu bạn đang sử dụng USB, cổng USB sẽ được chọn. Nếu bạn đang sử dụng mạng, cổng mạng phải được chọn. Tương tự cho Wi-Fi.
- Nhấp chuột phải vào máy in và chọn Xem nội dung đang in.
- Chọn Máy in từ menu trong cửa sổ mới và đảm bảo không có dấu chọn bên cạnh Sử dụng máy in ngoại tuyến. Nếu có, hãy xóa nó và kiểm tra lại.
- Quay lại Control Panel và chọn Network and Sharing Center.
- Chọn Cài đặt chia sẻ nâng cao.
- Kiểm tra Phát hiện mạng và Chia sẻ tệp và máy in đều được bật.
Máy in sẽ ngoại tuyến do sự cố phần cứng
Một vấn đề phần cứng có thể là với một máy tính hoặc máy in chính nó vì vậy trước tiên chúng ta nên tìm ra nó là gì. Nếu máy in của bạn được kết nối mạng bằng cáp, hãy thử kết nối không dây nếu bạn có thể hoặc gắn nó trực tiếp vào máy tính của bạn. Kiểm tra lại. Thay đổi cáp và kiểm tra lại. Nếu bạn có thể kết nối nó qua USB thay vào đó, hãy kiểm tra quá.
Nếu việc thay đổi cổng hoặc cáp khắc phục sự cố, bạn biết cần khắc phục điều gì. Nếu nó không tạo ra sự khác biệt, rất có thể đó chính là bản thân máy in. Nếu bạn đã kiểm tra trình điều khiển, cáp nguồn, cài đặt Windows và cài đặt mạng, điều duy nhất còn lại chính là máy in và tôi e là tôi không thể giúp bạn ở đó!