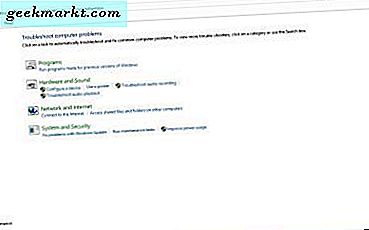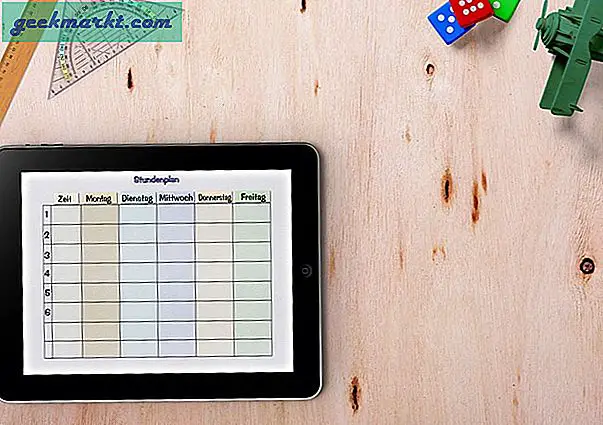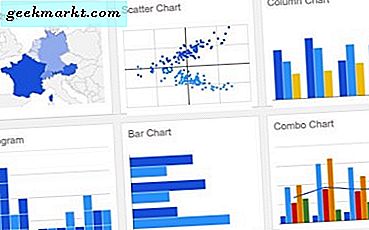Hầu hết mọi người hiểu cách Windows hoặc MacOS sử dụng các ứng dụng; bạn mở một tệp thi hành, cài đặt ứng dụng vào ổ cứng máy của bạn. Sau khi ứng dụng được cài đặt, bạn có thể mở và sử dụng nó theo ý muốn. Chrome OS có thể dựa trên trình duyệt Chrome thực tế, nhưng điều đó không có nghĩa là nó không thể hỗ trợ nhiều ứng dụng khác nhau. Các ứng dụng hoạt động hơi khác trên Chrome OS — mọi ứng dụng bạn cài đặt trên Chromebook hoạt động giống như một ứng dụng thông thường nhưng chúng chạy trong trình duyệt Chrome. Mặc dù điều này có vẻ hơi hạn chế, hầu hết người dùng thấy rằng họ có thể tạo lại quy trình làm việc hàng ngày của mình trên Chrome OS bằng cách sử dụng phiên bản trực tuyến của ứng dụng họ đã sử dụng hoặc các ứng dụng web thay thế.
Nhưng nếu bạn muốn thư giãn và xem một bộ phim thì sao? Nhiều người dùng đã tìm thấy VLC Player mã nguồn mở để trở thành ứng dụng video được lựa chọn của họ - nó có thể phát gần như bất kỳ tệp video nào, và nó có thể tùy chỉnh vô tận. Mặc dù bạn không thể chạy VLC truyền thống trên Chromebook mới của mình, VLC cung cấp phiên bản Chrome cho trình phát của họ trong Cửa hàng Chrome trực tuyến. Ứng dụng không hoàn hảo, nhưng nếu bạn dành thời gian và kiên nhẫn, ứng dụng web của VLC là một trong những trình phát video tốt nhất mà bạn có thể sử dụng cho Chromebook của mình. Chúng ta hãy xem.
Cài đặt VLC cho Chrome OS
Khi bạn cài đặt VLC trên hầu hết các nền tảng điện toán, bạn sử dụng liên kết tải xuống được cung cấp bởi trang web của VLC, trang web này tự động tải xuống phiên bản ứng dụng chính xác cho hệ điều hành và máy tính cụ thể của bạn. Tuy nhiên, khi cài đặt VLC trong Chrome OS, bạn cần sử dụng phiên bản được lưu trữ bởi Google bên trong Cửa hàng Chrome trực tuyến. Thật không may, Cửa hàng Chrome trực tuyến đã tắt cho tất cả người dùng không sử dụng Chrome OS, vì vậy nếu bạn đang cố gắng cài đặt ứng dụng trên thiết bị không chạy Chrome OS bằng Cửa hàng Chrome trực tuyến, bạn sẽ không may mắn. Ngay bây giờ, không có kế hoạch chính thức nào để tắt Cửa hàng Chrome trực tuyến cho người dùng Chrome OS, mặc dù chúng tôi sẽ hoàn toàn cập nhật bài viết này nếu điều đó xảy ra.
Bất kể, bạn cần điều hướng đến liên kết này để cài đặt VLC trên Chrome OS. Ứng dụng sẽ chỉ cung cấp cho bạn tùy chọn để thêm vào Chrome nếu bạn đang sử dụng thiết bị Chrome OS; nếu không, bạn sẽ thấy biểu tượng "Không tương thích" màu đỏ trên trang, hiển thị không có khả năng thêm ứng dụng vào Chrome.
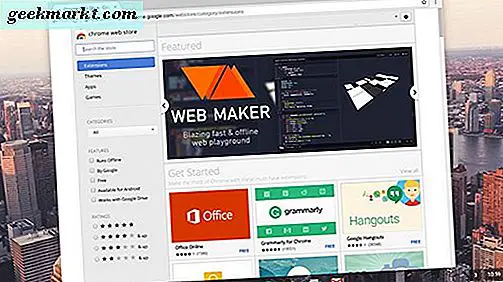
Khi bạn đã tải Cửa hàng trực tuyến, hãy sử dụng thanh tìm kiếm trên bảng điều khiển bên trái để tìm kiếm “VLC” và nhấn enter. Kết quả tìm kiếm của bạn sẽ tải và bạn sẽ muốn cuộn xuống danh mục "Ứng dụng". Tìm “VLC” trong kết quả của bạn; nó sẽ được liệt kê từ VideoLAN, tổ chức đằng sau VLC. Nhấn nút "Thêm vào Chrome" màu lam ở bên trái màn hình và quá trình cài đặt của bạn sẽ bắt đầu. Nếu bạn đang sử dụng thiết bị không phải Chrome OS, bạn sẽ thấy tùy chọn "Không tương thích" màu đỏ ngăn bạn cài đặt ứng dụng.
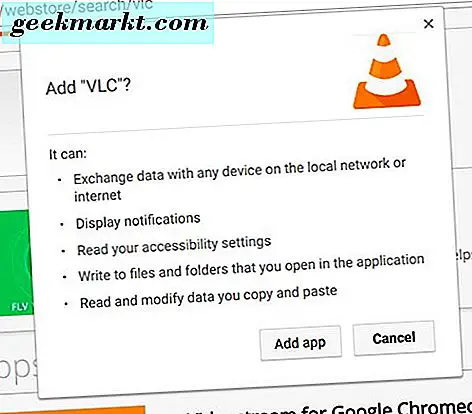
Chrome sẽ bắt đầu tải xuống tệp đầu tiên của hai tệp. Cái đầu tiên lớn hơn nhiều so với thứ hai, nhưng cả hai đều được yêu cầu sử dụng VLC trên thiết bị Chromebook hoặc Chrome OS của bạn. Cho phép tải xuống và cài đặt cả hai tệp; tùy thuộc vào tốc độ internet của bạn, điều này có thể mất một vài phút.
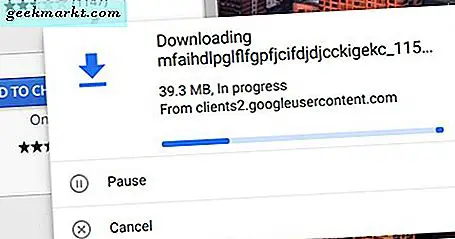
Khi quá trình cài đặt hoàn tất, bạn sẽ nhận được thông báo ở góc dưới cùng bên phải của màn hình và nút “Thêm vào Chrome” màu xanh lam sẽ được đổi thành nút “Đã thêm” màu lục trong Cửa hàng trực tuyến.
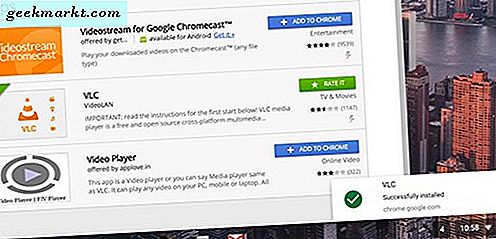
Sử dụng phiên bản Cửa hàng Google Play của VLC
Nếu bạn gặp khó khăn khi sử dụng phiên bản VLC của Cửa hàng Chrome trực tuyến trên Chromebook, bạn cũng có thể thử sử dụng phiên bản Cửa hàng Google Play của ứng dụng. Phiên bản Cửa hàng trực tuyến là một cổng đơn giản của phiên bản Android gốc, nhưng phiên bản được lưu trữ trên Cửa hàng Play còn được cập nhật nhiều hơn. Chúng tôi không thể kiểm tra VLC được tải xuống từ Cửa hàng Play trên Chromebook thử nghiệm của chúng tôi vì thiết bị của chúng tôi vẫn chưa thêm Cửa hàng Play vào phiên bản hệ điều hành của nó. Tuy nhiên, đối với những người có Cửa hàng Play và chạy trên Chromebook của họ — và bạn có thể tìm thấy danh sách thiết bị ở đây, để xem liệu thiết bị của bạn có hoạt động hay không - cài đặt ứng dụng đơn giản như tải xuống ứng dụng từ Cửa hàng Play như bất kỳ ứng dụng nào khác ứng dụng. Mở Cửa hàng Play và tìm kiếm VLC, sau đó nhấp vào biểu tượng Cài đặt để thêm nó vào thiết bị của bạn. Phiên bản VLC này sẽ được cập nhật với nhiều cài đặt, tính năng và bản sửa lỗi hơn phiên bản Chrome Store truyền thống và bạn vẫn có thể xem phim, chương trình truyền hình và hơn thế nữa với nội dung trái tim của bạn.
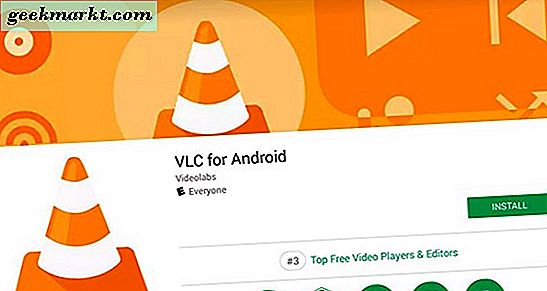
Thiết lập VLC trên Chromebook của bạn
Bây giờ bạn đã thêm VLC vào Chromebook của mình, đã đến lúc bắt đầu sử dụng nó để phát video của bạn. Chrome OS bao gồm một trình phát video thô sơ cùng với hệ điều hành của nó, nhưng hỗ trợ kiểu tệp của nó yếu, ít nhất là nói. VideoLAN quảng cáo VLC cho Chrome là có thể chơi các loại tệp video và âm thanh điển hình mà người dùng truy cập VLC, bao gồm MKV, MP4, AVI, MOV, Ogg, FLAC, TS, M2TS, Wv và AAC. VLC cũng hỗ trợ các luồng mạng và hỗ trợ thêm các bản âm thanh và phụ đề.
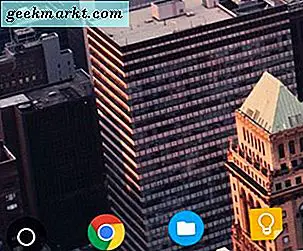
Vì vậy, để bắt đầu thiết lập VLC trên Chromebook của bạn, bạn sẽ cần trình khởi chạy ứng dụng của Chrome. Nhấn phím Tìm kiếm trên máy tính xách tay của bạn hoặc vòng tròn nhỏ ở góc dưới cùng bên trái của thiết bị của bạn. Vì VLC vừa được thêm vào Chromebook của bạn nên có thể được liệt kê trong các ứng dụng gần đây của bạn bên dưới thanh tìm kiếm của Google. Nếu không, hãy nhấn nút Tất cả ứng dụng ở góc dưới bên phải màn hình Trình khởi chạy ứng dụng để xem tất cả ứng dụng của bạn. Bởi vì VLC là phần bổ sung mới nhất của bạn, nó sẽ nằm ở cuối danh sách ứng dụng của bạn.
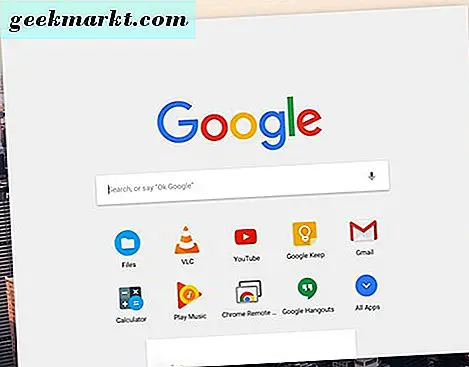
Khi khởi động lần đầu tiên, VLC sẽ nhắc bạn chọn một thư mục để mở. Nó không đòi hỏi một video để chơi hoặc một loại thấp hèn; thay vào đó, tìm kiếm đích thư mục để quét để điền danh sách video có thể phát của bạn. Hầu hết người dùng giữ video trong một thư mục đã chọn, vì vậy tốt nhất bạn nên sắp xếp các tệp của mình vào một thư mục dễ sử dụng. Nếu bạn không thể thực hiện việc này hoặc nếu tất cả các video đã thu thập của bạn nằm trong thư mục Tải xuống mặc định, hãy chọn thư mục đó thay thế.
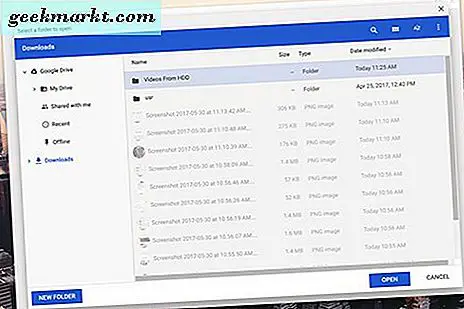
Khi bạn đã chọn video của mình, chúng sẽ tải bên trong VLC để bạn duyệt. Bạn có thể gặp sự cố khi ứng dụng cảnh báo rằng hệ thống xử lý đã ngừng phản hồi. Nếu điều này xảy ra, nhưng video của bạn được tải sau cảnh báo, chỉ cần thoát ra và khởi chạy lại VLC. Theo kinh nghiệm của chúng tôi, điều này đã khắc phục được sự cố và bộ sưu tập video của chúng tôi vẫn được tải trên thiết bị.
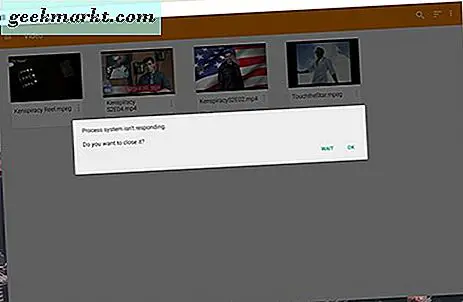
Chơi video hoặc âm thanh thông qua VLC
Được rồi, thời điểm mọi người đang chờ đợi: chúng ta hãy chơi một số tệp. Theo mặc định, VLC hiển thị mọi video đã tải trên màn hình của bạn. Bạn có thể chuyển sang tệp âm thanh bằng cách nhấn vào nút menu ba dòng ở bên cạnh và chọn “Âm thanh” từ trình đơn trượt. Với mục đích demo của chúng tôi, chúng tôi sẽ sử dụng một tệp video để giới thiệu VLC. Một lần nhấn vào tệp video sẽ bắt đầu phát tệp của bạn, cùng với lớp phủ nhanh cho bạn biết cách điều khiển âm lượng và tìm kiếm điều khiển bằng cử chỉ ngón tay hoặc chuột (trên Chromebook được hỗ trợ cảm ứng).
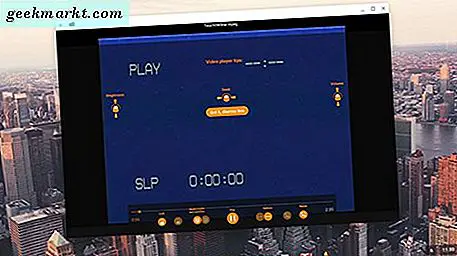
Phần dưới cùng của trình phát có mọi điều khiển bạn có thể muốn trong trình phát video. Từ trái sang phải, bạn có thể khóa các điều khiển của mình — một lần nữa, hữu ích trên các thiết bị hỗ trợ cảm ứng — từ thao tác, thay đổi âm thanh hoặc phụ đề, phát hoặc tạm dừng video, sử dụng vô số các tính năng trợ năng, bao gồm bộ hẹn giờ ngủ và hiển thị phụ đề và cuối cùng, thay đổi hình dạng, kích thước và độ phù hợp của video bên trong trình phát của bạn. Hầu hết các tính năng này sẽ quen thuộc với bất kỳ người hâm mộ VLC thời gian dài nào và thật tuyệt khi thấy các chức năng như thế này được chuyển sang phiên bản nhẹ hơn của ứng dụng. Chúng tôi đã chơi vô số loại tệp, kích thước và độ dài và mỗi loại phát mà không gặp sự cố hoặc hỏng chức năng.
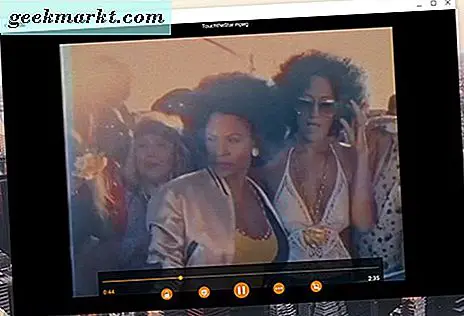
Bạn luôn có thể quay lại màn hình chọn video bằng cách nhấn nút Quay lại ở góc trên cùng bên trái của màn hình. VLC sẽ nhớ nơi bạn đã dừng phát lại, vì vậy nếu bạn cần trả lại màn hình lựa chọn video vì bất kỳ lý do gì, bạn sẽ không phải lo lắng về việc mất vị trí của mình.
Cài đặt để biết và sử dụng
Không ngạc nhiên, VLC có rất nhiều cài đặt được chôn trong hệ thống menu của họ mà bạn sẽ muốn chú ý. Để có quyền truy cập vào các cài đặt đó, hãy nhấn vào menu bánh hamburger ba hàng ở bên trái màn hình và nhấn vào nút cài đặt.
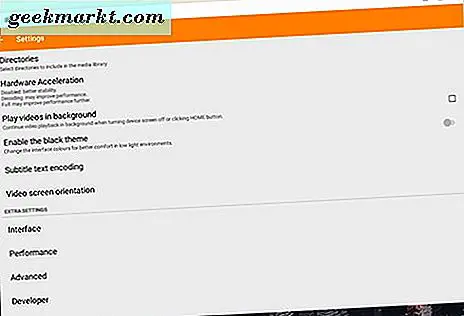
Từ trên cùng, chúng tôi có các tùy chọn để chọn thư mục cho hệ thống tệp chính của bạn. Có thể bạn sẽ không phải sử dụng quá thường xuyên, nhưng nếu bạn cần thay đổi thư mục từ bộ nhớ trong sang thẻ SD hoặc thẻ nhớ microSD, bạn nên biết cài đặt này ở đâu. Tiếp theo, chúng tôi có tăng tốc phần cứng, đó là một thiết lập khác hầu hết nên để lại một mình. Nếu bạn gặp khó khăn khi phát các tệp lớn, hãy tăng tốc phần cứng một lần. Việc tắt tính năng này sẽ giúp bạn ổn định hơn với VLC, nhưng việc thay đổi cài đặt thành Giải mã hoặc Toàn bộ sẽ cải thiện hiệu suất. Sử dụng rủi ro này. Theo mặc định, VLC tự động loại bỏ điều này, đây là một sự cân bằng tốt giữa việc mất đi sự ổn định của bạn khi bạn cần hiệu suất bổ sung và giữ cho ứng dụng ổn định khi bạn không làm như vậy.
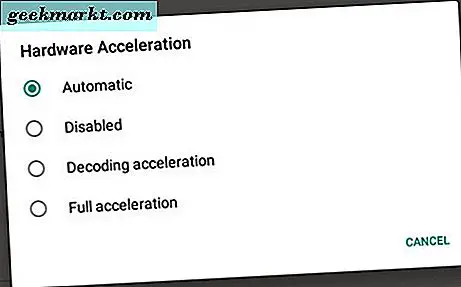
Có một vài cài đặt khác trước khi chúng tôi đi sâu vào nội dung bổ sung, cụ thể hơn. Có hai toggles: một để cho phép bạn chơi video trong nền ngay cả khi màn hình tắt, và một để cho phép một chủ đề màu đen bao gồm cho tầm nhìn tốt hơn vào ban đêm. VLC trên Windows hoặc Mac được biết đến với nhiều chủ đề khác nhau và trong khi bạn mất chức năng đó trên Chrome, thật tuyệt khi thấy một chủ đề màu đen có trong bản phát hành web. Cuối cùng, hai cài đặt khác cho mã hóa văn bản phụ đề và hướng màn hình video.
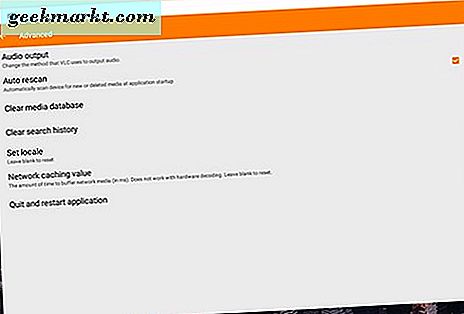
Và bây giờ một số cài đặt bổ sung. Giao diện có tùy chọn để thay đổi cách hoạt động và giao diện của trình phát. Đây là tất cả các công cụ khá cụ thể, nhưng có một số cài đặt hữu ích như yêu cầu xác nhận tiếp tục phát lại hoặc bật nút tìm kiếm để tua lại và tua đi nhanh mà không cần phải chà qua dòng thời gian của bạn. Hiệu suất có một số cài đặt ẩn, chẳng hạn như bật cài đặt bộ lọc bỏ qua hoặc gỡ cài đặt khung hình tốt hơn là không bị ảnh hưởng trừ khi bạn biết bạn đang làm gì. Nâng cao có thể thay đổi đầu ra âm thanh, tắt tự động quét lại trên thiết bị của bạn khi khởi động và thoát hoặc khởi động lại ứng dụng; nếu bạn gặp vấn đề với VLC, tốt nhất là nên đến đây trước. Cuối cùng, các tùy chọn của Nhà phát triển VLC có thể hiển thị các bản ghi gỡ lỗi và buộc VLC sử dụng giải mã phần cứng.
Sử dụng VLC làm Trình chơi mặc định của bạn
Đây là cài đặt quan trọng đối với hầu hết người dùng muốn bật VLC làm trình phát chuẩn cho video và âm thanh trên Chromebook của họ. Thông thường, nếu bạn cố gắng mở một tệp phương tiện trên Chrome, nó sẽ sử dụng các ứng dụng phát lại video và âm thanh rất cơ bản để hiển thị nội dung của bạn. May mắn thay, chúng ta có thể thay đổi sự cho phép này sang VLC và cho phép ứng dụng phương tiện truyền thông mới của chúng ta xử lý nó.
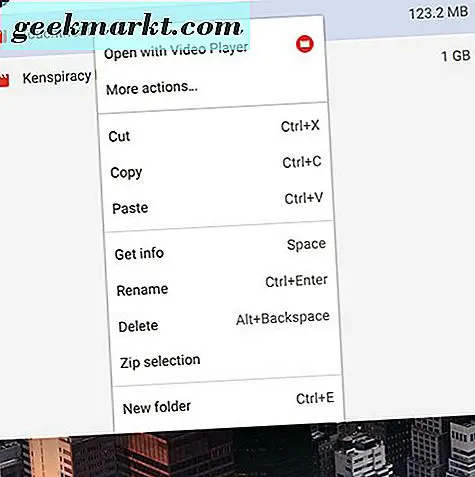
Để đặt VLC làm trình phát mặc định của bạn, hãy truy cập trình duyệt Tệp trên hệ thống của bạn và tìm tệp video hoặc âm thanh — bất kỳ tệp phương tiện nào cũng sẽ thực hiện. Nhấp chuột phải vào lựa chọn của bạn và thay vì chọn “Mở bằng Trình phát video”, nhấn “Tác vụ khác…” Thao tác này sẽ hiển thị lời nhắc chọn trình phát video của bạn. Chọn VLC từ trình đơn này, và VLC sẽ mở ra. Trước khi video của bạn bắt đầu phát, bạn sẽ nhận được lời nhắc tương tự như menu ứng dụng mặc định trên Android, yêu cầu bạn mở video bằng một trình phát cụ thể. Chạm vào "VLC" và nhấn "Luôn luôn" hoặc "Chỉ một lần" nếu bạn không muốn VLC là mặc định của mình. Nếu bạn tìm thấy loại tệp mới mà bạn đang cố gắng mở trong VLC thay vì Trình phát video của Chrome, chỉ cần làm theo các bước tương tự để mở tệp thông qua VLC.
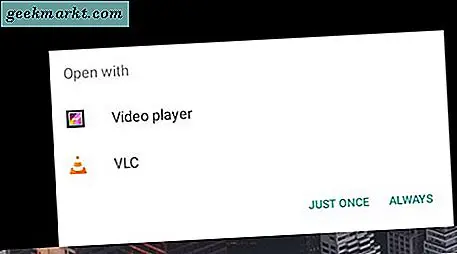
***
Và đó là nó! VLC cho Chrome không hoàn hảo — về cơ bản nó là cổng được sửa đổi của ứng dụng Android — nhưng đó vẫn là một trong những cách tốt nhất để phát các loại tệp không chuẩn hoặc không bình thường, đặc biệt là trên thiết bị như Chromebook. Chúng tôi chỉ gặp lỗi chương trình hoặc lỗi trong suốt quá trình thiết lập và thử nghiệm của chúng tôi và không bao giờ phát video thực sự. Đó là các ứng dụng web như VLC cho phép người dùng Windows và Mac chuyển sang Chromebook mà không bỏ lỡ các tính năng và ứng dụng tương tự mà họ từng sử dụng trên các hệ điều hành mạnh mẽ, đầy đủ tính năng của họ.
Trong khi VLC cho Chrome có thể không có khả năng tương tự như họ của anh trai máy tính để bàn cũ hơn, nó có tính năng hỗ trợ phụ đề, sửa đổi âm lượng và giải mã phần cứng. Hầu hết người dùng phải hài lòng hơn với trải nghiệm VLC dành cho Chrome, nhưng nếu bạn gặp phải bất kỳ sự cố hoặc lỗi lạ nào, hãy cho chúng tôi biết trong phần nhận xét bên dưới và chúng tôi sẽ giúp bạn!