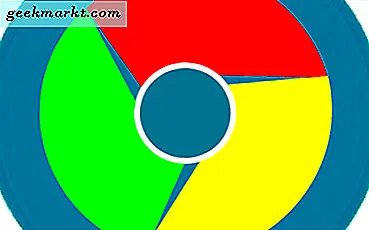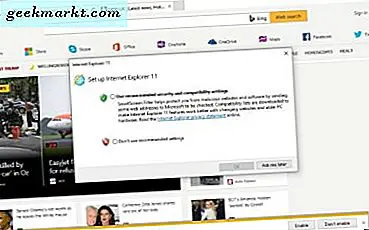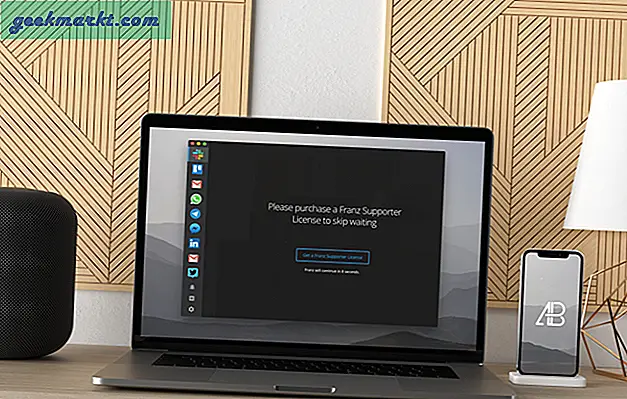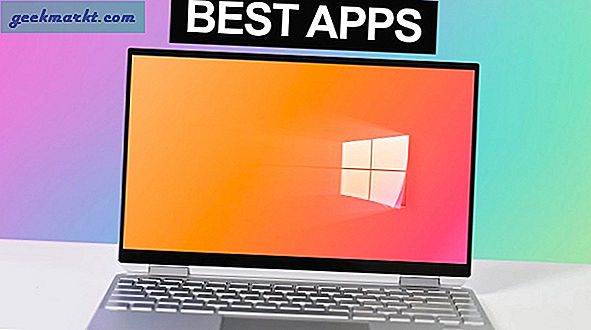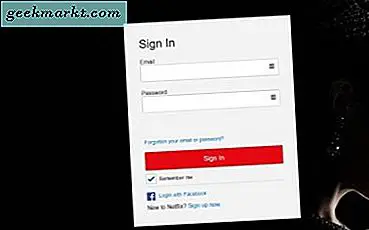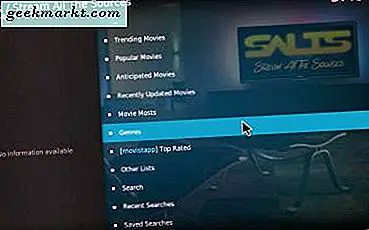
Kodi là một trong những trung tâm truyền thông tốt nhất cho Windows và các nền tảng khác. Khi nói đến xem phim, Kodi rất khó để đánh bại. Phần mềm này cho phép bạn xem phim từ các tệp video, CD hoặc DVD và các tiện ích phát trực tiếp phát trực tuyến từ các nguồn khác. Như vậy, bạn có thể xem nhiều bộ phim khác nhau trong Kodi ngay cả khi bạn không có một thư viện phim khổng lồ nào của riêng bạn!
Nếu bạn chưa có Kodi, hãy thêm phiên bản v17 Krypton mới nhất vào Windows từ trang này. Nhấp vào biểu tượng Windows ở đó và nhấn Trình cài đặt để lưu trình hướng dẫn cài đặt của trung tâm truyền thông vào ổ cứng của bạn. Sau đó, mở trình cài đặt để thêm Kodi v17 vào Windows. Sau đó, bạn có thể thiết lập rạp chiếu phim của riêng bạn với các tập tin phim, DVD và các tiện ích trực tuyến.
Xem phim từ đĩa CD, DVD hoặc đĩa Blu-ray
Kodi hỗ trợ đĩa CD, DVD và Blu-ray để bạn có thể xem các chuyển động trong tất cả các định dạng đó. Để xem phim từ đĩa ở Kodi, trước tiên hãy mở trung tâm truyền thông và đưa đĩa CD, DVD hoặc Blu-ray vào PC. Di con trỏ qua Đĩa trên thanh bên của Kodi như trong hình dưới đây. Sau đó, bạn có thể nhấn nút Phát đĩa để xem phim.
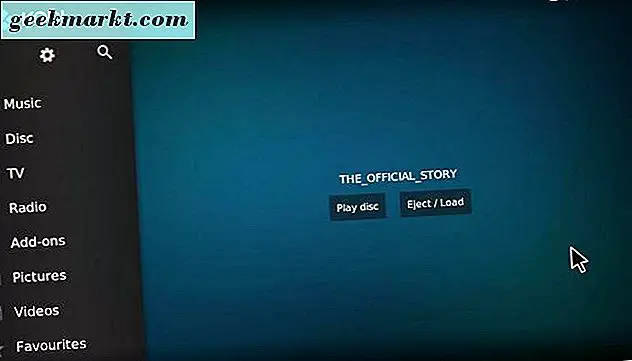
Bạn cũng có thể cấu hình phim để tự động phát trong Kodi sau khi lắp đĩa. Nhấp vào biểu tượng bánh răng ở đầu thanh bên của Kodi và chọn Cài đặt trình phát . Chọn Discs trên thanh bên Kodi để mở các thiết lập hiển thị trong ảnh chụp ngay bên dưới.
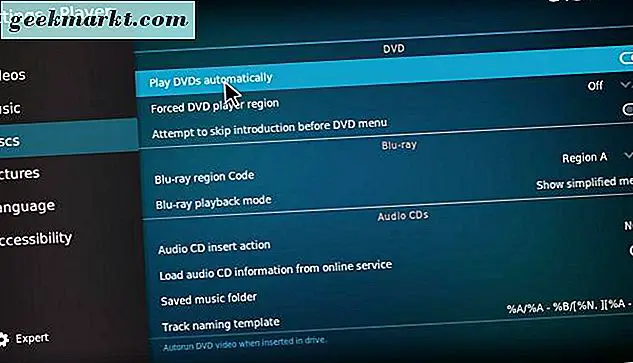
Các tùy chọn này bao gồm cài đặt DVD và Blu-ray. Chơi DVD tự động là một tùy chọn bạn có thể chọn dưới DVD. Nhấp vào Phát DVD tự động để kích hoạt cài đặt đó. Bây giờ khi bạn chèn một đĩa DVD, bộ phim của nó sẽ bắt đầu chơi tự động trong Kodi.
Khi phim đang phát, bạn có thể chọn các điều khiển phát lại được hiển thị trong ảnh chụp ngay bên dưới. Chúng bao gồm một nút menu Video mở menu của bộ phim mà từ đó bạn có thể chọn các chương phim. Nhấn nút Phụ đề để tải xuống phụ đề cho phim.

Nhấn nút Cài đặt ở phía xa bên phải của các nút điều khiển phát lại để mở các tùy chọn khác. Sau đó nhấp vào Cài đặt video để mở các tùy chọn được hiển thị trong ảnh chụp ngay bên dưới. Ở đó bạn có thể định cấu hình chế độ xem bằng cách nhấp vào Chế độ xem . Để xóa bất kỳ thanh màu đen nào có thể vẫn ở xung quanh phim, hãy chọn Thu phóng để cắt phim. Hoặc bạn có thể chọn Số lượng thu phóng và kéo thanh để định cấu hình thủ công. Nếu phim tối một chút, hãy nhấp vào Độ tương phản để tăng độ tương phản của phim.
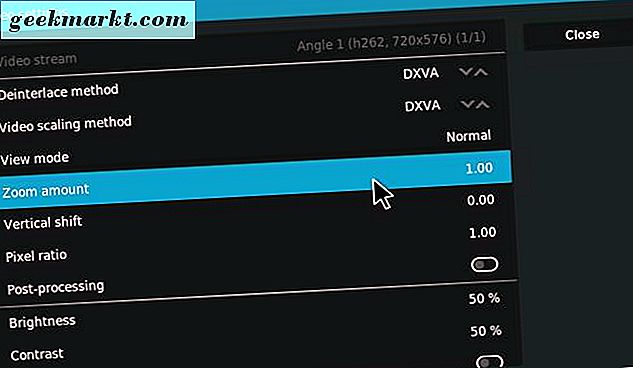
Để định cấu hình âm lượng, chọn Cài đặt âm thanh và phụ đề từ Cài đặt. Theo mặc định, âm lượng thường ở mức tối đa; nhưng bạn có thể tăng thêm bằng cách kéo thanh khuếch đại Âm lượng . Nhấp vào Bật phụ đề và Duyệt phụ đề để chọn tệp phụ đề cho phim nếu được yêu cầu. Nhấp vào Đặt làm mặc định cho tất cả các video để lưu các tùy chọn đã chọn làm mặc định cho tất cả các phim.
Thêm nguồn tệp video phim vào Kodi
Bạn cũng có thể thêm các tệp video phim vào Kodi và phát chúng trong trung tâm truyền thông. Bạn có thể tải xuống phim từ nhiều trang web. Tuy nhiên, không phải tất cả chúng đều hợp pháp vì một số bao gồm nội dung phim có bản quyền. Vì vậy, hãy tải xuống các phim miền công cộng từ các trang web như Lưu trữ Internet, PopcornFlix và Retrovision. Vì Kodi hỗ trợ hầu hết các định dạng tệp video, nó không quan trọng đối với định dạng bạn lưu phim như thế nào.
Để phát tệp phim trong Kodi, hãy thêm nguồn của nó bằng cách nhấp vào Video trên thanh bên> Tệp và Thêm video . Thao tác này sẽ mở hộp Thêm nguồn video mà từ đó bạn có thể thêm nội dung nguồn bằng cách nhấn nút Duyệt qua và chọn thư mục bao gồm các tệp video phim. Nhấp vào OK để mở cửa sổ Đặt nội dung được hiển thị bên dưới.
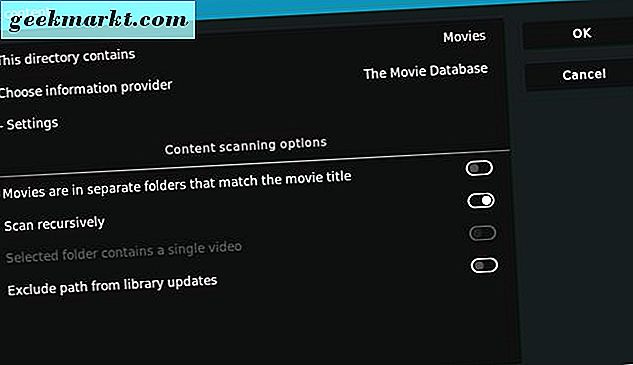
Tiếp theo, bạn có thể nhấp vào Thư mục này chứa và chọn Phim . Trình thu thập dữ liệu Movie mặc định của Kodi sẽ tìm thấy fanart, rating và các chi tiết khác cho bộ phim. Nhấn OK để thêm thư mục video phim vào Kodi, sau đó bạn có thể mở bằng cách di con trỏ qua Video trên màn hình chính và chọn nó dưới nguồn Media. Nhấp vào một bộ phim trong thư mục để xem phim đó trên trung tâm truyền thông.
Phim trực tuyến với SALTS
Tiện ích phát trực tuyến cung cấp cho bạn một cách khác để xem phim ở Kodi. Đây là những tiện ích bổ sung cho các bộ phim và chương trình truyền hình từ các nguồn khác để bạn có thể xem chúng ở Kodi. Có rất nhiều tiện ích trực tuyến cho trung tâm truyền thông như Exodus, bài viết về Công nghệ Junkie này cho bạn biết cách cài đặt trong Jarvis. Tuy nhiên, SALTS, nếu không thì Stream All The Sources, là một tiện ích bổ sung trực tuyến thay thế tốt cho trung tâm truyền thông. Đây là cách bạn có thể xem phim với SALTS trong Kodi v17, nhưng lưu ý rằng Tech Junkie không xác nhận việc phát trực tuyến nội dung phim có bản quyền dưới bất kỳ hình thức nào.
Trước tiên, hãy chọn Tiện ích bổ sung trên thanh bên của Kodi và nhấp vào biểu tượng bánh răng ở đầu thanh bên Tiện ích bổ sung. Sau đó, nhấp vào Nguồn không xác định trên tab Tiện ích để bật cài đặt đó. Nhấn nút Có để xác nhận cài đặt đã chọn.
Tiếp theo, mở trang web này trong trình duyệt của bạn và nhấp vào kho lưu trữ phát hành tknorris để tải xuống gói phần bổ trợ SALTS. Hoặc bạn có thể lưu SALTS beta vào ổ cứng của bạn từ trang này. Mở lại Kodi, nhấp vào Tiện ích bổ sung trên màn hình chính và chọn biểu tượng hộp ở đầu thanh bên Tiện ích bổ sung. Nhấp vào Cài đặt từ tệp zip và chọn repository.tknorris.release-1.0. 1 từ cửa sổ Cài đặt từ tệp Zip.
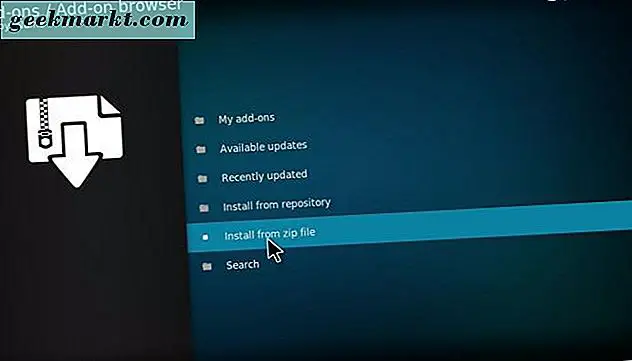
Bây giờ hãy chọn Cài đặt từ kho lưu trữ để mở danh sách các tiện ích bổ sung sẽ bao gồm Kho lưu trữ phát hành tknorris . Nhấp vào tknorris Release Repository > Video add-ons và chọn Stream All Sources để mở các tùy chọn của tiện ích như được hiển thị ngay bên dưới. Nhấn nút Install để thêm SALTS vào Kodi.
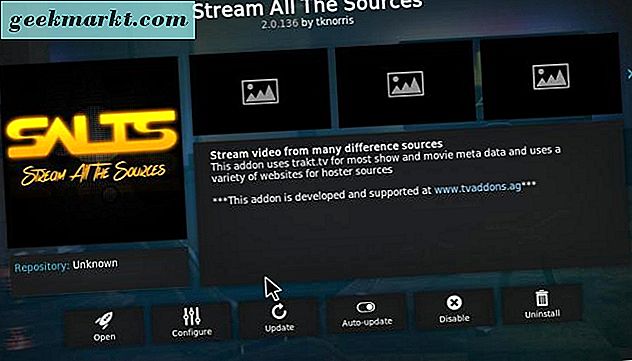
Sau đó, bạn có thể mở SALTS từ màn hình chính bằng cách chọn Add-ons và SALTS . Chọn Cài đặt để mở các tùy chọn bổ sung khác. Ở đó bạn có thể chọn tùy chọn Auto-Configure SALTS để tự động cấu hình add-on cho hiệu năng tốt hơn. Nhấn nút Continue trên cửa sổ Auto Configuration để xác nhận cài đặt.
Nhấn nút .. để trở về chỉ mục chính của tiện ích bổ sung và chọn Phim để mở các danh mục phim trong SALTS như trong ảnh chụp bên dưới. Sau đó, bạn có thể nhấp vào Tìm kiếm và nhập tiêu đề phim để tìm. Khi bạn nhấp vào một bộ phim để xem, SALTS sẽ tìm các luồng có sẵn. Chọn nguồn phát trực tuyến để xem phim. Sau đó, bộ phim sẽ bắt đầu ở Kodi với các điều khiển phát lại chuẩn.
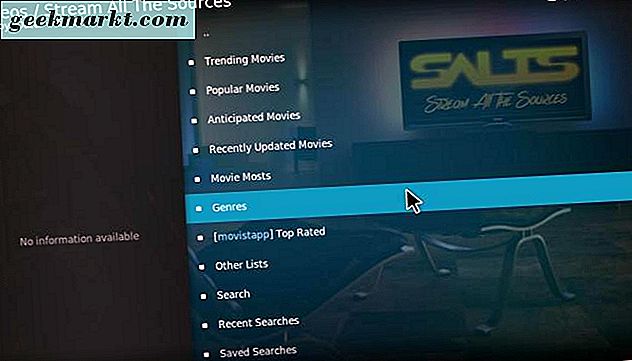
Đó là cách bạn có thể xem phim trên Kodi v17 và thiết lập điện ảnh rất riêng của bạn với DVD, tập tin phim và SALTS. Lưu ý rằng có khá nhiều tiện ích bổ sung trực tuyến khác cho Kodi và bài viết này cho bạn biết về một số ứng dụng phim và chương trình truyền hình hay nhất dành cho trung tâm truyền thông.