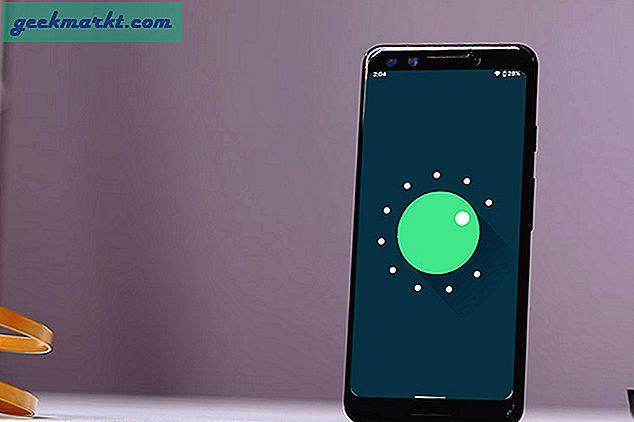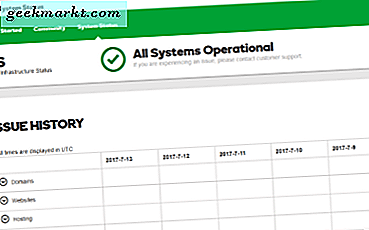IPhone Xs Max mới của bạn đi kèm với rất nhiều tính năng ẩn như điều khiển bằng cử chỉ mới, trượt thanh ứng dụng để chuyển đổi giữa các ứng dụng gần đây và hơn thế nữa. Tuy nhiên, có rất nhiều mẹo và thủ thuật khác bị ẩn trong phần cài đặt, hãy cùng khám phá. Có phải không?
Tất cả các thủ thuật này sẽ hoạt động trên iPhone X, iPhone XR, iPhone Xs và iPhone Xs Max.
Mẹo và thủ thuật iPhone Xs Max
1. Nút Home đã trở lại
Tôi chắc chắn rằng bạn đã quen với các cử chỉ vuốt mới trên dòng iPhone X. Tuy nhiên, làm thế nào để nút Home đa chức năng trở lại trên màn hình của bạn? AssistiveTouch là chìa khóa ở đây. Đừng lo lắng, tính năng nổi gây phiền nhiễu sẽ không theo cách của bạn như trước đây vì giờ đây nó có thể được điều chỉnh để nằm ở trung tâm của đế ứng dụng.

AssistiveTouch có thể được kích hoạt từCài đặt> Chung> Trợ năng> AssistiveTouch. Các tác vụ tùy chỉnh cho Nhấn một lần, Nhấn đúp, Nhấn lâu và 3D Touch cũng có thể được đặt từ cùng một cửa sổ. Kéo và điều chỉnh biểu tượng AssistiveTouch ở vị trí trung tâm trên đế ứng dụng và để có trải nghiệm hình ảnh tốt hơn, hãy điều chỉnhĐộ mờ không hoạt động đến 15%. Để chứng minh giá trị của nó, biểu tượng thậm chí còn tự điều chỉnh ở vị trí góc trong khi sử dụng bàn phím ảo.

2. ID hai khuôn mặt
Với TouchID, bạn có một tùy chọn để cho phép các thành viên gia đình truy cập vào điện thoại của mình bằng cách đăng ký nhiều TouchID. Với sự ra đời của FaceID, điều này đã trở thành một sổ đăng ký duy nhất. Nhưng có một cách để đăng ký ngoại hình phụ mà không cần phải giống người như trong FaceID ban đầu.

Đi đếnCài đặt> Face ID & Mật mã, và nhấn vào'Thiết lập Giao diện Thay thế'. Tính năng này đã được đưa vào để cho phép bạn đăng ký hai ngoại hình riêng biệt, giả sử một ngoại hình có mặt và một không có. Nhưng hóa ra bạn có thể đăng ký một Face ID khác hoàn toàn. Làm theo hướng dẫn trên màn hình và một khuôn mặt khác sẽ có quyền truy cập vào điện thoại của bạn ngay bây giờ. Bạn không thể hủy đăng ký một trong các lần xuất hiện riêng lẻ, để xóa một lần xuất hiện, bạn sẽ phải đặt lại FaceID và bắt đầu lại toàn bộ quá trình.

3. Tính năng chú ý của Face ID
Để thêm một cấp độ bảo mật khác, bạn có thể kích hoạt 'tính năng chú ý' trong cài đặt FaceID. Tính năng này hạn chế iPhone của bạn mở khóa khi bạn không chú ý đến màn hình điện thoại hoặc các từ đơn giản khi bạn không nhìn trực tiếp vào màn hình. Hướng tớiCài đặt> Face ID & Mật mã và BẬT ‘Yêu cầu chú ý cho Face ID '.

Ngoài ra, bạn có thể bật tính năng 'Chú ý-Nhận biết' từ cùng một menu cho phép iPhone biết liệu bạn có đang nhìn vào màn hình của mình hay không trước khi nó làm mờ màn hình hoặc giảm âm lượng cảnh báo nếu bạn đang cầm điện thoại.
4. Cử chỉ tiếp cận
Nếu bạn đang sử dụng một chiếc iPhone cỡ lớn, có thể bạn đã biết về tính năng có thể tiếp cận được, tính năng này bù đắp cho việc thiếu sử dụng một tay do kích thước màn hình lớn hơn. Chà, khi Nút Home không còn nữa, bạn sẽ làm điều đó như thế nào bây giờ? Đừng lo lắng, tôi sẽ yêu cầu bạn sử dụng lại AssistiveTouch.
Đi đến Cài đặt> Chung> Khả năng truy cập> Khả năng tiếp cận và BẬT nó. Bây giờ đơn giảntrượt xuống đế ứng dụng từ bất kỳ điểm nàovà chạm vào bất kỳ nơi nào khác trên màn hình để loại bỏ hiệu ứng. Hãy nhớ trượt đế ứng dụng nếu không bạn sẽ kích hoạt tìm kiếm tiêu điểm.

5. Chế độ xem phân chia
Màn hình 6,46 inch không phải lúc nào cũng rất tiện dụng ở chế độ dọc. iPhone Xs Max cung cấp chế độ xem nghiêng ở chế độ ngang cho một số ứng dụng. Tính năng này không được hỗ trợ bởi tất cả các ứng dụng và cũng có thể khác nhau tùy theo cài đặt kích thước phông chữ.
Chế độ xem chia tách trên iPhone Xs Max hiện hỗ trợ iMessage, Mail, Ghi chú, Tệp, Lời nhắc,… Tính năng Chế độ xem chia tách không cho phép bạn mở hai ứng dụng riêng biệt cùng một lúc mà chia nhỏ nội dung của một ứng dụng để khả năng sử dụng tốt hơn.

Tính năng này không có tab cài đặt nhưng nếu bạn đi tớiCài đặt> Màn hình & độ sáng> Thu phóng màn hình> Chế độ xemvà chọn tùy chọn Chuẩn, nó sẽ tự động bật.
6. Biểu tượng ứng dụng 3D Touch cho các thao tác nhanh
3D Touch đã xuất hiện được một thời gian và tính năng này đã được biết đến với một số công dụng tuyệt vời trên trình duyệt Safari. Giờ đây, nó cũng mở rộng ra màn hình chính.
Chạm 3D vào biểu tượng ứng dụng khi đang ở trên màn hình chính để bật lên menu tác vụ nhanh. Menu sẽ khác nhau đối với từng ứng dụng và chứa các tính năng ứng dụng được sử dụng nhiều nhất hoặc phổ biến nhất. Ví dụ: ứng dụng Uber sẽ hiển thị cho bạn các điểm đến được truy cập nhiều nhất trong khi ứng dụng trò chuyện như iMessage hoặc WhatsApp sẽ hiển thị cho bạn các liên kết trò chuyện gần đây hoặc yêu thích.

3D Touch không phải là tính năng mặc định và có thể được BẬT / TẮT từCài đặt> Chung> Trợ năng> 3D Touch. Các cử chỉ 3D Touch trên Máy ảnh và nút Torch trên Màn hình khóa không bị ảnh hưởng khi tắt tính năng này. Trong trường hợp bạn cố ý bật Đèn pin hoặc Máy ảnh trên Màn hình khóa, bạn có thể thay đổi độ nhạy của cử chỉ 3D Touch.
7. Nhận HDR thủ công trong ứng dụng máy ảnh
Smart HDR được bật sẵn trên thiết bị của bạn do không có công tắc HDR trên ứng dụng máy ảnh theo mặc định. Nhưng điều này có thể được thay đổi từ cài đặt máy ảnh. Để có được nút HDR trên ứng dụng máy ảnh, hãy tắt Smart HDR từCài đặt> Máy ảnh> Smart HDR.

8. Tải xuống Memoji
Dòng máy ảnh có độ sâu thực sự của iPhone X đã mang đến một số tính năng thú vị như Animoji và Memoji cho ứng dụng iMessage. Nhưng với một thủ thuật đơn giản, các Animojis và Memojis này cũng có thể được lưu và sử dụng trong các ứng dụng khác. Và không, tôi không yêu cầu bạn gửi nó cho chính mình và lưu nó.
Một cách đơn giản hơn để lưu Memoji là thông qua tùy chọn ‘Markup’ khi bạn đang ở trên màn hình Memoji bên trong ứng dụng iMessage. Sau khi bạn đã chọn hoạt ảnh và nhấp vào ảnh, sẵn sàng gửi, hãy nhấn vào tùy chọn ‘Đánh dấu’ và chỉ cần nhấn vào tùy chọn ‘lưu’ ở góc trên cùng bên phải. Hãy thử lại nếu màn hình trống, dù gì thì đó cũng chỉ là một thủ thuật chứ không phải là một tính năng nhất định.

9. Chỉnh sửa tiêu điểm trên ảnh chụp chân dung
Một bức ảnh chân dung bị sai với quá nhiều độ sâu? Không cần phải lo lắng, bạn có thể điều chỉnh rất tốt độ sâu hoặc tiêu điểm của ảnh chụp chân dung ngay cả sau khi ảnh được chụp.
Mở ảnh trong ứng dụng Ảnh và nhấn vào 'chỉnh sửa'. Bạn sẽ thấy thanh điều chỉnh tiêu điểm trên màn hình trong vòng vài giây. Trượt nó sang trái hoặc phải để điều chỉnh tiêu điểm và lưu hình ảnh của bạn.

10. Làm cho video lấp đầy màn hình của bạn
Thủ thuật này nếu dành cho người dùng XR hoặc XS hoặc X và sẽ hoạt động khi bạn có iOS 13, bản cập nhật phần mềm tiếp theo của Apple sẽ ra mắt vào mùa thu năm 2019.
Hầu hết các video được quay trên iPhone của bạn đều có tỷ lệ khung hình 16: 9 tiêu chuẩn. Nhưng hầu hết mọi Điện thoại mới bao gồm cả iPhone đều cao hơn một chút với tỷ lệ khung hình 18: 9. Có nghĩa là, khi bạn xem các video bạn đã quay trên iPhone của mình, nó sẽ có một thanh màu đen ở bên trái và bên phải. Rất may, bạn sẽ có thể sửa lỗi đó trong iOS 13. Sau đây là cách thực hiện.
Mở ứng dụng Ảnh và tìm video bạn muốn cắt. Nhấn vào nút Chỉnh sửa ở trên cùng bên phải và chọn công cụ Cắt. Trượt hộp cắt để điều chỉnh chiều cao. Bạn có thể phải sử dụng một chút cảm giác thông thường vì iPhone không hiển thị cho bạn bất kỳ điểm đánh dấu nào. Sau khi hoàn tất, hãy lưu các thay đổi.