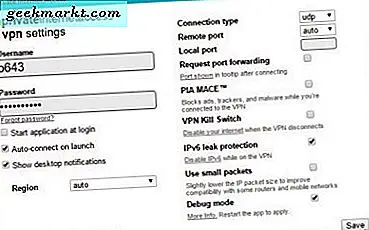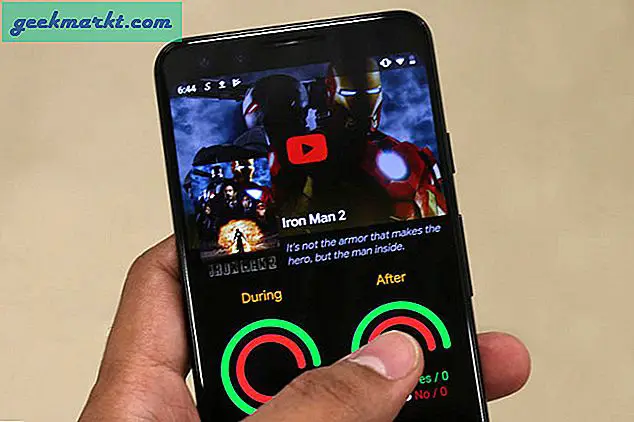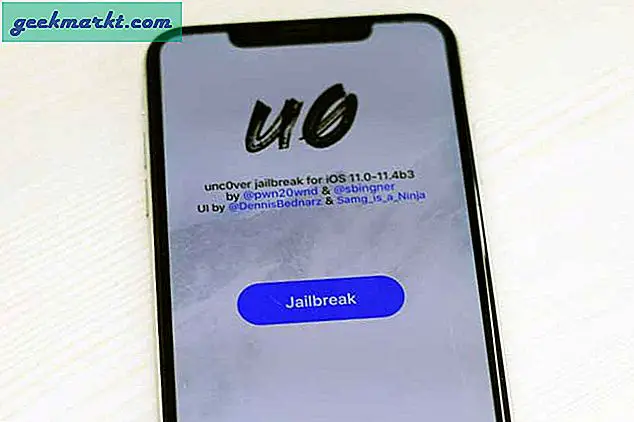Người dùng Windows có nhiều khả năng nhận thức được điều gì xảy ra khi nhấn phím Windows và phím Print Screen trên bàn phím. Kết quả là bạn sẽ chụp ảnh màn hình. Nó sẽ lấy một shot của tất cả mọi thứ hiển thị trên máy tính để bàn của bạn. Vậy, làm cách nào để thực hiện điều này khi sử dụng Chromebook?
Để thực hiện chức năng Print Screen hoặc chụp ảnh màn hình trên Chromebook, đó chỉ là sự kết hợp khác nhau của các phím trên bàn phím. Vì Chromebook không có khóa màn hình in nên khóa màn hình chuyển đổi sẽ thay thế trên Chromebook. Tất cả ngay bây giờ chúng tôi đã đề cập đến các khái niệm cơ bản, hãy xem cách biến thể Màn hình in hoạt động trên Chromebook.
Phím nóng màn hình in cho Chromebook
Nếu bạn là người dùng Chromebook đã được thiết lập hoặc mới đến hiện trường thì bạn sẽ muốn biết cách thực hiện ảnh chụp màn hình. Tại một thời điểm, có thể bạn sẽ cần phải sử dụng nó. Vì vậy, sự kết hợp bàn phím để thực hiện chức năng Windows Print Screen trên đối tác Chromebook của nó như sau;
- Nhấn giữ nút bàn phím CTRL + nút màn hình chuyển đổi. Điều này dẫn đến việc chụp ảnh màn hình mọi thứ được hiển thị trên màn hình Chromebook của bạn.
Như bạn có thể thấy thay vì Print Screen, Chromebook sử dụng phím Screen Screen trên bố cục bàn phím của nó.
Bạn sẽ nhận được thông báo ở phía dưới bên phải của Chromebook cho bạn biết, bạn đã chụp ảnh màn hình. Tất cả ảnh chụp màn hình bạn chụp trên Chromebook đều được lưu trong thư mục tải xuống. 
Bạn có thể truy cập ảnh chụp màn hình của mình từ Google Drive trên các thiết bị hoặc máy tính khác. Trước tiên, bạn cần phải di chuyển chúng từ thư mục tải xuống trên Chromebook của mình sang thư mục Google Drive. Sau đó, bạn sẽ có quyền truy cập bất cứ nơi nào bạn đã cài đặt Google Drive hoặc từ Google Drive trực tuyến. 
Bạn cũng có thể nhấp vào thông báo ảnh chụp màn hình để được đưa trực tiếp đến ảnh chụp màn hình bạn đã chụp.
Đó là nó. Bây giờ, bạn đã có kiến thức về cách chụp ảnh màn hình trên Chromebook. Trên Windows, bạn sử dụng phím Print Screen kết hợp với phím Windows để chụp toàn màn hình trên màn hình nền. Trên Chromebook, bạn sẽ sử dụng phím Ctrl trên bàn phím cùng với phím Màn hình chuyển đổi. Vì vậy, kết quả cuối cùng là giờ đây bạn có thể chụp ảnh màn hình Kích thước đầy đủ trên thiết bị Chromebook của mình.