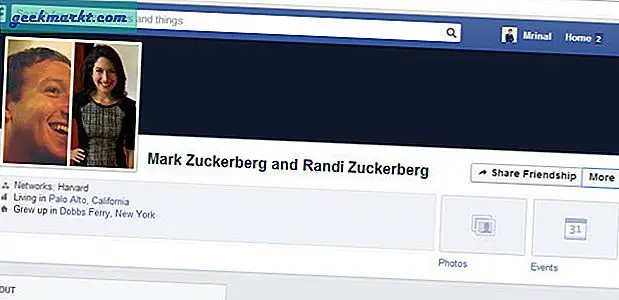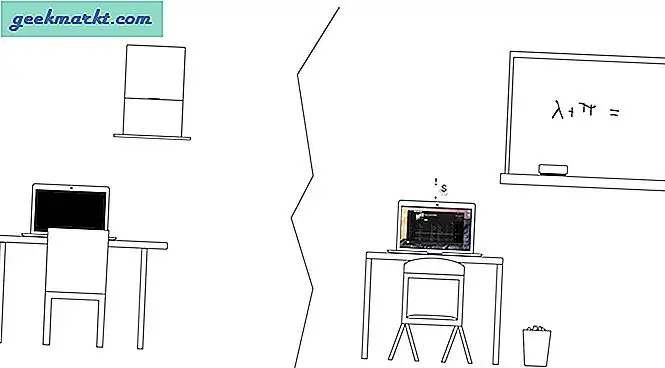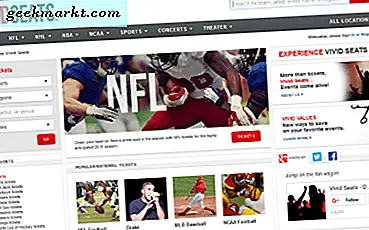Không thiếu miễn phí chương trình hữu ích cho Windows, nhưng khi nói đến macOS, hầu hết những điều tốt ứng dụng macOS luôn được trả tiền. Vì vậy, trong vài tháng qua, tôi đã xây dựng một danh sách các ứng dụng năng suất miễn phí cho macOS. Và cuối cùng tôi đã có một danh sách chắc chắn.
Vì vậy, chúng ta hãy kiểm tra nó. Có phải không?
Ứng dụng macOS miễn phí để tăng năng suất của bạn
1. Itsycal
Tìm kiếm Lịch trong Thanh Menu?
Không giống như Windows, macOS không hiển thị lịch cho bạn khi bạn nhấp vào biểu tượng đồng hồ trên thanh menu, Có, bạn có thể hiển thị ứng dụng lịch từ tiêu điểm (nhấn cmd + phím cách, nhập 'lịch' và nhấn Enter) , nhưng điều đó mất quá nhiều thời gian.
Nhập Itsycal, đó là một lịch nhỏ nằm ở thanh menu và hiển thị lịch hàng tháng của bạn. Nó cũng nếu bạn muốn, nó sẽ hiển thị các sự kiện của bạn như một người bạn đồng hành với ứng dụng Lịch Mac. Và để chuyển giữa các tháng và năm khác nhau, bạn có thể sử dụng các phím mũi tên trên bàn phím của mình.
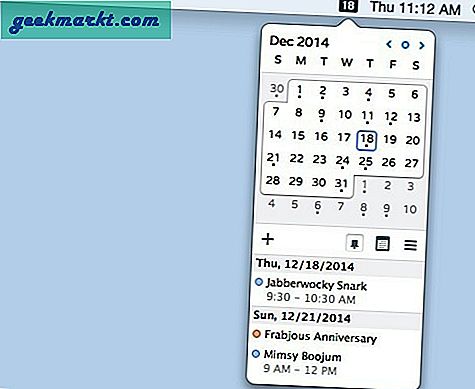
2. ExternalDisplayBrightness
ExternalDisplayBrightness là một tiện ích đơn giản cho phép bạn thay đổi độ sáng của màn hình bên ngoài được kết nối với máy Mac của bạn bằng các phím tắt. Không cần sử dụng các phím trên thiết bị chuyển động bên ngoài để kiểm soát độ sáng và độ tương phản.
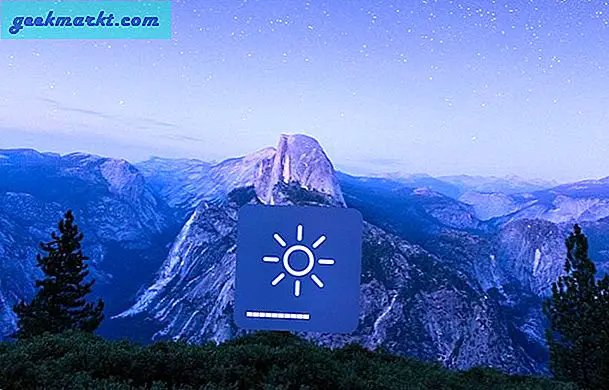
3. Ngọc trai
Thỉnh thoảng, khi bạn muốn kiểm tra tóc của mình, xem có vật gì mắc vào kẽ răng không; bạn tìm kiếm một chiếc gương để soi và không có ai xung quanh khiến bạn bối rối.
Trước khi phát hiện ra Pearl, tôi thường sử dụng facetime để xem mình trông như thế nào trước khi bạn sẵn sàng cho cuộc gọi qua skype. Nhưng vấn đề là, bản xem trước quá lớn, đến nỗi ngay cả những người ngồi bên cạnh bạn cũng có thể phát hiện ra sự tự ái của bạn.
Và đó là nơi Pearl xuất hiện, đó là một ứng dụng nhỏ nằm trong thanh menu của bạn. Nhấp vào nó, đảm bảo ánh sáng và góc độ đủ tốt cho cuộc họp của bạn.
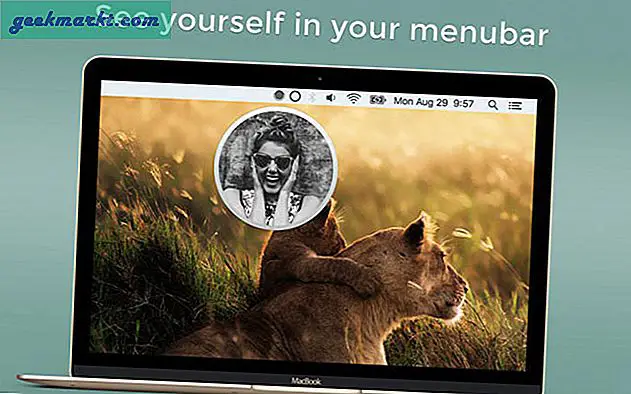
4. Hãy tập trung
Không có danh sách ứng dụng năng suất nào có thể được hoàn thành nếu không có ứng dụng hẹn giờ Pomodoro.
Đối với những người không quen, kỹ thuật Pomodoro khá đơn giản. Đặt hẹn giờ trong 25 phút, làm việc trong khoảng thời gian đó, nghỉ một chút, sau đó đặt lại bộ hẹn giờ và làm việc lại.
Trong Hãy tập trung, bạn có thể tùy chỉnh bộ hẹn giờ làm việc như 25 phút hoặc 45 phút, đặt thời gian nghỉ khác nhau và thậm chí thay đổi âm thanh báo thức.
Bạn có thể thêm tối đa mười nhiệm vụ vào danh sách việc cần làm của mình, tuy nhiên, nếu bạn là người mới bắt đầu, tôi khuyên bạn nên thực hiện từ từ. Bạn càng làm ít Pomodoro, thì hiệu quả của nó càng cao.
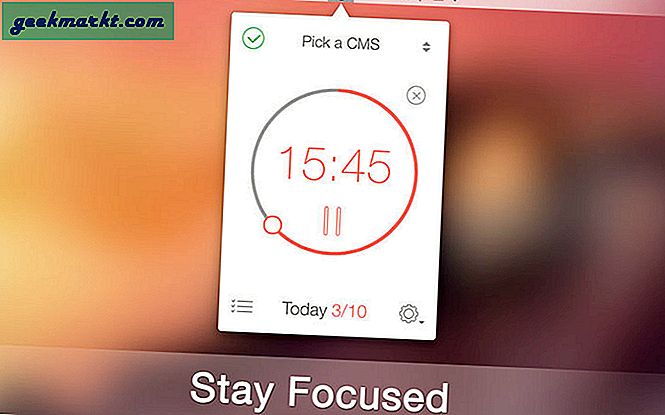
5. Hết giờ
Vì vậy, đây là một thực tế đáng lo ngại cho bạn - nếu bạn ngồi trên ghế văn phòng hơn sáu giờ một ngày, thì bạn có thể có nguy cơ mắc bệnh tim cao hơn 64% so với bình thường.
Chà, bạn có thể làm gì với nó? Tôi cố gắng làm theo hai hệ thống.
- Uống nhiều nước, điều này không chỉ giúp bạn đủ nước mà còn phải định kỳ dậy đi tiểu.
- Sử dụng quy tắc 20-20-20. I E. cứ sau 20 phút, đi bộ cách xa 20 feet trong 20 giây.
Và đoán xem, đây là lúc thời gian chờ, xuất hiện trong hình ảnh.
Theo mặc định, nó sẽ đóng băng máy tính của bạn sau 20 phút bằng cách hiển thị một lớp phủ và sẽ không cho phép bạn làm việc trong 20 giây, mong đợi bạn đi về phía đồng nghiệp và bắt đầu một cuộc trò chuyện khó xử trong 20 giây.
Mặc dù, nếu trong tâm trạng năng suất cao, tôi muốn thiết lập các khoảng thời gian khoảng 25 phút để nó đồng bộ hóa tốt với bộ đếm thời gian Pomodoro.
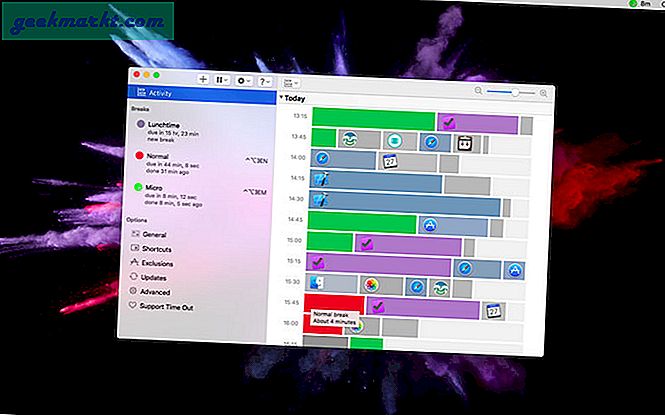
6. Cách sử dụng
Một điều luôn đúng cho mọi môi trường làm việc là thực sự Rất dễ bị phân tâm trong những ngày này. Và một cách để giải quyết vấn đề này là theo dõi thời gian.
Nếu bạn biết mình đang sử dụng thời gian ở đâu, bạn sẽ có ý tưởng tốt hơn về cách quản lý thời gian đó.
Sau khi bạn cài đặt nó, ứng dụng sẽ chạy ở chế độ nền, nó không yêu cầu đầu vào từ phía bạn. Và sau khi đợi vài ngày hoặc vài tuần, ứng dụng sẽ cung cấp cho bạn cái nhìn tổng thể về công việc của bạn, về nơi bạn đang dành phần lớn thời gian của mình và liệu bạn có đang làm việc hiệu quả hay không.
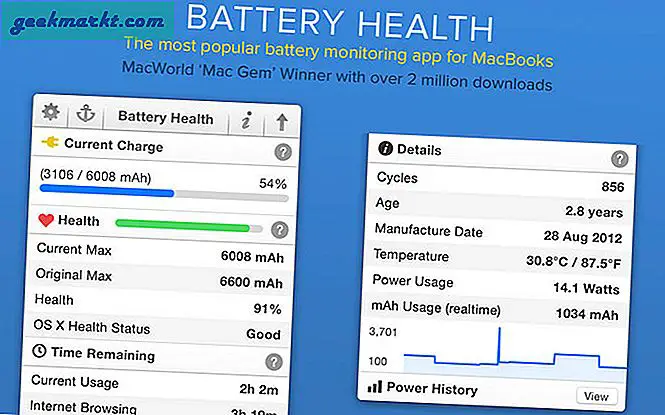
7. Bỏ cuộc
Một cách khác để chống lại sự mất tập trung là ẩn hoặc thoát khỏi ứng dụng mà bạn không còn sử dụng trên máy mac của mình nữa.
Nếu bạn lãng phí quá nhiều thời gian để kiểm tra tin nhắn mới trên skype và chùng xuống, thì Quitter chính là thứ bạn cần. Nói một cách đơn giản, nếu bạn không mở một ứng dụng trong một khoảng thời gian nhất định, Quitter sẽ ẩn hoặc thoát khỏi ứng dụng đó để bạn không nghĩ về nó. Nhìn chung, nếu bạn thấy mình đang lãng phí thời gian với một số ứng dụng nhất định chỉ vì chúng ở ngay trước mắt bạn, thì điều này có thể giúp ích cho bạn.
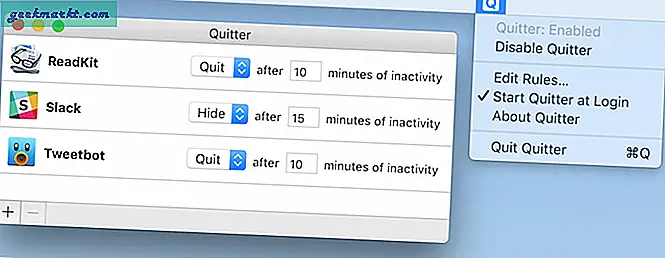
8. Monosnap
macOS đã cung cấp một cách chụp ảnh màn hình bằng QuickTime. Và tbh, nó là tốt. Tuy nhiên, nếu bạn thường chụp ảnh màn hình và ghi lại màn hình của mình, thì việc có ứng dụng của bên thứ ba là điều bắt buộc.
Trong một thời gian dài, tôi đã tìm kiếm một ứng dụng quay màn hình tốt cho máy mac của mình, và sau đó tôi phát hiện ra monospace.
Cũng giống như bất kỳ máy ghi âm nào, bạn có thể ghi lại một phần của màn hình hoặc toàn bộ khu vực, và nó cũng có một trình chỉnh sửa tích hợp. Nhưng điều tốt nhất tôi thích ở nó là tôi đã tìm thấy một hình ảnh mà tôi muốn nhanh chóng chỉnh sửa, bạn có thể chỉ cần sao chép hình ảnh vào khay nhớ tạm của mình, truy cập Monosnap và mở nó từ khay nhớ tạm và bạn có thể chỉnh sửa nó. ngay bây giờ ngay lúc này.
Tóm lại, Monosnap là ứng dụng quay phim và chụp màn hình tốt nhất mà bạn có thể tìm thấy miễn phí.
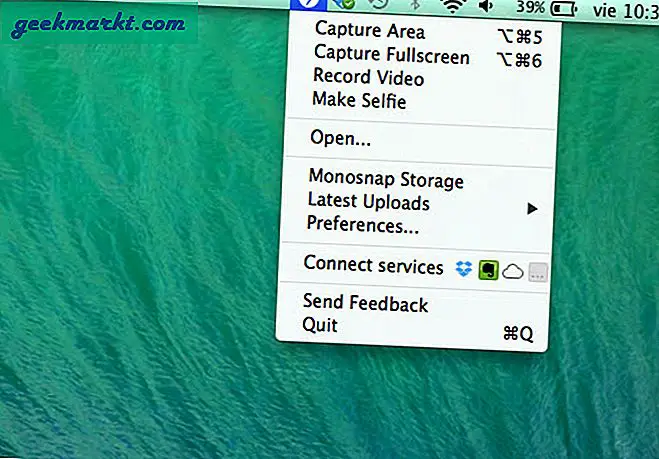
9. Phóng vũ trụ
Để mở một ứng dụng trên macOS, những gì chúng ta thường làm là đưa ra tiêu điểm với cmd + khoảng trắng và nhập một vài ký tự đầu tiên của ứng dụng, chẳng hạn như ch cho google chrome. Nhưng những gì Nếu tôi đã nói với bạn, có một cách dễ dàng hơn để khởi chạy một ứng dụng trên macOS bằng một phím tắt đơn giản. Ví dụ, để mở chrome, bạn có thể nhấn phím cách + c. Hoặc nhấn dấu cách + s để khởi chạy ứng dụng slack.
Bạn cũng có thể đặt các phím con, như Dấu cách + F rồi đến D (trong khi bạn đang giữ nút dấu cách) để mở thư mục Tải xuống và Dấu cách + F rồi c để mở thư mục iCloud.
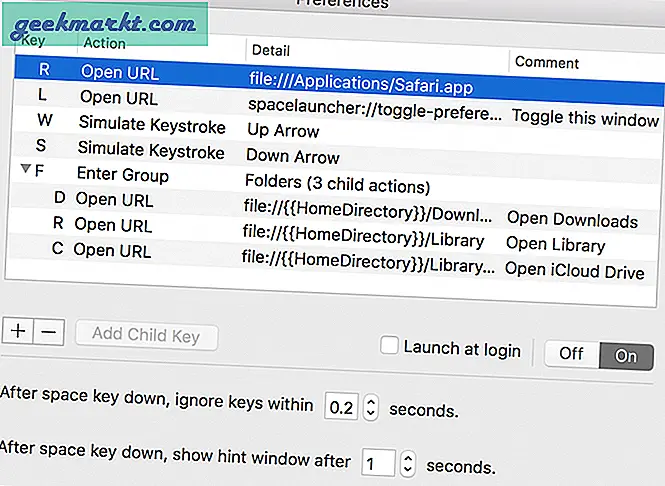
10. Trình dọn dẹp bộ nhớ
Các máy Mac mới hơn có nhiều RAM, vì vậy bạn sẽ không thấy macOS của mình bị chậm lại hoặc ứng dụng bị treo. nhưng các máy Mac cũ hơn có thể rất chậm, đặc biệt là khi đang chạy các ứng dụng như FCP hoặc photoshop.
Và đây là vấn đề mà Cleaner for Memory cố gắng giải quyết. Đây là một ứng dụng nhỏ nằm trong thanh menu của bạn và hiển thị cho bạn số liệu thống kê về bộ nhớ khi bạn nhấp vào nó.
Nhưng điều thú vị ở đây là, - nếu hệ thống của bạn hơi chậm, bạn có thể nhấp vào nút tối ưu hóa và nó sẽ giải phóng một phần RAM của bạn.
Nhưng nó hoạt động như thế nào? Nó lấy thêm ram từ đâu?
Vâng, máy Mac của bạn thích lưu trữ mọi thứ trong bộ nhớ RAM “miễn phí” của bạn để nó có thể tải ứng dụng nhanh chóng. Điều này đôi khi có thể tốt, nhưng nếu bạn cần giải phóng nhiều bộ nhớ cho một ứng dụng cụ thể, giả sử chạy FCP trên MacBook cũ, sau đó bạn sẽ xóa các tệp bộ nhớ cache của mình. Và nhận thêm một số ram từ đó.