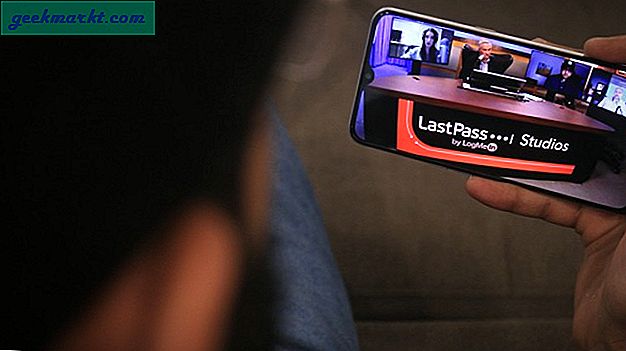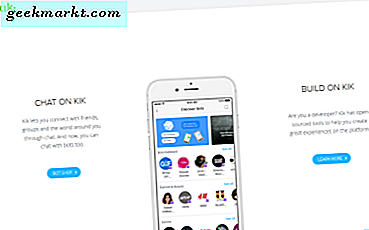Cách làm cho Ubuntu 20.04 trông giống như macOS 11 Big Sur
Để có được giao diện giống hệt macOS Big Sur, chúng ta sẽ phải trải qua 5 bước đơn giản. Hãy bắt đầu nào.
1. Cài đặt chủ đề WhiteSur GTK
Trước hết, chúng tôi sẽ phải cài đặt chủ đề WhiteSur GTK. Nó là một chủ đề của bên thứ ba, được phát triển bởi Vince. Nó cung cấp macOS Big Sur chính xác như cửa sổ ứng dụng, các nút cửa sổ, bảng điều khiển trên cùng và thanh dock. Để cài đặt các chủ đề, trước tiên, chúng tôi sẽ phải giải quyết một số phụ thuộc. Để làm điều đó, hãy chạy lệnh sau.
sudo apt cài đặt gtk2-engine-Murrine gtk2-engine-pixbuf

Tiếp theo, để cài đặt một số tiện ích phụ thuộc, hãy chạy các lệnh sau.
sudo apt install sassc optipng inkscape libglib2.0-dev-bin

Sau khi hoàn tất việc cài đặt các phụ thuộc, chúng ta có thể cài đặt chủ đề WhiteSur GTK. Để làm điều đó, hãy chạy bộ lệnh sau.
git clone https://github.com/vinceliuice/WhiteSur-gtk-theme cd WhiteSur-gtk-theme ./install.sh

Sau khi cài đặt chủ đề, hãy chuyển đến “Tinh chỉnh GNOME ”.

Trong Tweaks, trên tab “Appearance”, thay đổi giá trị Applications và Shell thành “WhiteSur-dark”. Có một loạt các chủ đề WhiteSur khác như WhiteSur-dark-alt, WhiteSur-light-solid, v.v. Bạn có thể thử bất kỳ chủ đề nào trong số đó.

Bây giờ, các cửa sổ ứng dụng, các nút cửa sổ, bảng điều khiển trên cùng, trông giống như macOS Big Sur.

Tuy nhiên, vẫn còn rất nhiều việc đang chờ xử lý. Tiếp theo, chúng ta sẽ chuyển đến các gói biểu tượng.
2. Chủ đề biểu tượng WhiteSur
Chủ đề Biểu tượng WhiteSur được tạo bởi cùng một nhà thiết kế chủ đề WhiteSur. Quá trình cài đặt cũng khá tương tự và dưới đây là các lệnh cài đặt.
git clone https://github.com/vinceliuice/WhiteSur-icon-theme.git cd WhiteSur-icon-theme / ./install.sh

Bây giờ, hãy xem lại GNOME Tweaks.

Trong phần Chỉnh sửa GNOME, trên tab Giao diện, thay đổi giá trị của Biểu tượng thành “BigSur-dark”. Ngoài ra còn có một tùy chọn được gọi là BigSur. Bạn có thể sử dụng nó với chủ đề nhẹ nhàng.

Chủ đề BigSur Icon hỗ trợ rất nhiều biểu tượng. Những cái được sử dụng nhiều nhất như Brave, App Store, Settings, Calculator, Text Editor đều được hỗ trợ.

3. Hình nền macOS 11
Tiếp theo, chúng ta cần lấy hình nền macOS 11. Hiện tại, các hình nền động không giống như macOS Mojave chưa có trên Internet. Tuy nhiên, những cái được trưng bày tại sự kiện ra mắt WWDC đã sẵn sàng. Bạn có thể tải chúng xuống từ bài viết này của 9To5Mac. Hình nền yêu thích của tôi là hình nền Big Sur mặc định và đây là cách màn hình nền bây giờ trông như thế nào.

Màn hình khóa trên Ubuntu 20.04 mờ và tạo ra một cái nhìn chuyển màu mờ. Bạn cũng có thể điều chỉnh độ mờ của màn hình khóa với sự trợ giúp của tiện ích mở rộng có tên là “Kiểm soát Hiệu ứng Làm mờ trên Màn hình Khóa”.

4. Dấu gạch ngang đến Dock
Tiếp theo, chúng ta cần cung cấp các bước hoàn thiện cho Ubuntu Dock. Hiện nay, Ubuntu 20.04 đã cung cấp cho bạn tùy chọn để di chuyển dock xuống dưới cùng. Tuy nhiên, không có tùy chọn nào để sửa đổi chiều rộng và kích thước biểu tượng trên thanh dock.
Do đó, chúng tôi sẽ sử dụng tiện ích mở rộng của bên thứ ba phổ biến có tên “Dash to Dock”. Nó không chỉ cho phép bạn chuyển thanh dock xuống phía dưới mà còn điều chỉnh kích thước của dock dựa trên số lượng ứng dụng đang mở. Hơn nữa, tôi đã sửa đổi kích thước biểu tượng trên thanh dock và giữ nó ở mức 55 px để làm cho nó trông giống với thanh dock của macOS.
Tải Dash xuống Dock

5. Hiệu ứng đèn thần
Cuối cùng, chúng ta cần lấy hiệu ứng Thần đèn hoặc Đèn thần. Đây là hoạt ảnh được kích hoạt trong khi thu nhỏ cửa sổ trong macOS. Rất may, hiệu ứng này cũng được chuyển sang môi trường máy tính để bàn GNOME của Ubuntu. Để cài đặt điều đó, bạn chỉ cần cài đặt tiện ích mở rộng GNOME có tên “Hiệu ứng đèn ma thuật giống nhau”. Sau khi bạn đã cài đặt tiện ích mở rộng, toàn bộ giao diện macOS đã hoàn tất.
Tải xuống Hiệu ứng đèn ma thuật Compix giống nhau

Lời kết
So với UbuntuDDE, Deepin V20 có giao diện gần hơn với macOS 11. Tuy nhiên, nó vẫn đang trong giai đoạn thử nghiệm và không có sẵn các chủ đề để tải xuống. Tôi sẽ sớm truy cập lại nó khi nó đạt được phiên bản ổn định. Cho đến lúc đó, hãy cho tôi biết các thiết lập màn hình chính của bạn trong phần nhận xét bên dưới.
Cũng đọc:10+ Chủ đề hay nhất cho Ubuntu 20.04 vào năm 2020