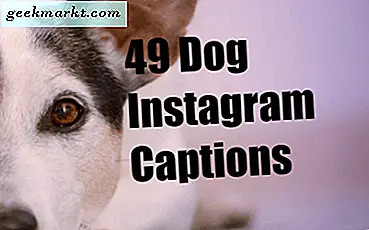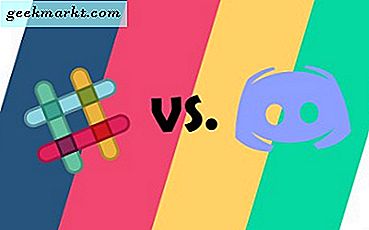Samsung Galaxy Fit là một trong số ít thiết bị theo dõi thể dục cho phép bạn trả lời thông báo. Tuy nhiên, nó có những nhược điểm riêng như thời lượng pin tầm thường, theo dõi hoạt động kém, không có điều khiển phát lại nhạc, không thể chia sẻ dữ liệu với các ứng dụng thể dục của bên thứ ba và tất nhiên không có ứng dụng của bên thứ ba như bạn nhận được với Mi Bands.
May mắn thay, bạn có thể khắc phục hầu hết các sự cố này bằng cách điều chỉnh một vài cài đặt. Vì vậy, lưu ý rằng đây là một số mẹo và thủ thuật Samsung Galaxy Fit mà bạn phải thử. Hãy bắt đầu nào.
Đọc: Samsung Galaxy Fit và Xiaomi Mi Band 4
Mẹo và thủ thuật của Samsung Fit
1. Cử chỉ ngủ nhanh
Cũng giống như Apple watch và Mi Band 4, nếu bạn dùng ngón tay che toàn bộ màn hình của Samsung Galaxy Fit, nó sẽ chuyển sang chế độ ngủ. Đây là một cách gọn gàng để nhanh chóng tương tác với ban nhạc và sau đó đưa ban nhạc trở lại trạng thái ngủ. Hữu ích trong rạp chiếu phim hoặc trong khi ngủ.
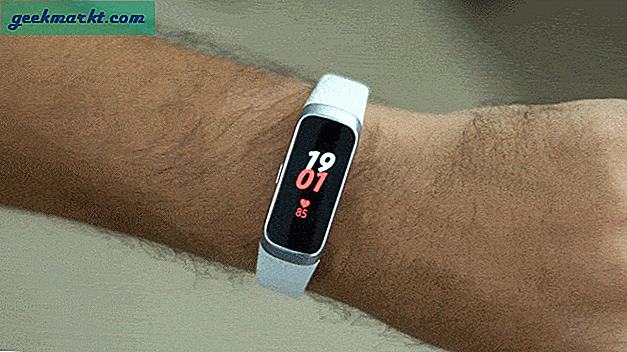
2. Tùy chỉnh nút
Theo mặc định, nút trên Galaxy fit của bạn có chức năng như nút quay lại chỉ với một cú nhấp chuột. Khi nhấn lâu, nó sẽ kích hoạt Hoạt động đang chạy và khi nhấn lâu hơn một chút, nó sẽ tắt thiết bị. Tuy nhiên, bạn luôn có thể tùy chỉnh chức năng nhấn và giữ của phím bên thông qua ứng dụng Galaxy Wearable. Ví dụ: bạn có thể thiết lập báo chí dài để kích hoạt đi bộ thay vì chạy. Thật không may, bạn chỉ có thể kích hoạt một hoạt động tập luyện khi nhấn lâu.

3. Tắt tính năng phát hiện bài tập tự động
Mặc dù Galaxy Fit hỗ trợ phát hiện tập luyện tự động, như bạn thấy trong Apple Watch và Galaxy Watch, nó thường không chính xác và va chạm với quá trình tập luyện thủ công. Rất may, bạn có thể tắt nó trong cài đặt Samsung Health. Trên trang Cài đặt sức khỏe, hãy nhấn vào “Phát hiện bài tập” để tắt nó đi.
Trong trường hợp bạn cảm thấy thoải mái với tính năng phát hiện bài tập tự động, bạn có thể quay số bài tập mà nó có thể phát hiện. Trong trường hợp của tôi, tôi không tập luyện Elip cũng như không sử dụng Máy chèo thuyền, vì vậy tôi đã tắt nó đi. Rất tiếc, không có tùy chọn nào để tắt riêng việc đi bộ và chạy vì tôi không thích tính năng phát hiện hoạt động đi bộ của mình.
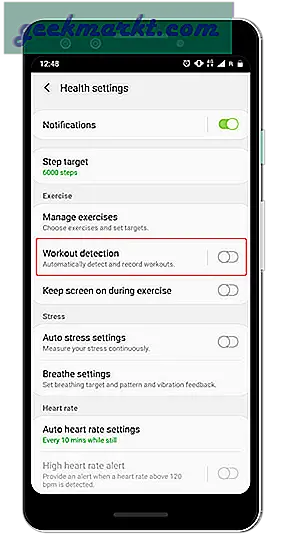
4. Thiết lập Mục tiêu hàng ngày
Galaxy Fit có rất nhiều hoạt động thể dục. Vì vậy, bạn không chỉ có thể đẩy hoạt động yêu thích của mình lên nhóm thể dục mà còn có thể đặt mục tiêu tùy chỉnh cho chúng. Ví dụ: tôi đã đặt thời gian mục tiêu chạy của mình thành một giờ và hướng dẫn bằng âm thanh sẽ nhắc tôi 15 phút một lần.
Để làm điều tương tự, hãy chuyển đến Cài đặt sức khỏe và nhấn vào Quản lý bài tập. Bạn sẽ thấy danh sách các bài tập nhất định được điền đầy đủ, hãy nhấn vào Chạy. Mục tiêu, theo mặc định, được đặt thành Tập luyện cơ bản cho mọi bài tập. Bạn có thể nhấn vào menu thả xuống và thay đổi nó thành khoảng cách, thời lượng hoặc mục tiêu dựa trên calo. Ngay bên dưới tùy chọn mục tiêu, có một tùy chọn để tùy chỉnh hướng dẫn âm thanh. Bạn có thể đặt nó để nhắc bạn sau một km hoặc thời gian nhất định.
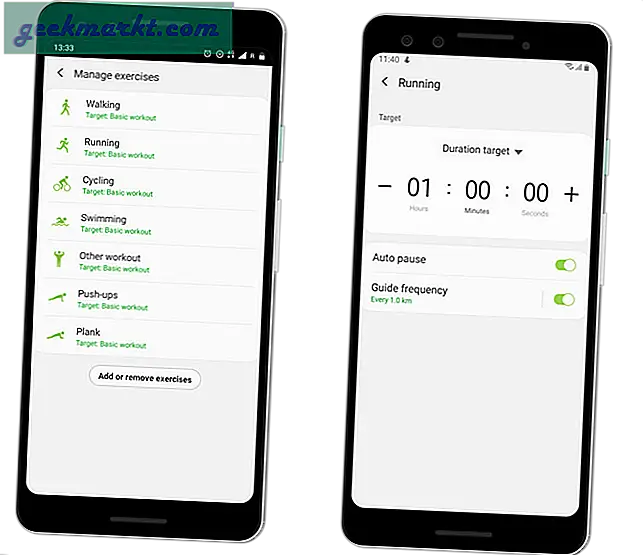
Bạn cũng có thể thiết lập tính năng tự động tạm dừng cho mọi bài tập
Cài đặt mục tiêu tùy chỉnh hoạt động cho mọi bài tập trên ứng dụng Samsung Health. Cài đặt và lời nhắc hướng dẫn âm thanh ít nhiều giống nhau cho mọi bài tập.
5. Chuyển sang đo nhịp tim thường xuyên.
Samsung Galaxy Fit có tính năng theo dõi nhịp tim liên tục được kích hoạt theo mặc định, điều này ngốn rất nhiều pin. Để giải quyết vấn đề này, bạn có thể chuyển từ đo nhịp tim liên tục sang đo nhịp tim thường xuyên. Điều này làm giảm cường độ bằng cách hạ tần số xuống một lần đo nhịp tim mỗi 10 phút, trong khi nó sẽ duy trì liên tục khi bạn đang tập luyện.
Điều này giúp cải thiện đáng kể tuổi thọ pin và tôi có thể đẩy Fit lên khoảng 7 ngày ngay cả với 5-6 bài tập mỗi tuần. Trong trường hợp bạn có thể thỏa hiệp nhiều hơn với phép đo nhịp tim, bạn thậm chí có thể tắt nó hoàn toàn. Tuy nhiên, tôi không khuyên bạn nên làm điều đó vì nó làm giảm khả năng sử dụng của dây tập thể dục.
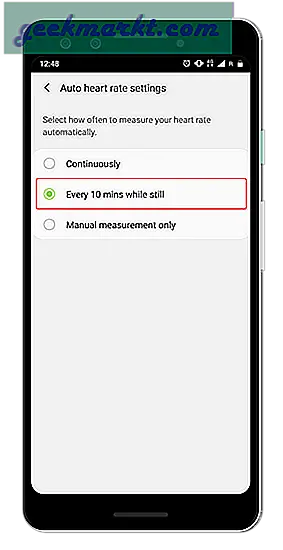
Để sửa đổi cài đặt đo nhịp tim, hãy truy cập ứng dụng Galaxy Wearable và nhấn vào “Cài đặt sức khỏe”. Ở dưới cùng, bạn sẽ thấy “Cài đặt nhịp tim tự động”, hãy nhấn vào đó và sửa đổi tần số cho phù hợp.
6. Luôn bật màn hình trong khi tập thể dục
Tôi thích hơn chạy đường mòn và tôi sử dụng Galaxy Fit để theo dõi quá trình chạy của mình. Theo mặc định, Galaxy Fit không có màn hình luôn bật, điều này thực sự gây khó khăn khi bạn muốn xem nhanh tốc độ của mình trong quá trình chạy. Tuy nhiên, bạn có thể thay đổi nó trong Cài đặt sức khỏe. Bạn có thể đặt dây đeo ở chế độ luôn bật ít nhất trong khi tập luyện.
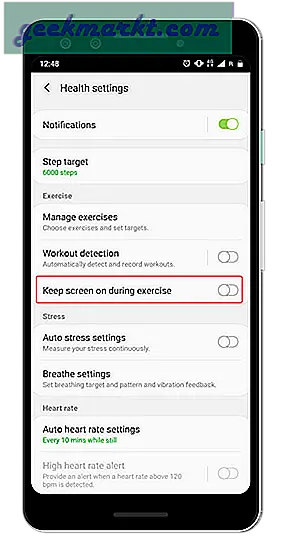
7. Kết nối các ứng dụng của bên thứ ba
Samsung cho phép bạn xuất dữ liệu Samsung Health hoặc băng tần thể dục sang Strava. Để làm điều đó, hãy truy cập ứng dụng Samsung Health. Vuốt từ bên trái để hiển thị menu và nhấn vào biểu tượng bánh răng ở trên cùng để mở Cài đặt Samsung Health. Tiếp theo, nhấn vào “Dịch vụ được kết nối” trên trang cài đặt.
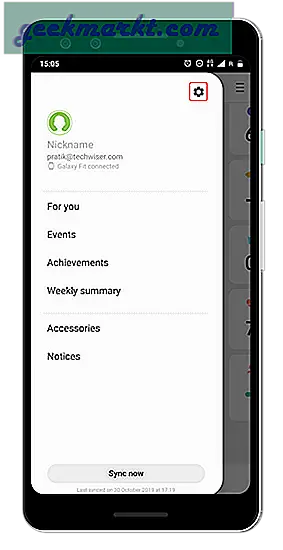
Trên menu Dịch vụ được kết nối, bạn sẽ thấy tùy chọn chia sẻ dữ liệu bài tập của mình với Strava. Nhấn vào nó và nhập thông tin đăng nhập tài khoản Strava của bạn để Samsung Health có thể chia sẻ trực tiếp dữ liệu tập luyện với Strava.
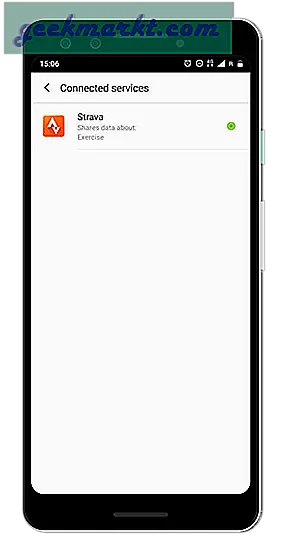
Giờ đây, tôi sử dụng Google Fit để giữ tất cả dữ liệu của mình ở cùng một nơi vì tôi tiếp tục chuyển đổi rất nhiều loại dây tập thể dục. Tuy nhiên, Samsung Health không cho phép chia sẻ dữ liệu với bất kỳ ứng dụng nào ngoài Strava. Tuy nhiên, bạn có thể sử dụng một ứng dụng có tên là ứng dụng Đồng bộ hóa sức khỏe để đồng bộ hóa dữ liệu từ Samsung Health sang Google Fit.
Trong trường hợp bạn muốn đồng bộ hóa dữ liệu Galaxy Fit của mình với thiết bị khác đang chạy các ứng dụng như Runtastic, Nike Running Club. Bạn có thể sử dụng ứng dụng có tên SyncMyTrack Free này để đồng bộ dữ liệu từ Samsung Health sang Nike + Run Club. Tuy nhiên, để SyncMyTrack hoạt động, bạn cần bật Chế độ nhà phát triển trong ứng dụng Samsung Health. Để thực hiện, hãy nhấn 10 lần vào số phiên bản Samsung Health.
8. Chế độ ngủ tùy chỉnh
Samsung Galaxy Fit có chế độ “Chúc ngủ ngon” tự động tắt thông báo, cử chỉ đánh thức và giảm độ sáng của bạn. Tuy nhiên, chế độ Good Night này cần được kích hoạt thủ công mỗi lần trước khi bạn ngủ. Rất may, bạn có thể nhận được tính năng tương tự bằng cách thiết lập chế độ DND tự động để đồng bộ với thời gian ngủ của bạn.
Để làm điều đó, hãy chuyển đến Cài đặt nâng cao trong ứng dụng Galaxy Wearable và nhấn vào “Không làm phiền”. Trên menu DND, bạn sẽ có tùy chọn để lên lịch. Bạn gần như có thể đặt nó xung quanh thời gian ngủ của mình. Tương tự như chế độ Ngủ ngon, nó dừng thông báo và cử chỉ đánh thức. Nó không làm giảm độ sáng của dải và thông báo báo thức cũng hoạt động.
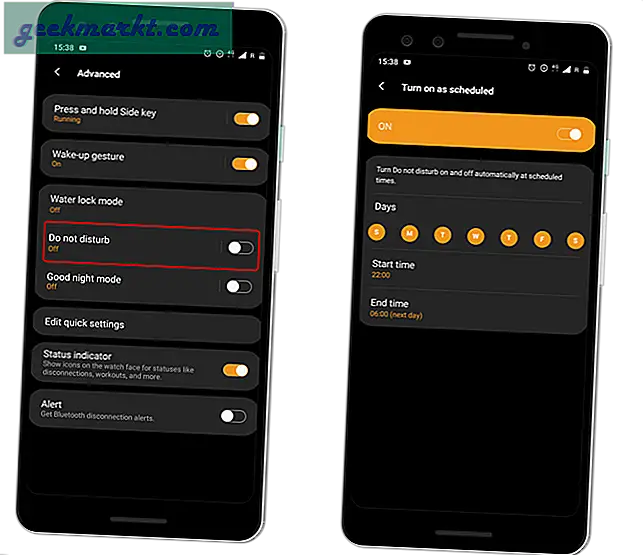
9. Lịch Samsung
Nếu bạn dùng Lịch để lên kế hoạch cho lịch trình của bạn, bạn sẽ thấy điều này hữu ích. Galaxy Fit cho phép bạn sử dụng tiện ích Lịch cho bạn biết về các cuộc họp, sự kiện và ngày lễ sắp tới. Nhưng giống như hầu hết các bạn, tôi sử dụng Lịch Google hơn là Lịch Samsung. Tuy nhiên, Galaxy Fit không hỗ trợ các ứng dụng lịch của bên thứ ba. Tuy nhiên, bạn có thể liên kết Lịch Google của mình với ứng dụng Lịch Samsung và có những thông báo đó trên Galaxy Fit.
Ứng dụng Lịch Samsung chỉ hoạt động trên Điện thoại Samsung.

10. Mặt đồng hồ
Samsung Galaxy Fit có một trong những màn hình AMOLED tốt nhất trong số các dải thể dục giá rẻ khác. Để giữ cho mọi thứ trở nên thú vị, Samsung cho phép bạn thay đổi các mặt đồng hồ này từ trong ứng dụng Galaxy Wearable. Thứ nhất, ứng dụng mặt đồng hồ cho cảm giác tức thì nên bạn sẽ thích thay đổi mặt đồng hồ. Tuy nhiên, phần tệ nhất là bạn không thể đặt mặt đồng hồ tùy chỉnh hoặc tải mặt đồng hồ vào Galaxy Fit.

Lời kết
Đây là một số mẹo và thủ thuật của bên thứ ba và bên thứ ba để tối ưu hóa tiềm năng của Samsung Galaxy Fit của bạn. Theo tôi, dây đeo thể dục là một nỗ lực tầm thường của Samsung trong việc cân bằng khoảng cách giữa thiết bị theo dõi thể dục và đồng hồ thông minh.
Đối với các vấn đề hoặc mối quan tâm khác liên quan đến Samsung Galaxy Fit, hãy cho tôi biết trong phần bình luận bên dưới.
Cũng đọc: Ứng dụng đồng hồ báo thức tốt nhất cho người ngủ nặng (Android | iOS)