MBR được IBM giới thiệu lần đầu tiên vào năm 1993, nó ngay lập tức trở thành một cách phổ biến để phân vùng ổ đĩa. MBR có hai hạn chế dẫn đến sự sụp đổ của nó. Bạn không thể phân vùng ổ đĩa lớn hơn 2TB và bạn không thể tạo nhiều hơn 4 phân vùng hợp lý. Đây là lý do tại sao máy tính Windows có kích thước lưu trữ tối đa là 2TB.
Đây là lúc GPT xuất hiện. Khi kích thước ổ đĩa tăng lên, nảy sinh nhu cầu về một hệ thống phân vùng có thể xử lý các ổ đĩa lớn hơn với nhiều phân vùng hợp lý hơn. Định dạng GPT có thể xử lý tối đa 128 phân vùng trên ổ cứng HDD có kích thước lên đến 18 Exabyte. Đó là 1 triệu TB. Không cần phải nói, GPT ở đây để tồn tại trong một thời gian dài mặc dù hầu hết người dùng thông thường có thể không bao giờ cảm thấy cần phải sử dụng một ổ đĩa lớn như vậy hoặc nhiều phân vùng như vậy. Tôi hài lòng với chỉ 4.
Trong đó ổ MBR đi kèm với BIOS, ổ GPT đi kèm với giao diện UEFI. MBR cũng gây khó khăn cho việc khôi phục các tệp bị mất.
Bối rối?
Đây là phiên bản ngắn. Bạn nên sử dụng GPT bởi vì nó có giao diện hiện đại, có thể khởi động máy tính của bạn nhanh hơn, đặc biệt nếu bạn đang sử dụng SSD, không dễ bị hỏng và khôi phục tệp dễ dàng hơn.
Bạn chỉ nên sử dụng MBR nếu phải sử dụng hệ điều hành cũ như Windows XP trở lên, nếu không, chỉ sử dụng GPT.
Cũng đọc: So sánh công cụ phân tích dung lượng ổ đĩa tốt nhất cho Windows 10
Ổ đĩa của tôi là MBR hay GPT
Rất nhiều người vẫn đang sử dụng máy tính và hệ điều hành cũ. Trên thực tế, một báo cáo gần đây nói rằng 49% tất cả các PC chạy Windows chạy trên Windows 10. Điều này có nghĩa là rất nhiều bạn vẫn đang sử dụng Windows 8 hoặc phiên bản cũ hơn, có nghĩa là có khả năng ổ đĩa của bạn đã được định dạng bằng hệ thống MBR. .
Làm thế nào ổ đĩa của tôi được phân vùng? Có 4 cách để tìm hiểu.
1. Quản lý thiết bị
Đóng tất cả các cửa sổ và khi bạn đang ở trên màn hình, hãy nhấn ‘phím Windows’ + ‘X’ để chọn tùy chọn Disk Management. Khi nó mở ra, nhấp chuột phải vào ổ đĩa và chọn Thuộc tính. Chọn tab Khối lượng và ở đó bạn sẽ tìm hiểu xem ổ cứng / SSD của mình có được phân vùng bằng hệ thống MBR hay GPT hay không.

2. Trình quản lý thiết bị
Bạn cũng có thể sử dụng Trình quản lý Thiết bị để tìm hiểu xem ổ đĩa của bạn đã được phân vùng bằng hệ thống MBR hoặc GPT hay chưa. Để làm như vậy, hãy nhấn ‘phím Windows’ + ‘R’ để mở dấu nhắc lệnh Run. Khi nó mở ra, hãy nhập devmgmt.msc và nhấn enter để mở Trình quản lý thiết bị. Ngoài ra, bạn cũng có thể nhấn phím tắt Windows + X để mở menu ẩn và nhấp vào Trình quản lý thiết bị.

Mở rộng tùy chọn Ổ đĩa ở đây và bạn sẽ thấy danh sách tất cả các ổ đĩa của mình. Tôi chỉ có một. Bấm đúp vào ổ đĩa để mở một cửa sổ bật lên. Trong cột Khối lượng, hãy nhấp vào nút Điền để tìm hiểu cách phân vùng ổ đĩa của bạn.
Cũng đọc: 7 cách để giải phóng dung lượng đĩa cứng trên Windows
3. Dấu nhắc lệnh
Đối với những người bạn thích, hay đúng hơn là phải sử dụng dấu nhắc lệnh, có một lệnh đơn giản để tìm xem ổ đĩa của bạn được phân vùng bằng hệ thống MBR hay GPT. Khởi chạy dấu nhắc lệnh bằng cách tìm kiếm nó trong Windows hoặc sử dụng lệnh Run. Để sử dụng tùy chọn thứ hai, hãy nhấn phím ‘Windows key’ + phím ‘R’, nhập cmd và nhấn Enter. Khi dấu nhắc lệnh khởi chạy, hãy nhập ‘diskpart’ và ‘list disk’ trên mỗi dòng và nhấn Enter.

Nếu ổ đĩa của bạn được phân vùng bằng GPT thì sẽ có dấu hoa thị (*) bên dưới cột GPT. Nếu không có dấu sao thì biết rằng ổ đĩa của bạn đã được phân vùng bằng MBR.
4. PowerShell
PowerShell thậm chí còn mạnh hơn Command Prompt. Trên thực tế, tôi nghi ngờ rằng Microsoft sẽ sớm loại bỏ Command Prompt hoàn toàn. Nhấn các phím ‘Windows key’ + ‘X’ để hiển thị menu ẩn và chọn PowerShell từ đó để khởi chạy nó. Không giống như Command Prompt có nền màu đen, PowerShell có màu xanh lam. Khi nó mở ra, gõ Get-Disk và nhấn Enter.
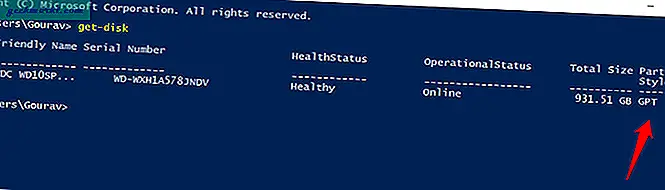
Bây giờ bạn đã biết sự khác biệt và tầm quan trọng của hai kiểu phân vùng cũng như cách tìm ra phân vùng ổ đĩa nào mà ổ đĩa của bạn đang sử dụng, hãy để chúng tôi xem cách bạn có thể thay đổi định dạng ổ đĩa của mình.
Cách thay đổi định dạng phân vùng từ MBR sang GPT
Không còn nghi ngờ gì nữa, GPT là con đường tiếp theo và nếu bạn vẫn đang sử dụng MBR trên một trong các ổ cứng máy tính của mình, bạn nên cân nhắc chuyển đổi nó sang định dạng GPT. Vì vậy, làm thế nào để chúng tôi làm điều đó? Đây là hai cách để chuyển đổi bất kỳ ổ cứng HDD hoặc SSD nào từ MBR sang GPT.
1. MBR2GPT
Nếu bạn đang sử dụng windows 10 trên máy tính thì bạn đã cài đặt công cụ MBR2GPT. Công cụ tiện ích đã được phát triển bởi Microsoft nội bộ và đi kèm với mọi PC có Bản cập nhật của Người sáng tạo. Trong trường hợp bạn đang thắc mắc, đó là V1703. Bạn có thể tìm ra số bản dựng của mình bằng cách nhập ‘winver’ trong lời nhắc Run (phím Windows + R). Nếu bạn chưa cập nhật, đây là một lý do khác khiến bạn phải cập nhật.

Lợi ích chính của công cụ MBR2GPT là nó sẽ chuyển đổi phân vùng ổ đĩa của bạn từ MBR sang GPT mà không xóa dữ liệu hoặc tệp của bạn. Tôi vẫn khuyên mọi người nên sao lưu tất cả các tệp và dữ liệu của họ, đề phòng. Có hai cách để chạy công cụ này. Bạn có thể chạy nó từ Windows PE (Môi trường cài đặt sẵn) hoặc từ hệ điều hành đầy đủ bằng lệnh chuyên dụng / allowFullOS. Tệp .exe nằm trong thư mục System32 nhưng bạn có thể tìm kiếm nó bằng tính năng tìm kiếm của Windows. Không cần đi sâu vào cấu trúc thư mục.
Trước khi bạn bắt đầu, hãy đảm bảo rằng các yêu cầu sau được đáp ứng cần thiết để công cụ hoạt động chính xác:
- Đĩa có định dạng MBR
- Nó là một đĩa bên trong chứ không phải đĩa cứng bên ngoài
- Hiện tại, không quá 3 phân vùng
- Một phân vùng dành cho hệ thống và đang hoạt động
- Không có phân vùng mở rộng hoặc hợp lý
- Phân vùng hệ thống có kho lưu trữ BCD với mục nhập hệ điều hành mặc định trỏ đến phân vùng hệ điều hành
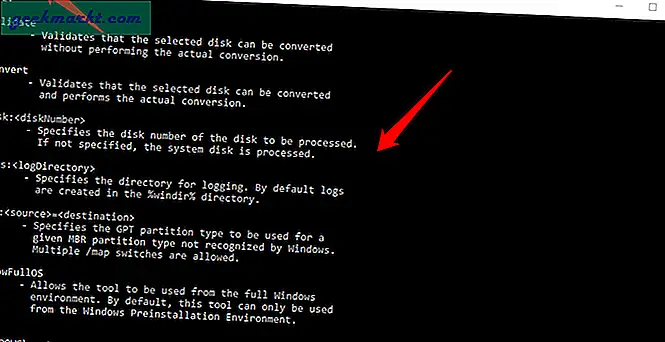
Bây giờ, khởi chạy Command Prompt với quyền quản trị. Để làm như vậy, hãy tìm kiếm CMD trong Windows search, nhấp chuột phải và chọn Run as admin. Bạn sẽ thấy Quản trị viên trong tiêu đề khi cửa sổ Dấu nhắc lệnh mở ra.
Trước tiên, bạn sẽ xác thực đĩa mà bạn muốn chuyển đổi từ MBR sang GPT như thể hiện trong ảnh chụp màn hình ở trên. Để làm như vậy, hãy nhập lệnh dưới đây:
mbr2gpt / validate / disk: [nhập số đĩa của bạn] / allowFullOS
Để bắt đầu quá trình chuyển đổi MBR sang GPT, bạn sẽ phải nhập lệnh sau vào dấu nhắc lệnh:
Nếu bạn đang sử dụng WinPE thì gõ: mbr2gpt / convert / disk: [nhập số đĩa của bạn]
Nếu bạn đang sử dụng Windows 10, hãy nhập: mbr2gpt / convert / disk: [nhập số đĩa của bạn] / allowfullOS
Lưu ý rằng bạn sẽ không sử dụng BIOS nữa mà thay vào đó là UEFI, vì vậy hãy đảm bảo rằng hệ thống của bạn hỗ trợ UEFI ngay cả trước khi bạn bắt đầu. Sau khi chuyển đổi xong, bạn sẽ phải thực hiện thay đổi theo cách thủ công. Để làm như vậy trong Windows 10, hãy nhấn ‘phím Windows’ + ‘I’ để khởi chạy Cài đặt và đi tới Cập nhật & Bảo mật-Phục hồi-Khởi động nâng cao và nhấp vào Khởi động lại. Khi PC khởi động lại, bạn sẽ thấy màn hình màu xanh lam nơi bạn sẽ thay đổi kiểu khởi động từ BIOS (MBR) sang UEFI (GPT). Khởi động lại lần nữa để xem thay đổi có hiệu lực.
Microsoft đã tạo một video thực sự hữu ích về chủ đề mà tôi khuyên bạn nên xem toàn bộ trước khi tiến hành chuyển đổi.
Đọc: Cách tạo phân vùng trong Windows với Disk Management
2. Trình hướng dẫn phân vùng MiniTool
Nếu bạn không sử dụng Windows 10 với Creators Update thì bạn sẽ phải sử dụng một công cụ khác của bên thứ ba để thay đổi kiểu phân vùng của bạn từ định dạng MBR sang GPT. Một trong những công cụ phổ biến nhất là MiniTool Partition Wizard. Công cụ nhỏ tiện lợi này miễn phí và tương thích với Windows 7/8/10. Đối với mục đích của hướng dẫn này, phiên bản miễn phí là đủ tốt. Tải xuống và cài đặt nó.

Khi MiniTool Partition Wizard mở ra, hãy nhấp vào Disk & Partition Management. Bây giờ chỉ cần nhấp chuột phải vào đĩa bạn muốn chuyển đổi và chọn Convert MBR Disk to GPT Disk. Nhấp vào Áp dụng để bắt đầu quá trình.
Cũng đọc: 8 Kiểm tra tình trạng ổ cứng tốt nhất cho Windows 10
MBR hoặc / và GPT
Bây giờ bạn đã biết phân vùng MBR và GPT là gì và cách phân vùng sau vượt trội hơn MBR theo mọi cách có thể tưởng tượng được. Không chỉ Windows mà MacOS của Apple cũng sử dụng kiểu phân vùng GPT. Bạn có thể dễ dàng chuyển đổi ổ đĩa được phân vùng MBR sang GPT bằng một trong các phương pháp trên. Mặc dù không cần phải sao lưu, tôi khuyên bạn nên lấy một bản sao lưu.







