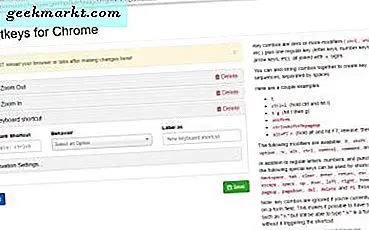Không nghi ngờ gì nữa, Google Photos là một trong những giải pháp sao lưu ảnh tốt nhất mà bạn có thể có để lưu trữ hình ảnh và video của mình. Ảnh không còn miễn phí nhưng vẫn là một lựa chọn chắc chắn. Nhờ các tính năng như Google Ống kính, giao diện người dùng gọn gàng,hoạt ảnh mượt mà, album tự động, v.v.,Google Ảnh đã được cải thiện rất nhiều trong vài năm qua. Như hàng nghìn người từ khắp nơi trên thế giới, nếu bạn đã tải tất cả hình ảnh của mình lên Google Photos, nhưng bây giờ muốn tải xuống hoặc lưu hình ảnh từ Google Photos vào máy tính, thì đây là cách bạn có thể thực hiện.
Mặc dù bạn có thểxóa Google Photos mà không làm mất nó trên bộ nhớ cục bộĐôi khi, hướng dẫn này có thể hữu ích khi bạn không có hình ảnh trên máy tính của mình. Giả sử rằng bạn muốn tải xuống và chia sẻ một số ảnh từ năm ngoái hoặc một bữa tiệc sinh nhật cụ thể. Nếu bạn chưa có những ảnh đó trên máy tính của mình, bạn có thể tải ảnh từ Google Photos xuống PC trong giây lát.
Tất cả các phương pháp này (ngoại trừ phương pháp cuối cùng) đều tương thích với Windows, Mac hoặc bất kỳ nền tảng nào khác cho thông tin của bạn.
Cách tải Google Photos cá nhân xuống máy tính của bạn
Đôi khi, bạn có thể không muốn tải xuống tất cả hình ảnh bạn đã lưu trong Google Photos. Thay vào đó, bạn muốn tải một ảnh cụ thể xuống máy tính của mình. Nếu đó là yêu cầu của bạn, hãy làm theo các bước bên dưới.
1: Mở trang web chính thức của Google Photos và đăng nhập vào tài khoản Google của bạn.
2: Tìm ảnh bạn muốn tải xuống và đánh dấu chọn vào ảnh đó.
3: nhấn Shift + D để bắt đầu tải xuống.
Ngoài ra, bạn có thể nhấp vào hình ảnh để mở nó> nhấp chuột phải vào hình ảnh> chọn Lưu ảnh dưới dạng và lưu ảnh cho phù hợp.
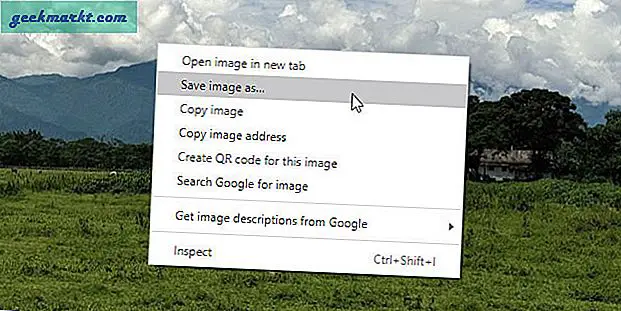
Mặc dùLưu ảnh dưới dạng tùy chọn xuất hiện trên Google Chrome, bạn cũng có thể tìm thấy một tùy chọn thay thế tương tự trên các trình duyệt khác.
Thay vì phím tắt, bạn có thể chọn ảnh, nhấp vào biểu tượng menu ba chấm và chọnTải xuốngtùy chọn.
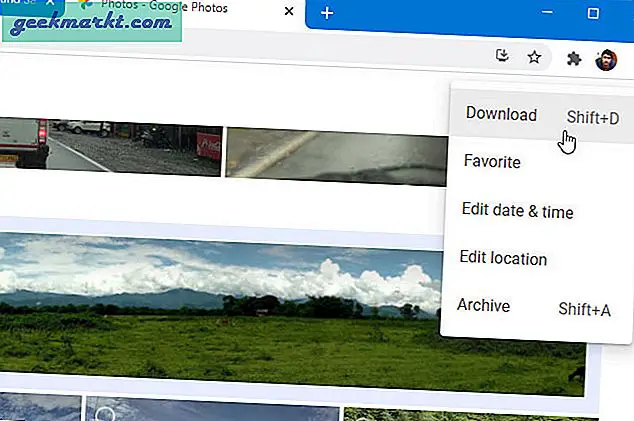
Một cách nhanh chóng để tải từng hình ảnh từ Google Photos xuống máy tính của bạn. Nhưng bạn có thể muốn tải xuống tất cả ảnh cùng một lúc.
Vì vậy, Google Takeout là một giải pháp tốt hơn. Google Takeout là một công cụ để xuất dữ liệu của bạn từ tài khoản Google của bạn. Bạn có thể xuất dữ liệu của mình miễn phí từ bất kỳ dịch vụ nào của Google như Lịch, Danh bạ, Google Cloud Search và Google Photos.
Cách tải xuống và lưu tất cả Google Photos vào máy tính của bạn
Để bắt đầu, hãy làm theo các bước sau:
1: Mở trang web Google Takeout và đăng nhập vào tài khoản của bạn.
2: Theo mặc định, nó chọn mọi thứ để tải xuống. Bạn cần nhấp vào Bỏ chọn tất cả cái nút.
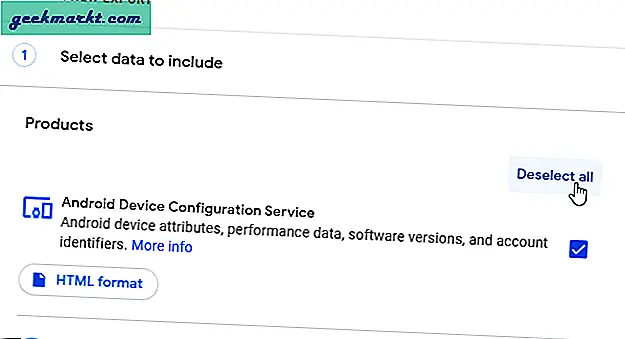
3: Tiếp theo, cuộn xuống để tìm Google Ảnh và chọn hộp kiểm tương ứng.
4: Đảm bảo rằng nó được chọn làTất cả các album ảnh được bao gồm. Nếu không, hãy nhấp vào nút tương ứng cho từng album mà nó liệt kê.
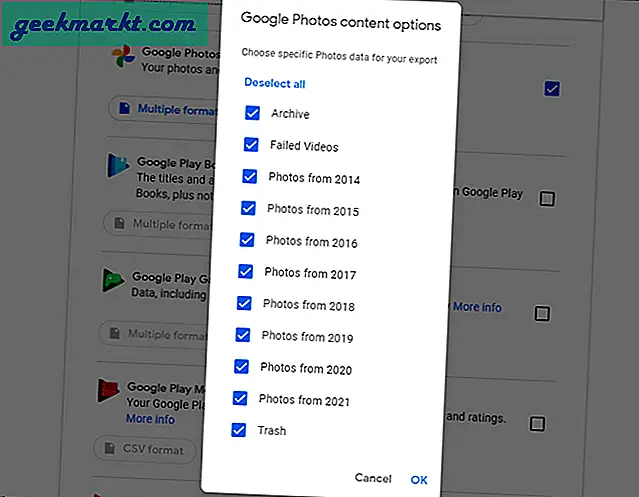
5: Cuộn xuống và nhấp vào Bước tiếp theo cái nút.
6: Nhấn vàoPhương thức vận chuyểndanh sách thả xuống và chọn một phương thức phân phối. Người dùng có thể chọn bất kỳ phương pháp nào có sẵn như Gửi liên kết tải xuống qua email, Thêm vào Drive, Thêm vào Dropbox, Thêm vào OneDrive,vàThêm vào hộp. Phụ thuộc vào dịch vụ đám mây bạn sử dụng hoặc nơi bạn muốn tải xuống Google Photos.
Bạn cần kết nối tài khoản lưu trữ đám mây của mình với Google Photos trong trường hợp bạn chọn một trong ba tùy chọn tải xuống cuối cùng. Tuy nhiên, khi bạn muốn tải hình ảnh của mình trên PC, tốt hơn hãy chọnGửi liên kết tải xuống qua emailLựa chọn.
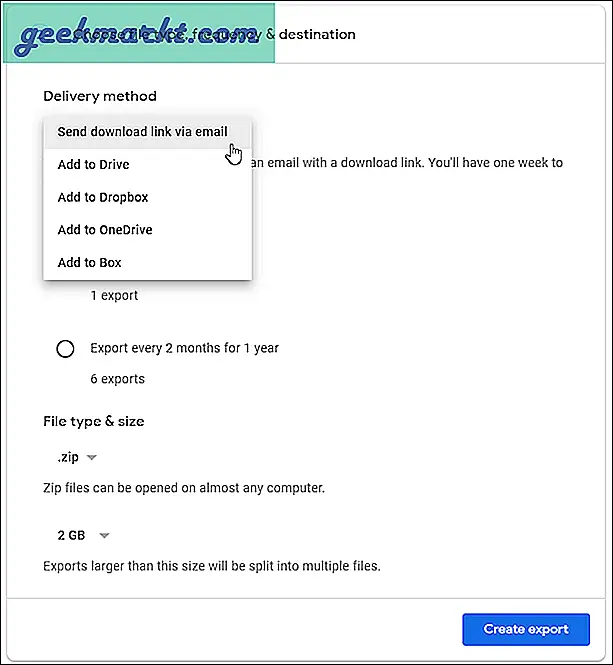
7: Hãy đảm bảo rằng Tần số được đặt là Xuất một.
8: Giữ nguyên các cài đặt khác và nhấp vào Tạo xuất cái nút.
9: Bạn sẽ được chào đón bằng một tin nhắn nói rằng Google đang tạo một bản sao của các tệp từ Google Photos.
10: Sau khi hoàn tất, bạn sẽ nhận được một email chứa liên kết để tải xuống tệp của bạn có chứa tất cả các hình ảnh Google Photos.
Cách tải Anbom Cụ thể từ Google Photos xuống Máy tính
Đôi khi, bạn có thể muốn tải một album cụ thể từ Google Photos xuống máy tính. Giả sử bạn muốn có tất cả hình ảnh của bữa tiệc tháng trước. Tại thời điểm này, các bước sau sẽ giúp:
1: Mở Google Photos trong trình duyệt của bạn và chuyển sangTập ảnh từ thanh bên trái.
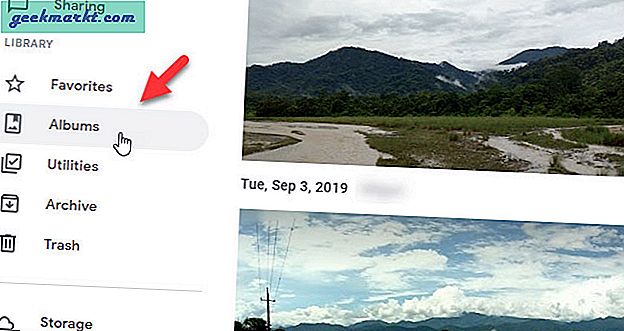
2: Chọn tất cả các hình ảnh bạn muốn tải xuống. Trong trường hợp bạn muốn tải toàn bộ album, hãy bỏ qua bước này.
3: Nhấp vào biểu tượng menu ba chấm hiển thị ở góc trên cùng bên phải và chọnTải xuống tất cảLựa chọn.
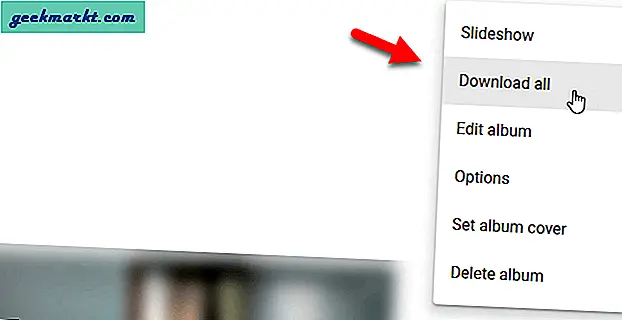
Tất cả các hình ảnh từ album đã chọn của bạn sẽ được tải xuống ngay lập tức.
Đọc: Cách tải xuống Album Google Photos trên thiết bị di động
Cách tải xuống Google Photos từ phạm vi thời gian cụ thể
Giả sử bạn muốn tải xuống tất cả hình ảnh từ tháng 1 năm 2020 và lưu trữ chúng trên máy tính của mình. Trong trường hợp đó, hãy làm theo các bước sau:
1: Mở màn hình chính của Google Photos và điều hướng đến dấu thời gian mong muốn.
2: Di con trỏ chuột qua ngày tháng và đánh dấu chọn. Nó chọn tất cả các hình ảnh từ thời điểm đó trong khoảnh khắc. Tuy nhiên, vấn đề là nó sẽ không chọn tất cả các ảnh của một tháng cùng một lúc. Bạn phải chọn tất cả các bộ theo cách thủ công theo ngày tháng.
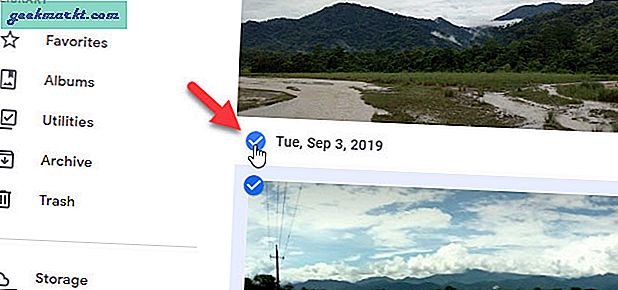
3: Nhấp vào biểu tượng menu ba chấm và chọnTải xuốngLựa chọn.
Ngoài ra, bạn có thể tải xuống tất cả ảnh từ một khoảng thời gian cụ thể bằng Google Takeout. Tuy nhiên, không thể chọn một tháng, ngày hoặc tuần cụ thể. Thay vào đó, bạn chỉ có thể chọn cả năm.
Sử dụng RaiDrive để tải tất cả Google Photos xuống máy tính
RaiDrive là phần mềm của bên thứ ba cho phép người dùng Windows tải xuống tất cả hình ảnh Google Photos cùng một lúc trên máy tính của họ. Cho dù bạn có năm mươi hay năm trăm hình ảnh, bạn có thể tải xuống tất cả chúng cùng một lúc.
Để sử dụng công cụ này, hãy làm theo các bước sau:
1: Tải xuống RaiDrive trên PC Windows của bạn và cài đặt nó. Sau khi mở ứng dụng, hãy nhấp vàoThêm vàocái nút.
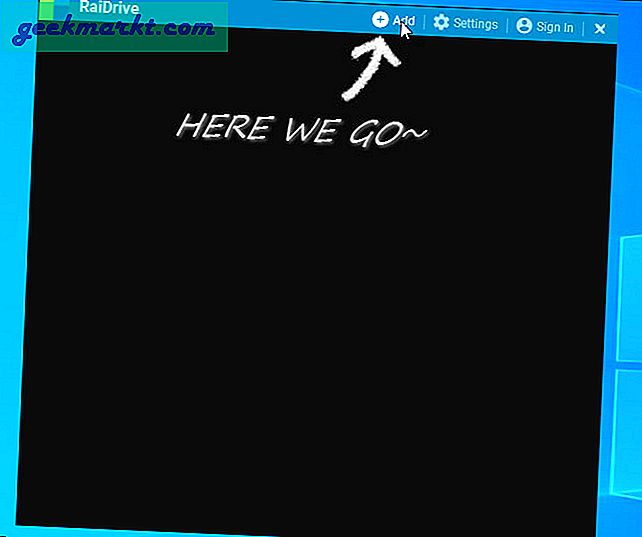
2: Lựa chọn Google Ảnh từ danh sách, chọn ký tự ổ đĩa và nhấp vào đồng ý cái nút.
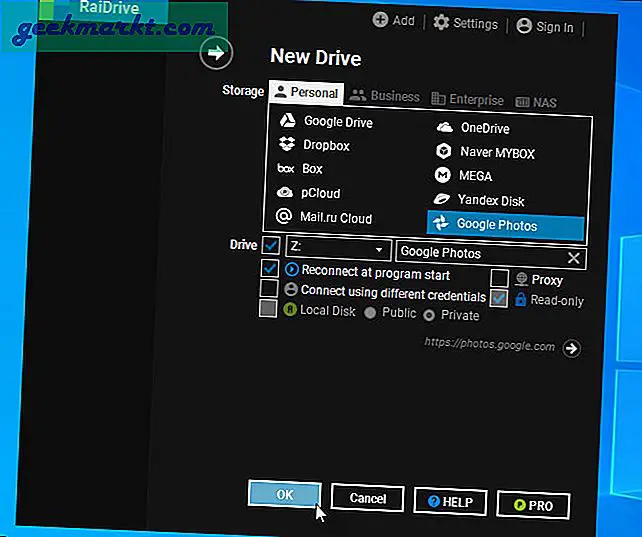
3: Nó mở trình duyệt mặc định trên máy tính của bạn để cho phép bạn đăng nhập vào tài khoản Google Photos của mình. Nhập thông tin đăng nhập tài khoản để cho phép RaiDrive truy cập vào tài khoản Google Photos của bạn.
4: Sau khi hoàn tất, bạn có thể tìm thấy ổ đĩa mạng trong This PC hoặc File Explorer. Nhấp vào nó để điều hướng qua các thư mục khác nhau và tải Google Photos trên máy tính của bạn.
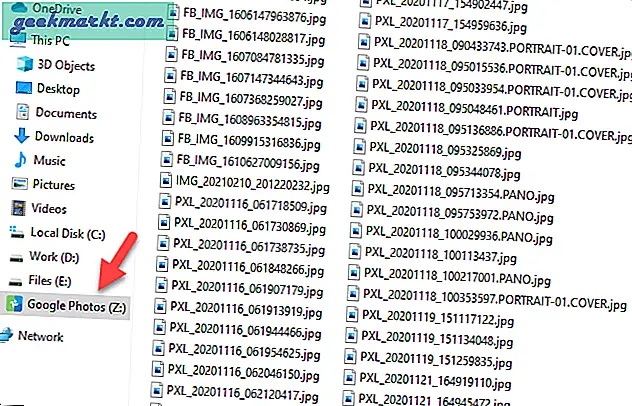
Bạn có thể sao chép-dán hình ảnh và video của mình vào một ổ đĩa khác.
Tóm lại: Tại sao phải tải xuống và lưu Google Photos vào máy tính
Như chúng tôi đã lưu ý trước đó, Google Photos không miễn phí và đôi khi bạn có thể cần giải phóng một số dung lượng. Tải hình ảnh và video đã lưu trong Google Photos xuống máy tính của bạn là một ý tưởng hay. Ổ cứng / SSD rẻ hơn.
Đây là tất cả các cách có thể để tải xuống và lưu Google Photos vào máy tính Windows và Mac của bạn. Nếu bạn yêu cầu toàn bộ dữ liệu trong một tệp, tốt hơn nên sử dụng công cụ Google Takeout để hoàn thành công việc. Tuy nhiên, sẽ mất một khoảng thời gian tùy thuộc vào số lượng hình ảnh hoặc video bạn có. Mặt khác, RaiDrive cũng mất một khoảng thời gian để hiển thị tất cả hình ảnh trên máy tính của bạn.
Đọc: 6 cách chuyển Google Photos từ tài khoản này sang tài khoản khác