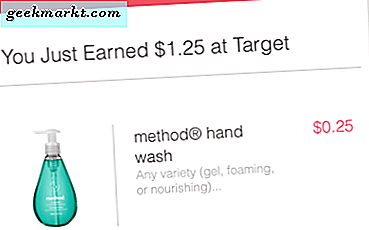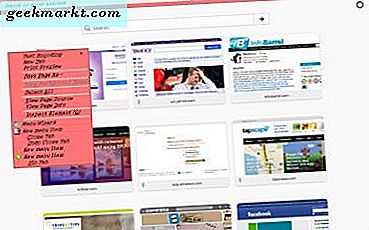Có một số lý do khiến bạn có thể muốn thay đổi tốc độ phát lại trên YouTube -
- Bạn muốn xem nhanh một video bài giảng để tiết kiệm thời gian
- Bạn muốn tìm một phần cụ thể trong video khi di chuyển từ điểm này sang điểm khác không phải là một tùy chọn
- Hay đơn giản là bạn thích theo dõi video hướng dẫn ở tốc độ 0,75x, thay vì xem đi xem lại cùng một phần
Giờ đây, trong khi phiên bản web của YouTube cung cấp cho bạn một tùy chọn để thay đổi tốc độ phát lại của bất kỳ video nào. Rất tiếc, không có tùy chọn như vậy trong ứng dụng YouTube chính thức dành cho Android.
Có liên quan:3 cách để lặp lại video YouTube trên Android và iOS
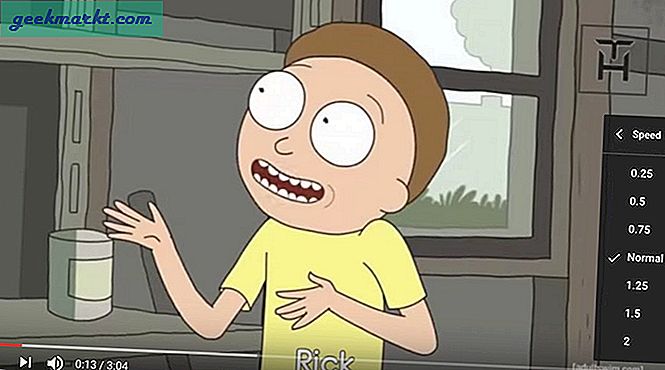
Vì vậy, đây là một số phương pháp mà bạn có thể thực hiện điều đó trên điện thoại di động của mình.
1. Sử dụng ứng dụng BSPlayer
Trong phương pháp này, chúng tôi sẽ sử dụng ứng dụng BSPlayer để kiểm soát tốc độ phát lại.
Vì vậy, hãy làm theo các hướng dẫn sau:
- Truy cập PlayStore và cài đặt BSPlayer
- Mở ứng dụng YouTube, mở video và sau đó nhấn vào Chia sẻ cái nút
- Lựa chọn Người chơi bs từ menu được hiển thị, nó sẽ mở ứng dụng BSPlayer và video sẽ bắt đầu phát
- Bây giờ, trong ứng dụng BSPlayer, bạn sẽ thấy ba nút tròn trên màn hình, hãy chọn nút phát lại và sau đó nó sẽ mở rộng.
- Bây giờ, sử dụng các nút +/- để đặt tốc độ phát lại.
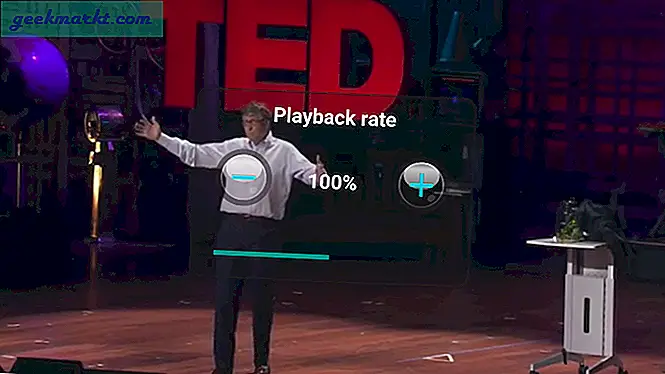
Tại sao lại là BSPlayer chứ không phải bất kỳ ứng dụng trình phát đa phương tiện nào khác?
Chà, bởi vì, đó là ứng dụng duy nhất hoạt động. Nhưng nếu bạn muốn sử dụng MX Player hoặc bất kỳ ứng dụng trình phát nào khác mà bạn chọn thì 2nd phương pháp dành cho bạn.
2. Sử dụng ứng dụng NewPipe
NewPipe là ứng dụng giao diện người dùng YouTube mà bạn có thể phát bất kỳ video YouTube nào từ ứng dụng này mà không cần có ứng dụng YouTube. Nhưng ứng dụng này không có trên Google PlayStore và bạn phải tải xuống từ F-Droid.
- Nếu bạn muốn sử dụng MX Player
Bây giờ, hãy làm theo các hướng dẫn sau:
- Truy cập F-Droid và tải xuống Ứng dụng NewPipe và cài đặt nó.
- Kích hoạt ứng dụng NewPipe, sau đó chạm vào 3 dấu chấm dọc ở góc trên cùng bên phải và đi tới Cài đặt
- Trong phần cài đặt, đánh dấu vào “Sử dụng trình phát video bên ngoài ” Lựa chọn
- Quay lại và phát video. Một hộp thoại sẽ mở ra, chọn ứng dụng MX Player hoặc bất kỳ ứng dụng nào khác mà bạn chọn
- Trong ứng dụng MX Player, chạm vào 3 chấm dọc, chọn Chơi sau đó chọn Tốc độ và bằng cách sử dụng các nút +/-, hãy đặt tốc độ phát lại.
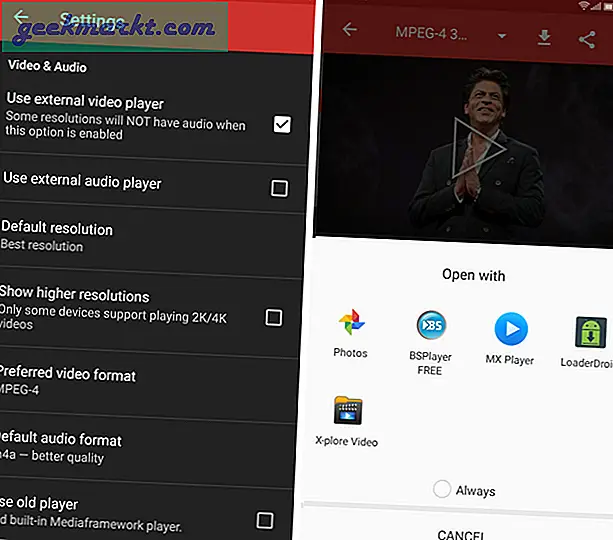
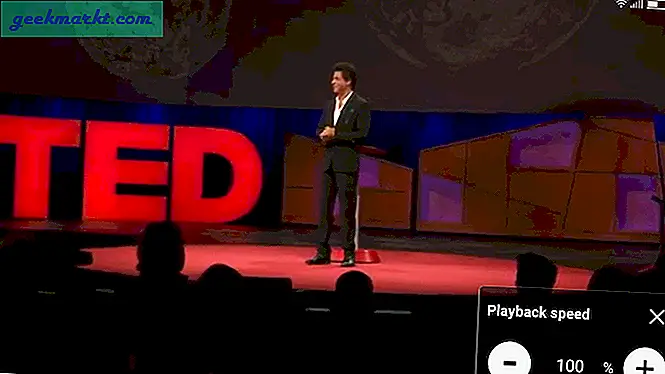
Sử dụng phương pháp này, bạn có thể phát bất kỳ video YouTube nào bằng bất kỳ trình phát video nào của bên thứ ba như BSPlayer, VLC. Nhưng hãy đảm bảo rằng trình phát video bạn chọn hỗ trợ kiểm soát tốc độ phát lại.
[CẬP NHẬT: ngày 21 tháng 7 năm 17]
- Điều khiển phát lại gốc trong ứng dụng NewPipe
Với bản cập nhật mới nhất (ver. 0.9.10) vào ứng dụng NewPipe, nó hiện hỗ trợ điều khiển phát lại gốc.
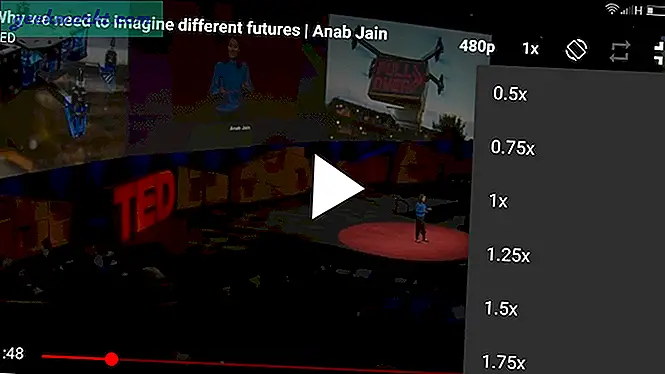
Có liên quan:Cách nghe YouTube khi TẮT màn hình (Android và iOS)
3. Phương pháp đánh dấu
Nhờ sự ủng hộ của mọi người trên StackExchange, giờ đây bạn cũng có thể sử dụng ứng dụng Google Chrome để phát video YouTube. Bắt đầu bằng cách tạo một dấu trang mà khi nhấp vào trong khi xem video, có thể được sử dụng để đặt tốc độ phát lại. Ưu điểm của việc sử dụng phương pháp này là, một là bạn không phải tải xuống thêm ứng dụng của bên thứ ba và thứ hai, Chrome dành cho Android cũng hỗ trợ phát lại trong nền (ít nhất là hiện tại).
Đây là cách làm.
-
- Khởi chạy ứng dụng Google Chrome. Bạn bắt buộc phải có dấu trang cho bất kỳ trang web nào, chẳng hạn như YouTube. Nếu bạn không truy cập youtube.com và đánh dấu trang.
- Bây giờ, trên màn hình chính của Google Chrome, hãy nhấn vào 3 chấm dọc ở góc trên cùng bên phải và chọn Dấu trang
- Nhấn vào 3 dấu chấm trên dấu trang YouTube và chọn Biên tập
- Dán mã javascript này vào phần URL và đổi tên dấu trang này thành ”yspeed”Hoặc bất cứ thứ gì bạn muốn.
javascript: document.getElementsByTagName ("video") [0] .playbackRate = parseInt (prompt ("Nhập Tỷ lệ"));
- Bây giờ, hãy truy cập m.youtube.com, phát bất kỳ video nào rồi nhấn vào hộp URL
- Bây giờ, gõ “yspeed” vào phần URL, dấu trang sẽ xuất hiện. Nhấn vào đó, bây giờ một hộp thoại sẽ xuất hiện và sau đó đưa tốc độ mong muốn vào hộp thoại
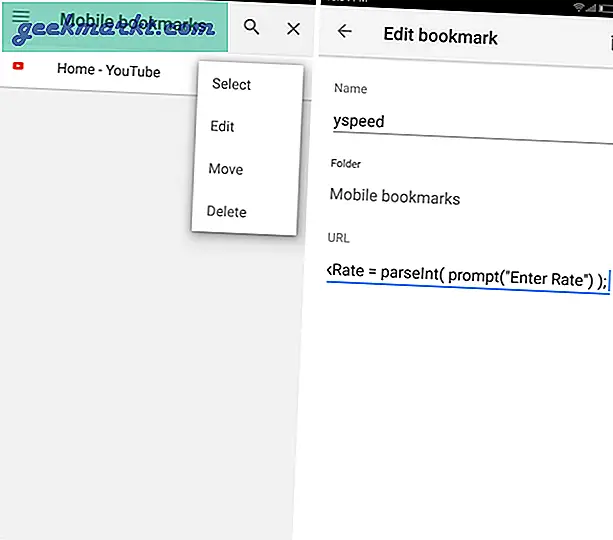
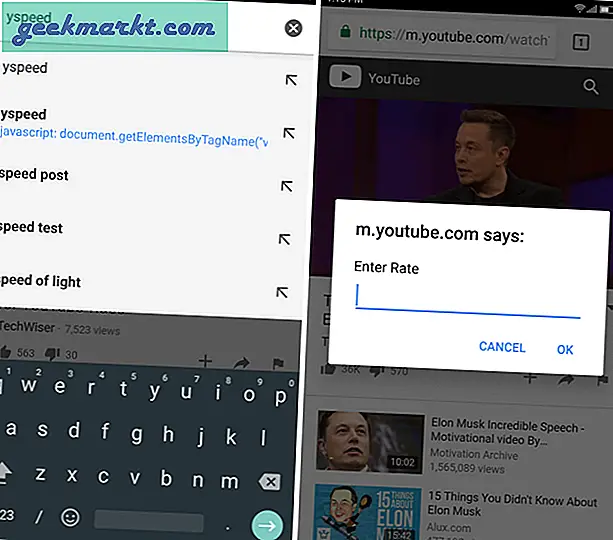
Phương pháp này thậm chí sẽ hoạt động trên trình duyệt Google Chrome dành cho máy tính để bàn. Với điều này, bạn có thể đặt tốc độ tùy chỉnh như 1,7x, tốc độ không khả dụng trên trang YouTube dành cho máy tính để bàn.
Có liên quan:Người dùng YouTube kiếm được bao nhiêu tiền? Được trả lời bởi người dùng YouTube
4. Sử dụng Chế độ Máy tính để bàn
Đây có lẽ là cách dễ nhất để thay đổi tốc độ phát lại YouTube và nó sẽ hoạt động với bất kỳ trình duyệt nào hỗ trợ chế độ máy tính để bàn (tìm một tùy chọn như “yêu cầu chế độ máy tính để bàn”)
Bây giờ, hãy làm theo các bước sau:
- Khởi động Firefox hoặc Chrome và truy cập youtube.com
- Nhấn vào 3 dấu chấm dọc ở góc trên cùng bên phải của trình duyệt của bạn
- Bây giờ, hãy nhấn vào nút “yêu cầu chế độ máy tính để bàn”Và trang web sẽ tải lại
- Phát video và sau đó nhấn vào Hộp số biểu tượng
- Chọn tốc độ mong muốn của bạn từ hộp thoại.
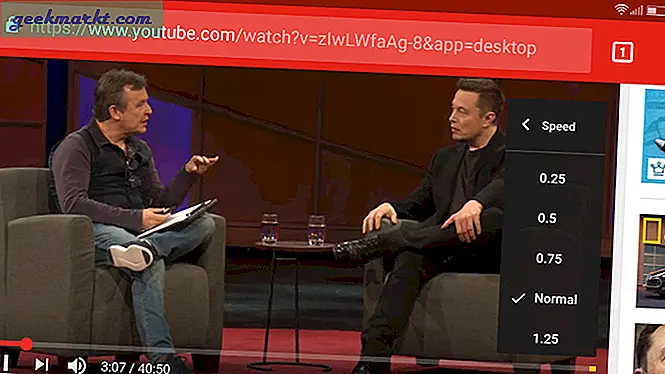
Vấn đề duy nhất của phương pháp này là bạn không thể có tốc độ tùy chỉnh như 1,7x và bạn phải chọn tốc độ từ những tốc độ đặt trước.
5. Tiện ích mở rộng Firefox- Bộ điều khiển tốc độ video
Vì vậy, nếu bạn là người dùng Firefox thì không cần tải xuống bất kỳ ứng dụng YouTube hoặc ứng dụng trình phát đa phương tiện nào khác vì bản thân Firefox có một cách để kiểm soát tốc độ phát lại.
Làm theo các bước sau:
- Khởi động trình duyệt Firefox
- Mở trang tiện ích Bộ điều khiển tốc độ video và nhấn vào nút kiểu iPhone để thêm nó vào Firefox của bạn
- Bây giờ, hãy truy cập youtube.com và phát video. Bạn sẽ thấy “1.00” được viết trên góc trên cùng bên trái của trình phát trong một hộp nhỏ. Nhấn vào đó và sau đó sử dụng các nút +/- để điều khiển tốc độ phát lại.
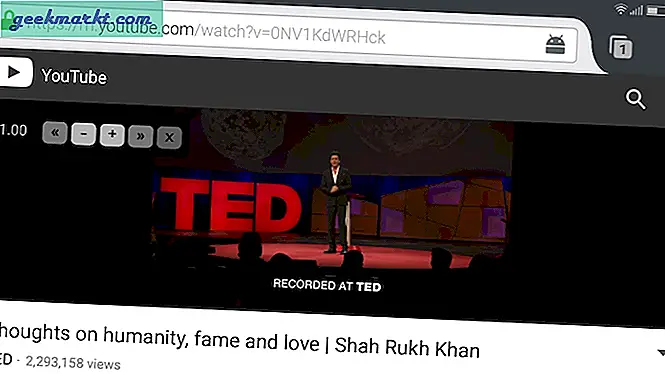
Tôi thích giữ hai trình duyệt, một là Google Chrome để lướt web thông thường và một là Firefox để sử dụng các loại tiện ích mở rộng này.
Kết thúc: Kiểm soát tốc độ phát lại của YouTube trên thiết bị di động
Đây là những phương pháp tốt nhất mà chúng tôi tìm thấy. Tôi thích nhất phương pháp Tiện ích mở rộng của Firefox vì nó dễ dàng và tôi cũng có thể sử dụng một số tiện ích mở rộng khác của Firefox. Hãy cho chúng tôi biết bạn sẽ sử dụng phương pháp nào hoặc nếu bạn biết về bất kỳ phương pháp nào khác trong phần nhận xét.
Cũng đọc:Tự động ghi âm video / âm thanh trên YouTube bằng Google Tài liệu