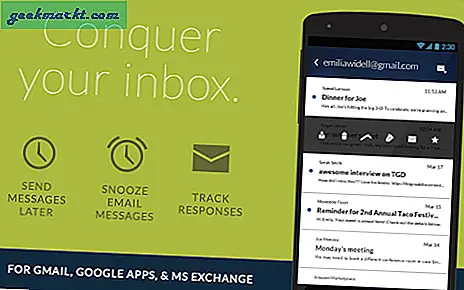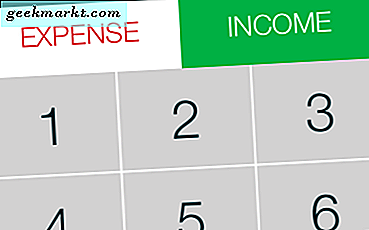Gần đây, tôi gặp phải sự cố này khi Facebook không tải trong trình duyệt Chrome. Google Chrome ngày càng chậm hơn và thêm các lỗi cũng như các vấn đề như thế này chỉ làm cho vấn đề trở nên tồi tệ hơn. Không thể truy cập tài khoản Facebook khiến tôi đau đầu và tôi đã tìm ra một số cách để khắc phục sự cố.
Sửa lỗi Facebook không tải trên Chrome
Tôi giả định rằng bạn có kết nối internet ổn định. Hãy thử kết nối với một mạng khác hoặc điểm phát sóng di động của bạn để đảm bảo kết nối internet không phải là vấn đề.
Sử dụng Down Detector để kiểm tra xem Facebook có bị ngừng hoạt động hay không. Sẽ không phải là lần đầu tiên hay lần cuối cùng. Bạn không thể làm gì nhiều ngoại trừ chờ đợi nếu cúp điện.
1. Thử trình duyệt khác
Đây có thể là bước cơ bản nhất và nếu bạn chưa làm, hãy thử mở Facebook bằng một trình duyệt khác. Bạn có thể dùng Microsoft Edge hoặc là Mozilla Firefox hoặc bất kỳ trình duyệt nào khác để truy cập Facebook. Nếu nó hoạt động trên các trình duyệt khác, thì vấn đề có thể là do chính Google Chrome.
Trong trường hợp Facebook không hoạt động trên bất kỳ trình duyệt nào, hãy kiểm tra xem bạn có thể truy cập các trang khác như YouTube hoặc Twitter hay không. Nếu không có gì đang tải, vấn đề có thể là với các mục nhập DNS và tệp máy chủ lưu trữ của bạn. Chuyển đến điểm 6 để sửa lỗi này.
2. Xóa bộ nhớ cache
Nếu Facebook không tải trên Chrome nhưng hoạt động trên các trình duyệt khác thì chắc chắn Google Chrome đang bị lỗi. Bây giờ, chúng tôi đã hoàn thành trên Google Chrome, chúng tôi có thể bắt đầu với các bản sửa lỗi dành riêng cho trình duyệt. Trước hết, hãy xóa bộ nhớ cache của trình duyệt. Để làm điều đó, hãy chuyển đến Cài đặt Chrome bằng cách nhập nội dung sau vào thanh địa chỉ và nhấn Enter.
chrome: // settings
Trên menu Cài đặt Chrome, tìm kiếm "bộ nhớ cache" trong tùy chọn tìm kiếm. Nhấp vào kết quả đầu tiên được gọi là "Xóa dữ liệu truy cập".
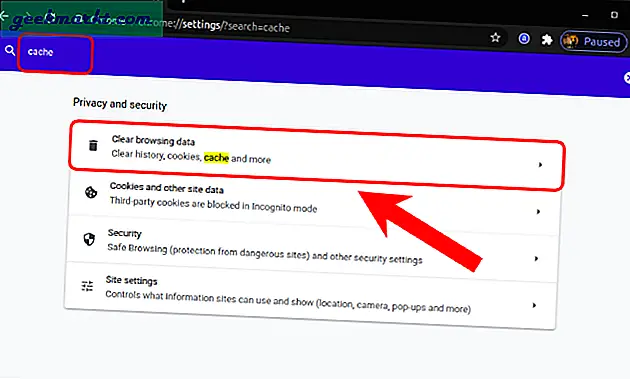
Trên menu bật lên, bỏ chọn Lịch sử duyệt web và đảm bảo “Cookie và dữ liệu trang web khác”, “Tệp và hình ảnh được lưu trong bộ nhớ cache” được chọn. Tiếp theo, nhấp vào nút Xóa dữ liệu để xóa bộ nhớ cache và cookie.
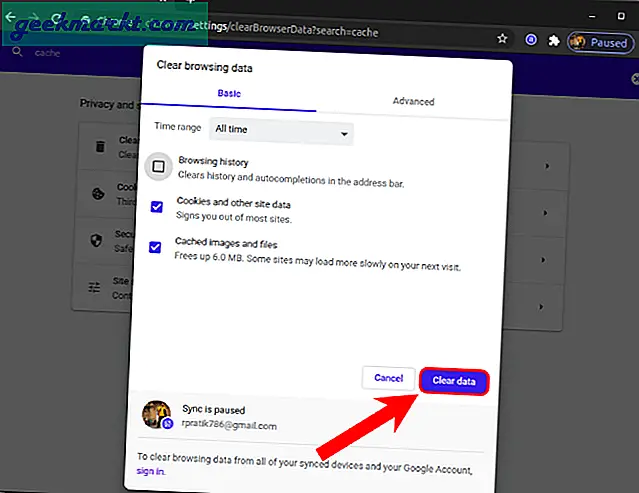
Sẽ mất một chút thời gian để xóa dữ liệu và bộ nhớ cache. Khởi động lại trình duyệt và kiểm tra xem Facebook có đang tải trên Chrome ngay bây giờ hay không.
3. Mở ở Chế độ ẩn danh
Nếu xóa bộ nhớ cache không khắc phục được lỗi Facebook không tải trong Chrome, hãy thử mở Facebook ở chế độ Ẩn danh của Chrome. Nhấn Ctrl + Shift + N (Các cửa sổ) hoặc ⌘ + Shift + N (hệ điều hành Mac) trên bàn phím để làm như vậy.
Trong Chế độ ẩn danh, hãy nhập URL Facebook vào thanh địa chỉ. Nếu Facebook tải chính xác ở chế độ Ẩn danh, sự cố có thể do cài đặt Chrome, Cờ Chrome, các tiện ích đã cài đặt hoặc ứng dụng Chrome.
4. Tắt tiện ích mở rộng
Nếu Facebook hoạt động tốt ở chế độ Ẩn danh, thì vấn đề nằm ở Cài đặt, Ứng dụng hoặc tiện ích mở rộng của Chrome được sử dụng ở chế độ bình thường. Do đó, hãy thử mở Google Chrome khi tắt tất cả các tiện ích mở rộng. Cách tốt nhất để làm điều đó là mở Google Chrome ở chế độ khách.
Để làm việc đó, nhấp vào biểu tượng hồ sơ ở góc trên cùng bên phải trên tab Google Chrome.

Từ trình đơn thả xuống, nhấp vào “Khách” ở cuối trình đơn để mở Google Chrome ở chế độ khách.
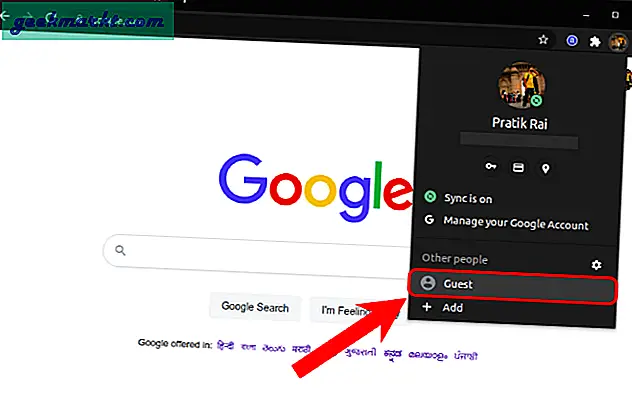
Chế độ khách trên Google Chrome sẽ có tuyên bố từ chối trách nhiệm “Bạn đang duyệt với tư cách khách”. Tất cả các ứng dụng Google, cài đặt được cá nhân hóa, cờ, ứng dụng google và tiện ích mở rộng bị tắt ở chế độ này theo mặc định.
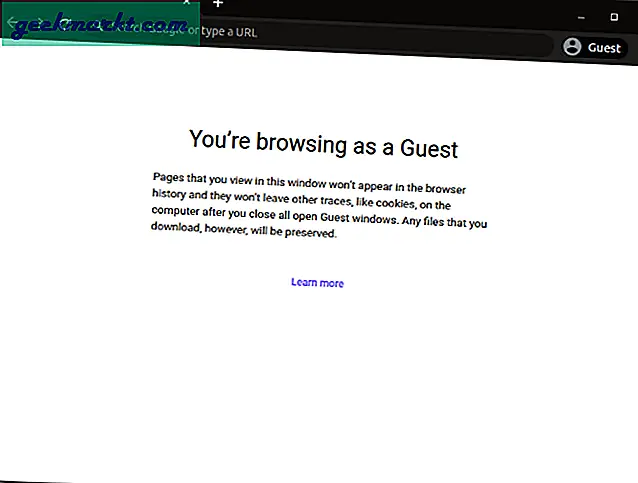
Nếu Facebook có vẻ hoạt động bình thường ở chế độ khách, thì có vấn đề với các tiện ích, ứng dụng hoặc cờ của Chrome. Bạn có thể thử và tắt chúng riêng lẻ thông qua trang tiện ích mở rộng của Chrome hoặc chỉ cần đặt lại trình duyệt của bạn và cài đặt lại từng cái một.
5. Đặt lại trình duyệt
Nếu không có phương pháp nào ở trên hoạt động hoặc bạn không thể xóa một tiện ích mở rộng cụ thể, tốt hơn và nhanh hơn là đặt lại trình duyệt Chrome. Đặt lại trình duyệt Chrome chỉ đặt lại trang khởi động, trang tab mới và công cụ tìm kiếm của bạn. Nó cũng vô hiệu hóa tất cả các tiện ích mở rộng đã cài đặt. Tuy nhiên, việc đặt lại trình duyệt sẽ không xóa lịch sử, dấu trang, mật khẩu đã lưu và gỡ cài đặt tiện ích mở rộng của bạn.
Để đặt lại Chrome, hãy chuyển đến Cài đặt Chrome và điều hướng đến cuối trang. Nhấp vào nút chuyển đổi Nâng cao.
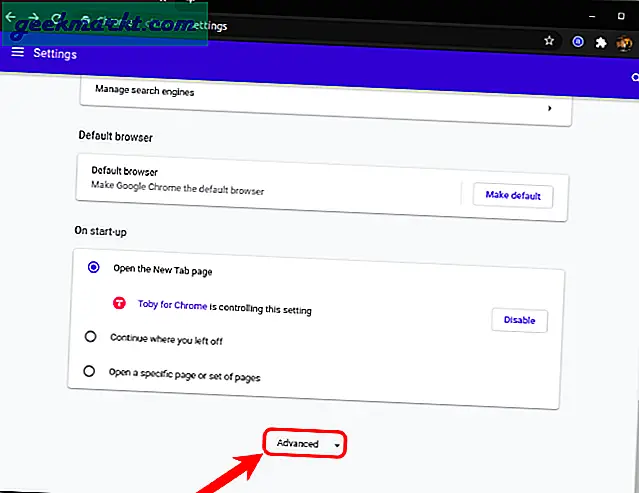
Điều hướng đến cuối các tùy chọn nâng cao và nhấp vào “Khôi phục cài đặt về mặc định ban đầu” Lựa chọn.
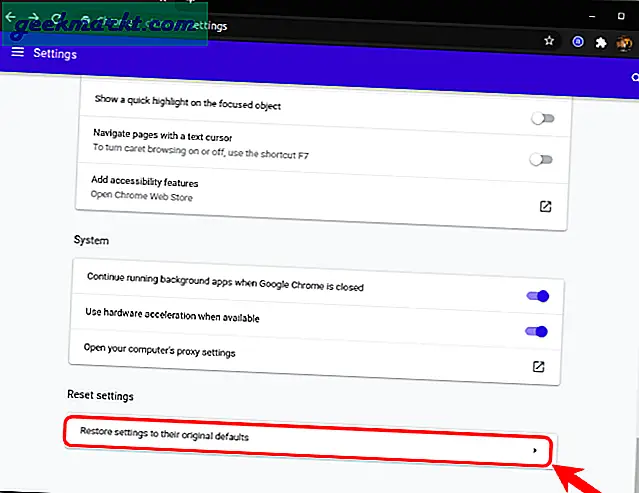
Trên cửa sổ bật lên Đặt lại cài đặt, nhấp vào nút “Đặt lại cài đặt” để đặt lại Google Chrome.
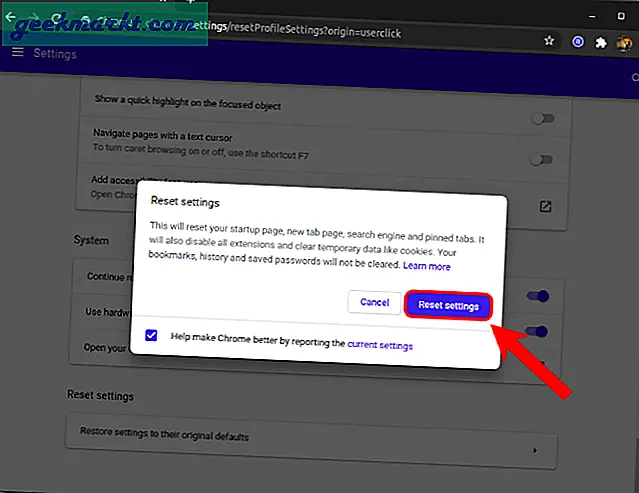
Google Chrome sẽ mất một khoảng thời gian để đặt lại nên hãy kiên nhẫn. Kiểm tra lại xem Facebook có đang hoạt động trong Chrome cho bạn hay không.
6. Xóa bảng DNS
Nếu Facebook không tải trên bất kỳ trình duyệt nào chứ không chỉ Chrome, bạn có thể thử xóa bộ nhớ cache DNS trên hệ thống của mình.
Windows 10:
Mở Command Prompt với quyền quản trị và chạy lệnh sau.
ipconfig / flushdns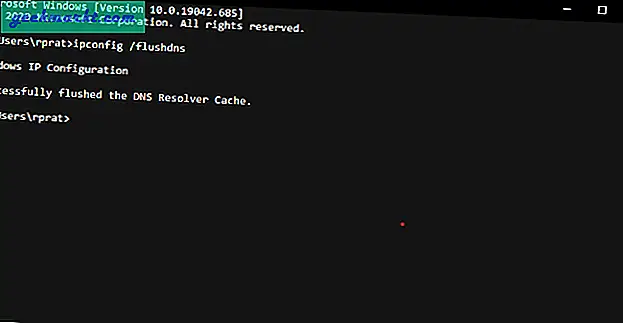
Sau khi DNS bị xóa, hãy khởi động lại hệ thống của bạn và thử truy cập lại Facebook.
hệ điều hành Mac:
Đi tới Terminal và chạy lệnh sau.
sudo killall -HUP mDNSResponder;Bạn sẽ được nhắc nhập mật khẩu quản trị viên. Lệnh hoàn thành mà không có đầu ra.
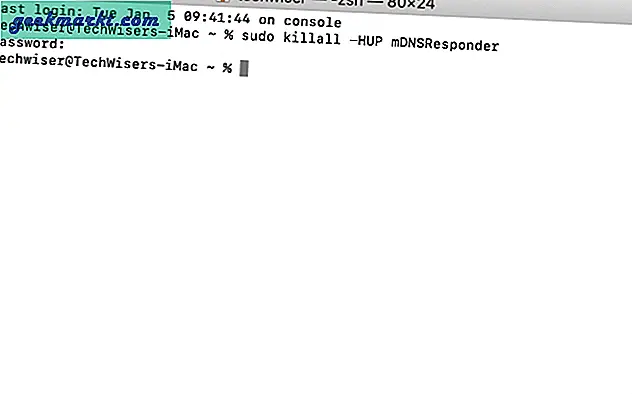
Sau khi bộ nhớ cache DNS được xóa, hãy khởi động lại máy mac của bạn và thử truy cập lại Facebook.
Lời kết: Facebook không tải trên Chrome
Khi bạn đã xóa các mục nhập DNS, hy vọng rằng Facebook sẽ bắt đầu hoạt động trên thiết bị của bạn. Nếu bằng cách nào đó, sự cố vẫn tiếp diễn, thì có thể là do bộ định tuyến của bạn. Bạn sẽ phải kiểm tra xem Facebook có đang hoạt động trên các thiết bị khác được kết nối với cùng một mạng Wi-Fi hay không. Nếu Facebook không hoạt động ngay cả trên các thiết bị khác trong cùng một mạng Wi-Fi, bạn cần khắc phục các sự cố trên bộ định tuyến của mình.
Cũng đọc: Cách xem video trên Facebook với bạn bè