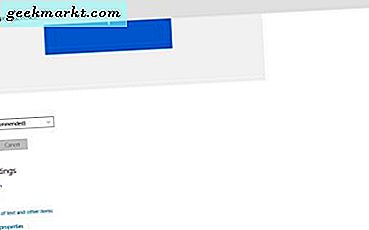Chrome OS có ứng dụng Chỉnh sửa ảnh tích hợp riêng, nhưng ứng dụng này bị giới hạn ở việc cắt và xoay. Ok, nó cũng cho phép bạn điều chỉnh độ sáng và độ tương phản, nhưng chỉ có vậy. Nó thậm chí không đạt được tiềm năng chỉnh sửa cơ bản.
Rất may, chúng tôi có một số lựa chọn thay thế tốt hơn có nhiều công cụ và tùy chọn, bộ lọc, cài đặt trước, lớp, kênh, v.v. Hãy cùng khám phá. Có phải không?
Ứng dụng chỉnh sửa ảnh tốt nhất cho Chromebook
1. Google Ảnh
Tốt hơn so với Trình chỉnh sửa ảnh tích hợp cho các Cải tiến cơ bản
Trình chỉnh sửa ảnh trong Google Photos không phải là trình chỉnh sửa cấp chuyên nghiệp nhưng có thể hoàn thành công việc tốt hơn những gì trình chỉnh sửa ảnh tích hợp sẵn.
Nó có một số bộ lọc tốt, cho phép bạn điều chỉnh độ tương phản và cải thiện màu sắc, quan trọng nhất là nó cho phép bạn thêm văn bản vào hình ảnh. Nếu bạn đã sử dụng Google Photos, bạn không cần ứng dụng khác để thực hiện các cải tiến và điều chỉnh cơ bản như vậy.
Nếu bạn đang tìm kiếm một trình chỉnh sửa ảnh đơn giản, hoạt động ngoại tuyến thì Google Photos chính là thứ bạn cần. Bạn cũng nhận được bộ nhớ đám mây không giới hạn, có thể chia sẻ album và ảnh trực tiếp với bạn bè thông qua Google Photos dưới dạng các tính năng bổ sung.
Cũng đọc: Các tính năng mới của Google Photos mà bạn chưa biết
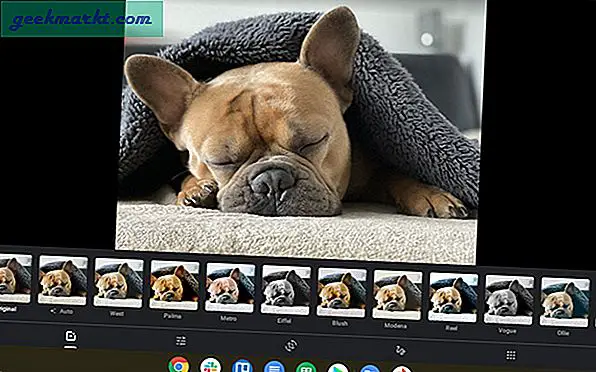
Cài đặt Google Photos
2. GIMP
Trình chỉnh sửa ảnh chuyên nghiệp tốt nhất hiện có cho Chromebook
Chúng ta không thể bỏ qua chủ đề chỉnh sửa ảnh nếu không đề cập đến Photoshop, nhưng rất tiếc, Chrome OS không hỗ trợ nó.
Rất may, vì hầu hết Chromebook hiện hỗ trợ Linux, chúng tôi có thể sử dụng GIMP, một đối thủ cạnh tranh khá phổ biến với Photoshop. Nó chắc chắn là trình chỉnh sửa ảnh mạnh mẽ nhất hiện có cho Chromebook. Nó hỗ trợ tất cả các tính năng của một trình chỉnh sửa mạnh mẽ mà bạn cần và cũng có thể chạy các tệp PSD của Photoshop.
Sự khác biệt duy nhất bạn tìm thấy với Photoshop và GIMP là giao diện người dùng. Giao diện người dùng của GIMP hơi khó hiểu và nếu bạn đã sử dụng Photoshop, nó cũng có thể hơi khó chịu. Nhưng dù sao, bạn có thể có các hướng dẫn rõ ràng trên trang web GIMP. Để xem qua Mở GIMP> Trợ giúp> Hướng dẫn sử dụng.
Như một quả anh đào ở trên cùng, nó là phần mềm mã nguồn mở và có thể cài đặt GIMP miễn phí. Để cài đặt, trước tiên, bạn cần bật Linux trên Chromebook và nhập sudo apt install gimp trên thiết bị đầu cuối. Vậy là xong, bạn có thể truy cập phiên bản GIMP mới nhất trong vòng vài phút.
Bạn có thể tìm thấy ứng dụng trong thư mục ứng dụng Linux trong ngăn kéo ứng dụng của mình với tên “Chương trình thao tác hình ảnh GNU”. Linux cũng có thư mục riêng trong ứng dụng tệp của tôi, hãy đảm bảo chuyển ảnh vào thư mục Linux trước khi mở bất kỳ tệp nào.

3. Krita
Trình chỉnh sửa ảnh được tạo đặc biệt cho Chromebook
Krita là một phần mềm mã nguồn mở trên Windows, Mac và Linux. Giờ đây, nó cũng có sẵn trong Cửa hàng Play của Chrome OS và nó được sản xuất đặc biệt cho Chromebook. Nó miễn phí và có tất cả các tính năng cơ bản mà bạn có thể mong đợi từ Trình chỉnh sửa ảnh chuyên nghiệp, từ Lớp, Bàn chải đến cài đặt trước, bộ lọc, kênh, v.v. Lưu ý duy nhất, ứng dụng không có giao diện người dùng rõ ràng. So với các phiên bản khác như Windows, Krita trên Chromebook vẫn còn khá bỡ ngỡ. Không hơn không kém, nó chỉ là một ứng dụng được giới thiệu gần đây và vẫn đang trong giai đoạn thử nghiệm, vì vậy bạn có thể mong đợi các vấn đề sẽ được giải quyết trong tương lai.
So với GIMP, Krita hoạt động trên cả những Chromebook cấp thấp chứ không phải là một ổ cắm điện. Nhưng dù sao, GIMP giỏi hơn trong việc Chỉnh sửa ảnh trong khi Krita nổi tiếng về vẽ và vẽ.
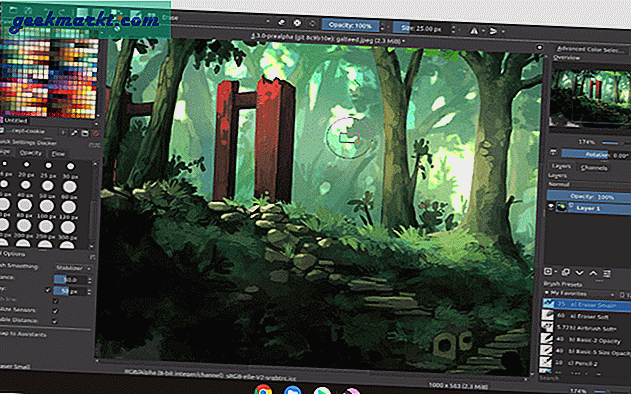
Cài đặt Krita
4. PhotoPea
Một sự thay thế hoàn hảo của Photoshop
GIMP là một phần mềm mạnh mẽ với tất cả các tính năng. Nhưng nó không phải là Photoshop. PhotoPea là một ứng dụng web không chỉ giống Photoshop mà còn bắt chước hầu hết các tính năng của nó. Bắt đầu từ các công cụ và tùy chọn cho đến các lớp và kênh, Photopea có thể hoạt động giống như Photoshop.
Phần tốt nhất là nó có thể mở tệp Photoshop PSD (và nhiều người khác) và lưu ở định dạng PSD nữa. Nhưng vì nó là một ứng dụng dựa trên web, nó chỉ hoạt động trực tuyến không giống như Photoshop. Vì nó đang chạy toàn bộ Photoshop trên trình duyệt, bạn có thể thấy một số độ trễ nhỏ ở đây. Thêm vào đó, nó có quảng cáo, bạn có thể loại bỏ chúng bằng cách chuyển sang gói cao cấp bắt đầu từ $ 9 một tháng.
PhotoPea chắc chắn là một công cụ tốt để chỉnh sửa với một số điểm tiêu cực tiềm ẩn.
Đọc: Top 5 trình chỉnh sửa hình ảnh trực tuyến miễn phí như Photoshop
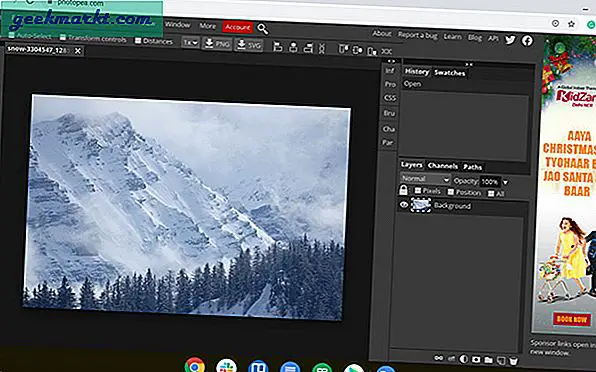
Mở PhotoPea: PhotoPea (Ứng dụng web)
Mặc dù PhotoPea đủ tốt cho hầu hết mọi người, tuy nhiên, nó tụt hậu rất nhiều và có quảng cáo, Pixlr giải quyết được cả hai vấn đề. Pixlr không có quảng cáo và vì nó thỏa hiệp trong một số tính năng như kéo và thả, hỗ trợ tệp PSD, v.v., vì vậy bạn cũng không thấy những độ trễ như vậy. Nếu tất cả những gì bạn cần là một trình chỉnh sửa tốt hơn so với chỉnh sửa cơ bản và có hỗ trợ cho tất cả các công cụ và tùy chọn bao gồm các lớp, Pixlr có thể là một lựa chọn tốt hơn
5. Photoshop Express
Tốt nhất để chỉnh sửa ảnh tự chụp, phong cảnh và ảnh hàng ngày
GIMP, Photopea & Pixlr đều là những công cụ chỉnh sửa chuyên nghiệp. Chúng tôi xử lý rất nhiều công cụ và tùy chọn thực hiện các hành động khác nhau. Sử dụng chúng cho các công việc hàng ngày là không thực tế và chúng mất nhiều thời gian để chỉnh sửa.
Đó là lúc Photoshop Express xuất hiện, bạn có các cài đặt trước cho mọi thứ, bạn chỉ có thể kiểm tra những gì tốt nhất phù hợp với bức ảnh và áp dụng nó. Nó cũng thực hiện tốt một số chỉnh sửa cơ bản như thêm nhãn dán, văn bản, xóa nhược điểm, hiệu ứng mắt đỏ, v.v.
Mặc dù đây là một ứng dụng Android, nó được tối ưu hóa để hoạt động trên Chromebook và hoạt động trong bố cục máy tính để bàn chính thức. Vì nó là một ứng dụng Android, bạn cũng có thể chạy nó ngoại tuyến.
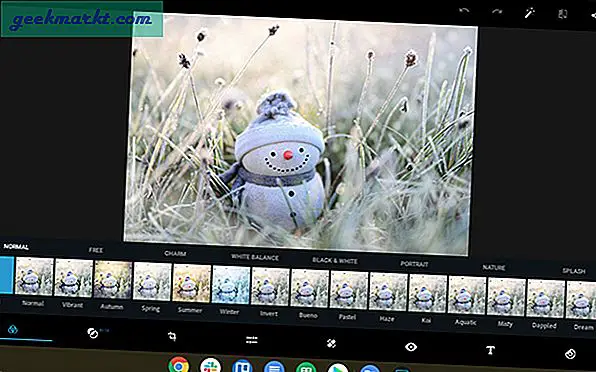
Cài đặt Photoshop Express: Cửa hàng Google Play
6. Snapseed
Ứng dụng tuyệt vời để chỉnh sửa màu sắc
Mặc dù nhiều ứng dụng có tùy chọn để chỉnh sửa và điều chỉnh màu sắc, Snapseed làm điều đó tốt hơn rất nhiều. Bất kể bạn đang sử dụng ứng dụng chỉnh sửa nào, hãy gửi ứng dụng đó qua Snapseed để đầu ra có màu sắc đẹp hơn. Nó cũng là một ứng dụng Android và được tối ưu hóa tốt để hoạt động trên Chromebook.
Nếu bạn là người dùng Lightroom, bạn có thể gắn bó với Lightroom, nhưng chọn Snapseed là một lựa chọn tốt hơn để đi cùng. Ứng dụng Android của Lightroom không hoàn toàn mạnh mẽ như phiên bản PC hoặc Mac. Với Snapseed, bạn có thể kiểm soát rất nhiều việc cải tiến màu sắc, ngoài ra bạn cũng có một số tùy chọn khác như đường cong, độ mờ ống kính, hiệu chỉnh da, v.v. mà bạn không thể tìm thấy trên ứng dụng Lightroom.
Đọc: 9 mẹo và thủ thuật dành cho thiết bị di động Lightroom để sử dụng nó như một chuyên gia
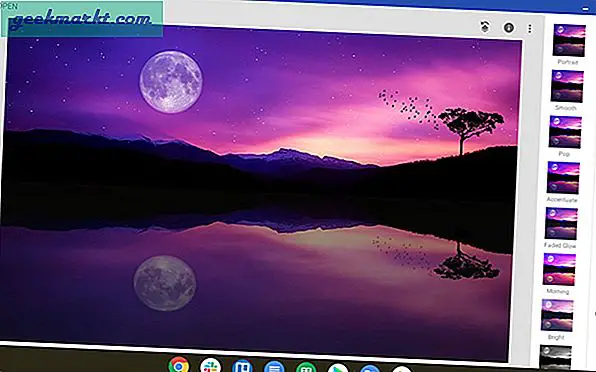
Cài đặt Snapseed: Cửa hàng Google Play
7. Prisma
Ứng dụng tuyệt vời cho Bộ lọc nghệ thuật
Prima có một số bộ lọc nghệ thuật trông khá tuyệt. Nó không được tối ưu hóa để hoạt động tốt với bàn di chuột hoặc bàn di chuột. Vì Chromebook thường được kích hoạt cảm ứng, bạn có thể làm việc tốt với nó. Vì không có ứng dụng tốt nào khác có thể thực hiện công việc mà Prisma thực hiện trong một vài cú nhấp chuột, bạn có thể coi đây là một lựa chọn tốt ngay cả khi nó không được tối ưu hóa cho Chromebook.
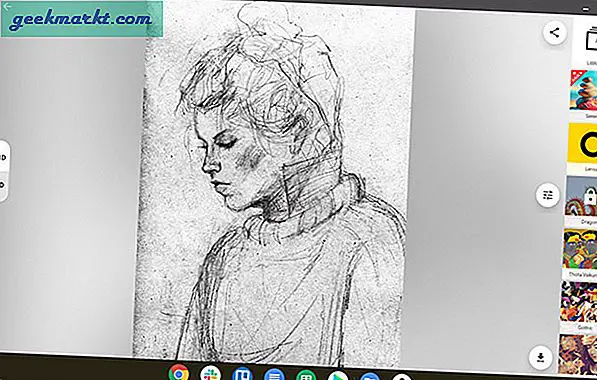
Cài đặt Prisma: Google Play Store
8. Canva
Trình chỉnh sửa đồ họa tập trung vào mạng xã hội
Trong số tất cả những người chỉnh sửa ảnh, Canva đã có một cách tiếp cận khác. Chúng tôi thường chỉnh sửa các bức ảnh, sau đó cắt và điều chỉnh chúng để tải lên các bức ảnh và bìa của DP.
Ở Canva, chúng tôi có thể bắt đầu chỉnh sửa với các kích thước chính xác và tải chúng lên. Điều này giúp bạn hiểu rõ về cách ảnh trông như thế nào trên Phương tiện truyền thông xã hội trong khi chỉnh sửa.
Không chỉ Hiển thị hình ảnh và hình ảnh bìa, Canva còn có danh sách các thiết kế với các kích thước khác nhau phù hợp để Đăng trực tuyến trên các nền tảng truyền thông xã hội khác nhau, trang web và hình thu nhỏ YouTube, email, sơ yếu lý lịch, bìa sách, hình nền, Đồ họa thông tin, Thực đơn khách sạn, Biểu trưng, Kinh doanh thẻ, Bưu thiếp, Quảng cáo hình nền, v.v. làm cho đây trở thành công cụ tốt nhất để sử dụng để chỉnh sửa đồ họa chuyên nghiệp. Nó cũng là một ứng dụng web và cần có internet để hoạt động.
Canva cũng có một ứng dụng Android, trong trường hợp bạn muốn sử dụng nó ngoại tuyến.
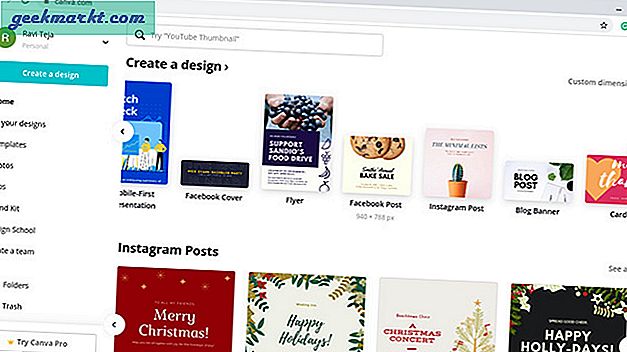
Mở Canva: Canva (Ứng dụng web)
Lời kết
Vì Chromebook hiện hỗ trợ các ứng dụng Linux và Android, bạn có thể tìm thấy các ứng dụng chỉnh sửa ảnh cho mọi nhu cầu của mình. ‘
Nếu bạn có một số nhu cầu chuyên môn, bạn có thể đi với GIMP, Photopea hoặc Pixlr. Vì GIMP là một ứng dụng Linux, nó làm phức tạp quá trình một chút và bạn cũng cần phải quản lý một thư mục riêng biệt khác mỗi lần. Nhưng đây là ứng dụng mạnh mẽ nhất hiện có cho Chromebook, có tiềm năng so sánh với Photoshop. PhotoPea và Pixlr đủ tốt nhưng chỉ hoạt động trực tuyến. Bạn cũng có thể kiểm tra một ứng dụng chrome có tên POLAR, ứng dụng này có hầu hết các tính năng đó và có thể hoạt động ngoại tuyến.
Các ứng dụng Android khác như Photoshop Express, Snapseed, Prisma là tốt nhất để sử dụng hàng ngày. Chúng được tối ưu hóa tốt và chúng có các cài đặt trước và bộ lọc có thể thêm các hiệu ứng nhanh chóng ngay lập tức.
Canva là một công cụ chuyên nghiệp hơn và có thể tốt nhất cho việc tiếp thị và thiết kế.