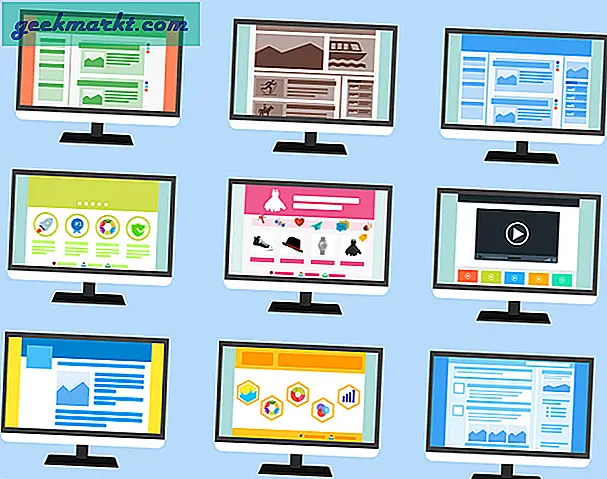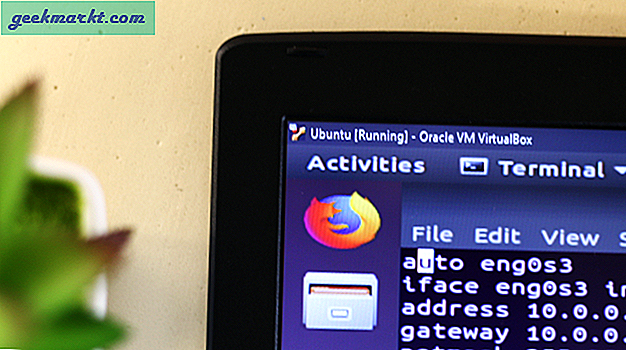Windows 10 có nhiều menu ngữ cảnh, bạn có thể tùy chỉnh thông qua sổ đăng ký. Các menu này có thể bao gồm một loạt các phím tắt hệ thống, phần mềm và tệp. Vì vậy, chúng chắc chắn có ích và bạn có thể mở rộng số lượng các menu trong Windows bằng cách thêm một số vào khay hệ thống ở bên phải của thanh tác vụ. Dưới đây là một vài gói phần mềm miễn phí bổ sung các menu vào khay hệ thống mà từ đó bạn có thể nhanh chóng truy cập các chương trình, thư mục, trang web, v.v.
Menu khay hệ thống FlashTray Pro
FlashTray Pro là một chương trình tương thích với hầu hết các nền tảng Windows, cho phép thêm một menu tùy biến vào khay hệ thống của bạn. Với điều đó, bạn có thể thiết lập các menu bao gồm các chương trình, tài liệu, URL và các phím tắt hệ thống. Mở trang Softpedia này để thêm nó vào thư viện phần mềm của bạn. Khi bạn đã chạy qua thiết lập và khởi chạy chương trình, hãy nhấp vào biểu tượng FlashTray Pro trong khay hệ thống của bạn như hình dưới đây. 
Điều đó sẽ mở ra một menu mới trong khay hệ thống của bạn mà bây giờ bạn có thể tùy chỉnh khi cần thiết. Nó đã bao gồm một vài tùy chọn hệ thống cơ bản trong số đó là Giảm thiểu tất cả Windows và Empty Recycle Bin. Bạn có thể thêm nhiều thứ vào nó bằng cách chọn Configure> Launcher để mở cửa sổ bên dưới. 
Tiếp theo, nhấn nút Insert và chọn tùy chọn Program để thêm phím tắt phần mềm vào menu. Nhấp vào nút Duyệt tệp / thư mục và chọn chương trình để bao gồm trên menu. Sau đó nhấp vào nút OK và Áp dụng để xác nhận cài đặt mới.
Bạn có thể thêm các lối tắt thư mục và doc vào menu giống nhau. Tất nhiên, đối với các phím tắt URL, bạn nhập URL thay vì đường dẫn phần mềm. Nếu bạn chọn nút radio Hệ thống, bạn có thể chọn một loạt các phím tắt hệ thống để thêm vào menu từ trình đơn thả xuống. 
Sau đó, bạn có thể điều chỉnh vị trí của các phím tắt trên menu bằng cách chọn chúng trên menu xem trước trên tab Trình khởi chạy. Nhấp vào các nút mũi tên lên và xuống ở đó để di chuyển các phím tắt lên trên hoặc xuống menu. Bạn cũng có thể thêm menu phụ và ngăn chia vào menu bằng cách nhấn các nút thích hợp trên tab đó.
Để tùy chỉnh màu của menu, chọn tab Tùy chọn. Có chọn các hộp Trên và Dưới để chọn các màu thay thế cho biểu ngữ ở bên trái của menu. Nhấp vào hộp Màu văn bản để chọn màu phông chữ khác cho văn bản của biểu ngữ và nhấp vào Áp dụng và OK để xác nhận thay đổi của bạn. 
Menu khay hệ thống của trình khởi chạy Kana
Kana Launcher là một chương trình khác mà bạn có thể mở phần mềm và tài liệu của bạn từ khay hệ thống trong Windows. Nhấp vào Tải xuống dưới mục Launcher-3.0.0.29s (với thiết lập) trên trang này để lưu Zip của nó. Sau đó chọn Zip đã lưu và nhấn nút Extract All để giải nén thư mục. Chạy thiết lập từ thư mục được trích xuất để cài đặt chương trình. Khi bạn chạy Kana Launcher, bạn có thể nhấp chuột phải vào biểu tượng khay hệ thống để mở các menu trong ảnh chụp bên dưới. 
Để thêm các mục mới vào menu, hãy nhấp đúp vào biểu tượng khay hệ thống của Trình khởi chạy Kana. Điều đó sẽ mở cửa sổ được hiển thị ngay bên dưới nơi bạn có thể chọn tab Trình khởi chạy. Nhấp chuột phải vào một khoảng trống trong hộp Popup Menus và chọn Copy from Shortcut. Bây giờ chọn Tất cả các tệp từ trình đơn thả xuống Loại tệp, chọn chương trình hoặc tài liệu để thêm vào menu và nhấn Mở. Nhấp OK để đóng cửa sổ và bạn sẽ tìm thấy lối tắt chương trình / tài liệu mới trên menu Trình khởi chạy Kana. 
Một trong những điều tốt về Kana Launcher là bạn có thể mở một nhóm các gói phần mềm từ trình đơn của nó. Chọn tab Bắt đầu Nhóm trên cửa sổ Trình khởi chạy Kana và nhấp vào Mới để mở cửa sổ ngay bên dưới. Nhập tiêu đề menu cho nhóm trong hộp văn bản và nhấn nút Thêm để chọn một số chương trình cho phím tắt để mở. Nhấp vào OK để đóng cửa sổ, mở menu khay hệ thống KL, chọn Bắt đầu nhóm và sau đó chọn nhóm bạn đã thêm để mở tất cả các chương trình mà nó bao gồm. 
Menu khay hệ thống SE-TrayMenu
SE-TrayMenu là một gói phần mềm hiệu quả bao gồm một vài tùy chọn tùy chỉnh cho menu khay hệ thống của nó. Bạn có thể thêm chương trình này vào các nền tảng Windows từ XP từ Softpedia. Nhấp vào Tải xuống để lưu Zip của nó và bạn có thể chạy nó từ thư mục nén mà không cần giải nén nó. Khi nó đang chạy, hãy nhấp vào biểu tượng bóng đèn để mở menu khay hệ thống ngay bên dưới. 
Bây giờ bạn có thể nhấp chuột phải vào biểu tượng khay hệ thống SE-TrayMenu và chọn Cài đặt để thêm một số phím tắt vào menu. Chọn Ứng dụng, nhấp vào Thêm và Thêm tệp thi hành để mở cửa sổ Chọn Mục. Sau đó chọn một gói phần mềm để bao gồm trên menu từ đó và nhấp vào Mở để thêm nó. Nó sẽ được đưa vào danh sách ứng dụng và bạn có thể xóa bất kỳ mục nào bằng cách nhấp chuột phải vào mục đó và chọn Xóa.
Việc thêm URL và thư mục vào menu khá giống nhau. Nhấp vào Thêm và Thêm thư mục hoặc Thêm liên kết internet để thêm các phím tắt đó. Sau đó điền vào các trường bắt buộc trên cửa sổ Chỉnh sửa URL hoặc chọn một thư mục để bao gồm trên menu.
Nhấp vào Chủ đề màu trên cửa sổ Cài đặt để tùy chỉnh màu menu. Sau đó nhấp vào trình đơn thả xuống Chủ đề để chọn màu mới cho menu. Ví dụ, bạn có thể chọn Olive Green từ đó như được hiển thị trong ảnh chụp bên dưới. 
Chọn Bố cục để mở các tùy chọn được hiển thị ngay bên dưới. Ở đó, bạn có thể điều chỉnh bố cục của các menu bằng cách nhấp vào trình đơn thả xuống Mẫu. Trình đơn thả xuống bao gồm 11 bố cục và bạn có thể điều chỉnh bất kỳ cài đặt nào bằng cách định cấu hình cài đặt của chúng. 
Bạn cũng có thể cung cấp cho menu một phím nóng. Chọn Cài đặt chính rồi nhấp vào menu thả xuống Phím tắt bật lên để chọn lối tắt bàn phím từ đó. Nhấn phím nóng đó sau đó sẽ mở menu ở vị trí con trỏ.
Vì vậy, SE-Tray Menu, Kana Launcher và FlashTray Pro là một triumvirate của các chương trình thêm các menu tiện dụng vào khay hệ thống Windows 10. Bạn có thể thêm phần mềm, trang web, thư mục và tài liệu cần thiết nhất vào các menu khay hệ thống để truy cập nhanh mà không cần chỉnh sửa registry. Sau đó, bạn có thể xóa một số phím tắt khỏi màn hình nền và menu Bắt đầu.