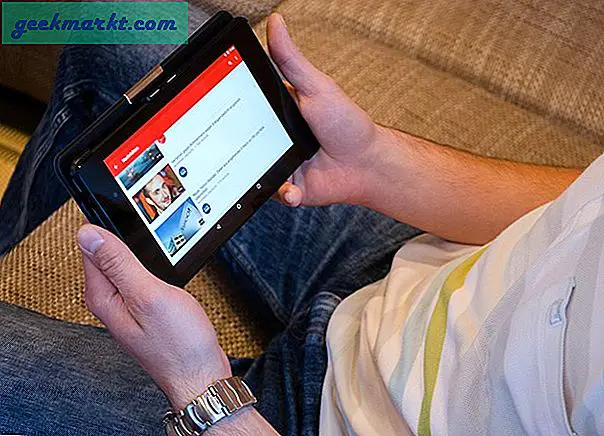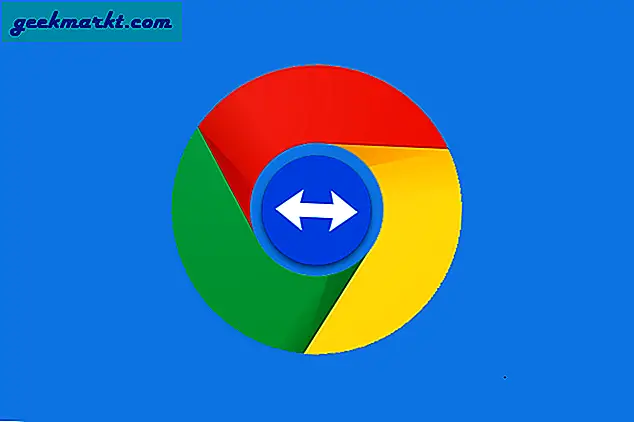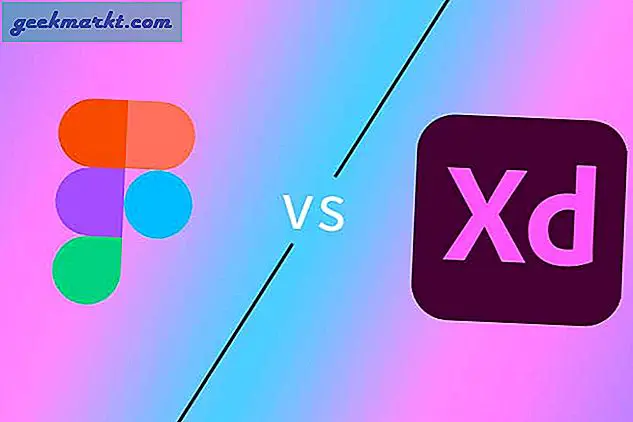Kodi là một ứng dụng bạn chưa bao giờ nghe nói, hoặc một ứng dụng mà bạn sử dụng một cách tôn giáo trên cơ sở hàng ngày. Là một trong những bộ phương tiện linh hoạt và đáng tin cậy nhất hiện nay, Kodi có thể được cài đặt trên một số thiết bị, bao gồm Amazon Fire TV và điện thoại và máy tính bảng Android của bạn, chưa kể đến các máy tính Windows, Mac OS và Linux cơ bản. Với số lượng nội dung mà Kodi có thể chơi, cả trên internet và trực tuyến từ mạng cục bộ hoặc lưu trữ của bạn, rõ ràng là Kodi là một trong những nền tảng tốt nhất bạn có thể chọn để sử dụng cho phương tiện của mình ngày hôm nay. hoạt động Windows Media Center. Sử dụng Kodi, bạn có thể truy cập video, nhạc, podcast và hơn thế nữa, tất cả đều trực tiếp từ internet. Trong khi đó, với các tiện ích chính bao gồm các tùy chọn cho Netflix, Spotify và YouTube, bạn có thể dễ dàng sử dụng Kodi để thay thế toàn bộ Hệ điều hành Fire trên nền tảng của mình, thay vì chuyển sang nội dung trực tuyến thông qua Kodi. Tất nhiên, chúng tôi cũng phải giải quyết con voi trong phòng: Kodi cho phép người dùng truyền nội dung lậu và luồng truyền hình, trong khi cả Kodi và các nhà văn tại TechJunkie đều không hỗ trợ sử dụng nền tảng HTPC cho nội dung bất hợp pháp, một tính năng mà hàng triệu người sử dụng Kodi cho tất cả các nơi trên thế giới.
Với sự phổ biến của Kodi, có một cơ hội tốt mà một số người dùng sẽ cần hoặc muốn sử dụng phụ đề để đọc qua nội dung của họ. Mặc dù phụ đề tốt cho người xem bị khiếm thính, nhưng nó cũng cho phép mọi người xem nội dung với âm lượng thấp hơn bình thường, để hiểu ngôn ngữ không phải của riêng họ và giúp người xem nghe những gì được nói qua các điểm nhấn dày thường có thể làm gián đoạn trải nghiệm xem. Phụ đề là một phần giải trí cần thiết cho nhiều người xem, và may mắn thay, Kodi hỗ trợ hoàn toàn việc tải xuống và sử dụng phụ đề với phát lại phương tiện và hỗ trợ nó từ Kodi v13 “Gotham.” Tuy nhiên, bạn sẽ phải đi sâu vào cài đặt của mình bật phụ đề và bạn sẽ cần một phụ đề để lấy phụ đề từ web. Hãy đi sâu vào việc thêm phụ đề vào ứng dụng khách Kodi của bạn.
Bật phụ đề
Để tải xuống và xem phụ đề trong cửa sổ phát lại video Kodi tiêu chuẩn, chúng tôi cần đảm bảo phụ đề được bật trên thiết bị Kodi của bạn và nếu không, hãy thêm chúng trở lại phần mềm. Kodi yêu cầu phụ đề đầu tiên được bật trước khi thêm chúng vào nền tảng của bạn, để đảm bảo người dùng không bị nhầm lẫn khi gói phụ đề đã tải xuống của họ không hiển thị khi sử dụng dịch vụ.
Bắt đầu bằng việc mở Kodi trên nền tảng lựa chọn của bạn, có thể là PC, thiết bị Android, Fire Stick hay bất kỳ nền tảng nào khác được hỗ trợ bởi các nhà phát triển Kodi. Sử dụng các phím từ xa, con trỏ hoặc mũi tên, chọn biểu tượng Cài đặt ở phần trên bên trái của màn hình để mở menu Cấu hình. Chọn tùy chọn đầu tiên, “Cài đặt trình phát” để mở danh sách tùy chọn cho trình phát Kodi của bạn. Ở phía bên trái của menu, bạn sẽ thấy danh sách các tùy chọn để thay đổi các tùy chọn cho Video, Nhạc, Đĩa, v.v. cuộn xuống danh sách này cho đến khi bạn đến "Cài đặt ngôn ngữ", đây là nơi chúng tôi sẽ tìm các tùy chọn cho cài đặt phụ đề. 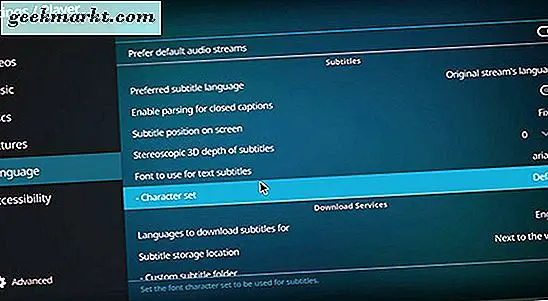
Trong trình đơn, tìm phụ đề phụ - thứ hai nằm trong danh sách — và đảm bảo nó được đặt thành “Ngôn ngữ của luồng gốc”. Cách khác, nếu bạn muốn xem nội dung bằng ngôn ngữ khác, bạn có thể đặt tùy chọn này để hỗ trợ một lựa chọn duy nhất. Cũng trong menu cài đặt này, bạn sẽ lưu ý rằng có một số tùy chọn để thay đổi cách phụ đề xuất hiện bên trong Kodi, bao gồm tùy chọn thay đổi tùy chọn phông chữ. Theo mặc định, tùy chọn này được đặt thành Arial, phông chữ sans serif khá chuẩn, nhưng bạn cũng có thể điều chỉnh nó thành teletext nếu bạn gặp khó khăn khi đọc Arial. Khi bạn đã điều chỉnh cài đặt này, hãy cuộn xuống tùy chọn Dịch vụ tải xuống để chỉnh sửa cách tải xuống gói phụ đề cho thiết bị của bạn. Đảm bảo rằng tùy chọn ngôn ngữ phụ đề của bạn được đặt thành (các) ngôn ngữ bạn muốn xem, có thể là tiếng Anh hoặc bất kỳ tùy chọn nào khác. Tiếng Anh là lựa chọn mặc định, nhưng bạn có thể thêm các gói khác nếu muốn. Cuối cùng, hãy đảm bảo bạn đã đặt đúng vị trí tải xuống cho gói phụ đề của mình, bất cứ nơi nào bạn muốn lưu nó bên cạnh tải xuống luồng video (theo mặc định) hoặc ở nơi khác trên nền tảng của bạn. Khi tất cả đã được thiết lập xong, bạn có thể thoát khỏi cài đặt và quay lại menu Kodi chính.
Thêm khách hàng phụ đề
Bây giờ chúng tôi đã cấu hình các thiết lập phụ đề cho nền tảng của bạn, chúng tôi sẽ phải tải về một addon cho Kodi để đảm bảo rằng bạn có thể sử dụng đúng cách phụ đề trên thiết bị của bạn. Kodi được xây dựng xung quanh là mở và dễ tiếp cận với tất cả các loại ứng dụng và addons cho thiết bị của bạn; đó là lý do chính mà hầu hết người dùng đã chọn Kodi làm dịch vụ truyền phát trực tuyến yêu thích của họ. Kodi cho phép người dùng thêm cả tiện ích được phê duyệt và bên thứ ba vào ví dụ Kodi của họ bằng cách sử dụng kho ứng dụng, nhưng theo phụ đề, chúng tôi sẽ không phải thêm repo bên ngoài để sử dụng phụ đề. Kodi hoàn chỉnh với một danh sách lớn các ứng dụng được chấp thuận và mặc định bạn có thể thêm vào nền tảng Kodi của mình từ trình duyệt addon và phụ đề thậm chí còn có danh mục riêng của họ. Hãy đi sâu vào.
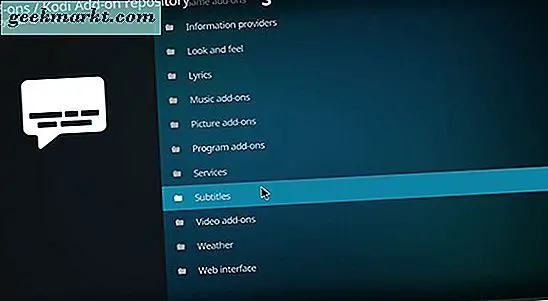
Bắt đầu bằng cách mở trình duyệt addon từ màn hình chính của Kodi bằng cách nhấp vào menu Tiện ích ở phía bên trái của màn hình. Thao tác này sẽ mở ra danh sách mọi addon được bật trên thiết bị của bạn, nhưng cũng sẽ cung cấp cho bạn phím tắt tới trình duyệt addon mà chúng tôi cần thêm phụ đề vào thiết bị của bạn. Nhấp hoặc chạm vào biểu tượng hộp mở ở phần trên bên trái của màn hình để mở trình duyệt Add-On trong Kodi, sẽ cung cấp cho bạn năm tùy chọn về cách thêm ứng dụng mới cho ứng dụng khách của bạn. Chúng ta cần sử dụng các kho đã có sẵn trong Kodi, vì vậy hãy chọn tùy chọn thứ ba, “Cài đặt từ Kho lưu trữ.” Mở menu này, sau đó chọn Phụ đề từ danh sách. Nó được sắp xếp theo thứ tự bảng chữ cái, vì vậy bạn sẽ tìm thấy tùy chọn cho tiện ích phụ đề ở gần cuối trình đơn.
Danh mục phụ đề sẽ tải danh sách dài các tùy chọn và lựa chọn bạn có thể chọn để tải xuống, hầu hết chúng xuất hiện dưới dạng URL trong tiêu đề của chúng. Bạn có thể tải xuống bất kỳ dịch vụ nào bạn muốn, nhưng chúng tôi khuyên bạn nên sử dụng OpenSubtitles.org. Là một nền tảng mở cho hầu hết phụ đề, OpenSubtitles.org giúp bạn dễ dàng thêm người đăng ký vào bất kỳ lượng video nào, cả nội bộ và phát trực tuyến. Họ theo dõi phụ đề cho cả truyền hình và phim, vì vậy bạn có thể lấy các tùy chọn phụ đề cho dù bạn đang xem loại phương tiện nào, làm cho nó trở thành một bổ sung dễ dàng cho bất kỳ danh sách nào. Nhấp vào tùy chọn để thêm OpenSubtitles vào nền tảng Kodi của bạn, sau đó nhấp vào cài đặt trên tùy chọn trình đơn.
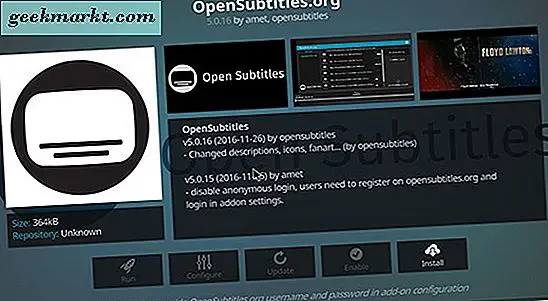
Bây giờ chúng tôi đã cài đặt OpenSubtitles trên thiết bị của bạn, mở trình duyệt web của bạn trên máy tính của bạn và sử dụng liên kết này để tải trang web OpenSubtitles 'trên máy tính của bạn. Để sử dụng nền tảng này, bạn cần đăng ký OpenSubtitles trên trang web của họ, vì tiện ích bổ sung Kodi yêu cầu phải có tài khoản. Nhập email, tên người dùng và mật khẩu của bạn và nhấp vào CAPTCHA để đăng ký tài khoản của bạn. Nếu CAPTCHA không tải, bạn có thể phải tắt trình chặn quảng cáo của mình. Bạn sẽ phải kiểm tra email của mình để có liên kết hoàn tất đăng ký tài khoản của bạn; nếu email không xuất hiện trong hộp thư đến của bạn, bạn có thể cần phải gửi lại email bằng cách sử dụng liên kết do OpenSubtitles cung cấp. Khi bạn đã đăng ký tài khoản, hãy quay lại Kodi và nhấn vào biểu tượng “Cấu hình” trên màn hình này. Nếu biểu tượng Cấu hình bị chuyển sang màu xám, chỉ cần thoát khỏi menu và nhập lại trang OpenSubtitles. Trong menu cấu hình, bạn sẽ thấy các mục nhập cho tên người dùng và mật khẩu của bạn; nhập chúng và chọn OK. Sau khi OpenSubtitles đã được thêm vào Kodi, bạn sẽ được đưa trở về menu trước đó, nơi bạn có thể quay trở lại menu chính của Kodi.
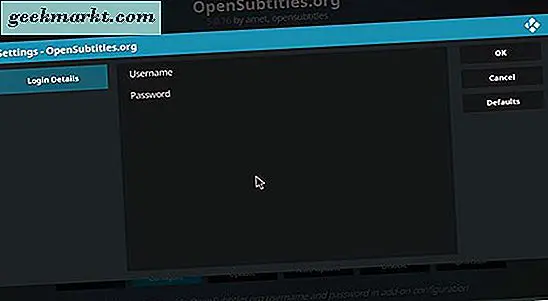
Bật tính năng OpenSubtitles
Khi bạn đã thêm OpenSubtitles vào Kodi, điều duy nhất còn lại cần làm là đảm bảo rằng OpenSubtitles được bật và chạy đúng trên nền tảng của bạn. Mặc dù bạn đã cài đặt addon với Kodi, nó có thể không hoạt động đúng cho đến khi bạn thực sự lặn trở lại cài đặt và đảm bảo ứng dụng được bật và sẵn sàng làm việc với bất kỳ dịch vụ video nào bạn đã thêm vào Kodi. Để thực hiện việc này, chúng tôi sẽ phải đi sâu vào menu Cài đặt để xem xét các tùy chọn phụ đề của chúng tôi. 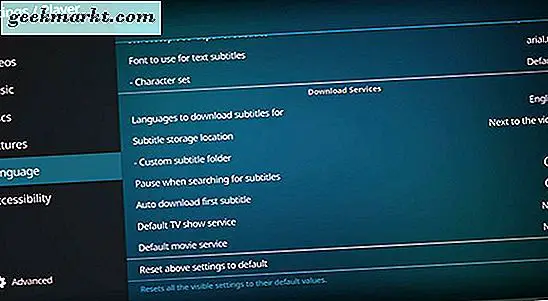
Bắt đầu bằng cách nhấp hoặc nhấn lại vào biểu tượng bánh răng Cài đặt để mở tùy chọn của bạn và chọn lại Cài đặt trình phát. Chọn Cài đặt ngôn ngữ từ menu bên trái lần nữa và cuộn xuống cài đặt Dịch vụ tải xuống một lần nữa. Bạn sẽ thấy rằng các thiết lập của Kodi đã được làm mới với một số tùy chọn mới, và đây là những gì chúng ta phải thay đổi. Trước đây, trường hợp của bạn Kodi không có bất kỳ tùy chọn để thiết lập tùy chọn mặc định phụ đề, bởi vì bạn đã không thêm một tùy chọn cho phụ đề của bạn vào nền tảng này. Bây giờ OpenSubtitles.org được cài đặt bên trong Kodi, bạn thực sự có thể thiết lập và thay đổi các thiết lập tải xuống phụ đề mặc định của bạn.
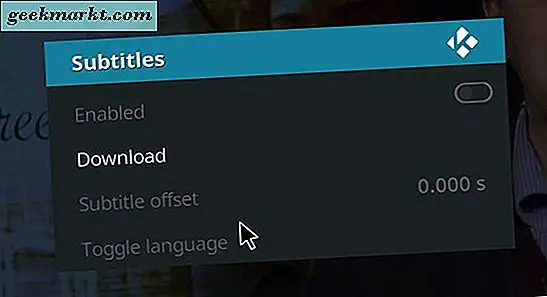
Có bốn thiết lập chính chúng ta sẽ cần phải xem xét để thay đổi bên trong của Kodi. Các cài đặt này sẽ cho phép thiết bị Kodi của bạn hiển thị đúng phụ đề tùy theo sở thích cá nhân của riêng bạn để tải chúng vào nguồn cấp dữ liệu video của bạn.
- Tạm dừng khi tìm kiếm phụ đề : Cài đặt này được bật theo mặc định và cho phép trình phát Kodi của bạn tạm dừng phát lại video khi tìm kiếm phụ đề khi được bật. Điều này có nghĩa là bạn sẽ không bỏ lỡ bất kỳ chương trình hoặc bộ phim nào bạn đang xem mà không có phụ đề trên màn hình của bạn, nhưng điều đó có nghĩa là bạn có thể phải đợi một lúc sau khi chọn nội dung của mình trước khi xem. Nếu bạn không muốn tính năng này được bật, bạn có thể tắt tính năng này bằng cách tắt cài đặt.
- Tự động tải xuống phụ đề đầu tiên : Cài đặt này, bị tắt theo mặc định, cho phép bạn tự động tải xuống danh sách đầu tiên trên OpenSubtitles mà không phải chọn trước tiên. Tùy chọn này thực sự hoạt động tốt cho một phần lớn nội dung chính, vì nó dự đoán tuyệt vời tùy chọn nào bạn muốn sử dụng cho nội dung của mình nhưng bạn vẫn phải chọn tham gia bằng cách bật chuyển đổi nếu bạn muốn tự động tải xuống phụ đề.
- Dịch vụ chương trình truyền hình mặc định và dịch vụ phim mặc định : Hai cài đặt sau cùng là quan trọng nhất trong danh sách này để sửa đổi, vì các cài đặt này là cài đặt cho phép thiết bị của bạn hỗ trợ phụ đề đúng cách khi xem nội dung. Các cài đặt này không xuất hiện cho đến sau khi bạn có tùy chọn để chọn và cho phép bạn chọn nhà cung cấp phụ đề mặc định khi xem lại nội dung. Đối với cả hai trường hợp này, bạn sẽ muốn nhấp vào chúng và bật sử dụng OpenSubtitles.org hoặc bất kỳ dịch vụ phụ đề nào khác mà bạn muốn sử dụng. Khi bạn lần đầu tiên thêm một dịch vụ phụ đề, điều này sẽ được đặt thành Không, vì vậy hãy đảm bảo thay đổi nó trước khi sao lưu khỏi menu này.
Khi bạn đã thiết lập những thứ này khi bạn thấy vừa vặn, bạn có thể quay trở lại menu chính của Kodi.
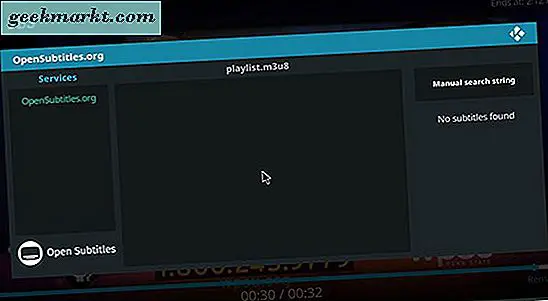
***
Bây giờ bạn đã thiết lập phụ đề của bạn để làm việc thông qua OpenSubtitles, bạn sẽ thấy rằng bất kỳ video nào bạn chơi bên trong của Kodi sẽ có tùy chọn tự động tìm kiếm phụ đề bằng dịch vụ. Trong nguồn cấp dữ liệu video, biểu tượng phụ đề sẽ nằm trong giao diện người dùng cho phép bạn chọn OpenSubtitles từ cài đặt của mình. Từ đó, bạn có thể tự động tải danh sách được đề xuất hoặc bạn có thể tìm kiếm phụ đề phù hợp theo cách thủ công. Từ đó, chúng sẽ tự động được phát thông qua giao diện người dùng và cuối cùng bạn có thể sử dụng phụ đề tự nhiên trong Kodi. OpenSubtitles không phải là dịch vụ phụ đề đáng tin cậy nhất trên thị trường hiện nay, nhưng nó là một trong những mục yêu thích của chúng tôi, và với đăng ký miễn phí, thật dễ dàng để thêm vào máy tính, máy tính bảng hoặc truyền hình của bạn để phát lại nội dung. Kodi là một cách tuyệt vời để xem các bộ phim và chương trình truyền hình yêu thích của bạn cả tại địa phương và sử dụng mạng phát trực tuyến của bạn, và giờ đây bạn đã thêm phụ đề vào thiết bị của mình, nó giúp giải trí yêu thích của bạn tốt hơn nhiều.