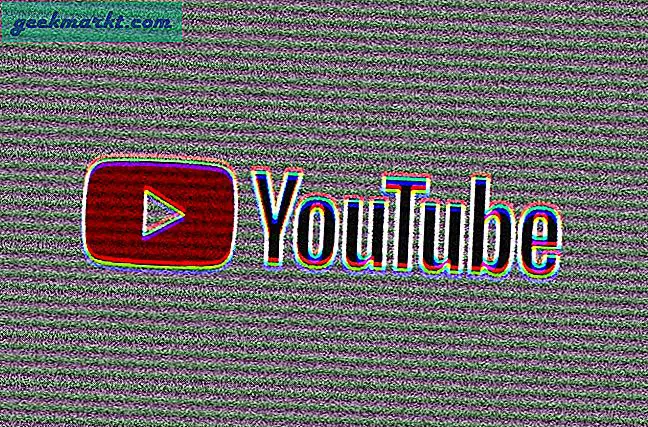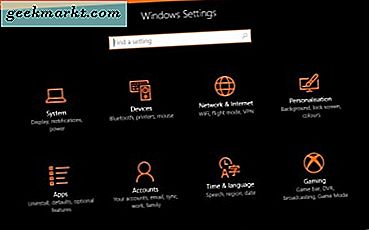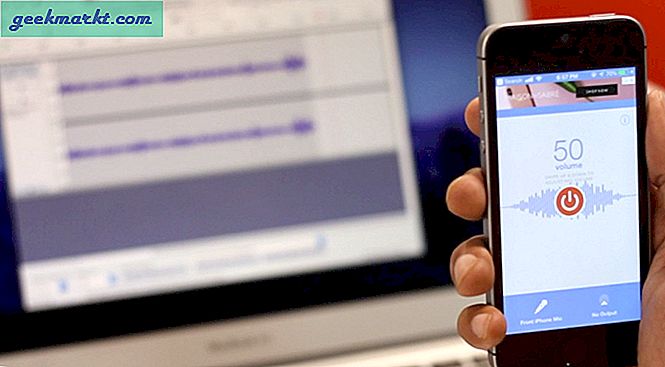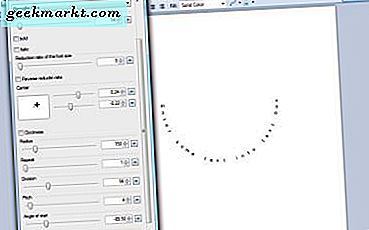Mặc dù Excel chủ yếu là một ứng dụng bảng tính cho dữ liệu số, bạn thường sẽ cần phải nhập văn bản vào các ô. Bất kỳ bảng bảng tính nào sẽ cần phải có tiêu đề cột hoặc hàng. Như vậy, người dùng Excel đôi khi sẽ cần sửa đổi vỏ văn bản trong bảng tính của họ. Tất nhiên, bạn chỉ có thể làm điều đó bằng cách chỉnh sửa thủ công nội dung ô bằng bàn phím. Tuy nhiên, Excel cũng bao gồm một vài hàm mà bạn có thể điều chỉnh trường hợp văn bản bằng.
Làm thế nào để thay đổi trường hợp trong Excel
Excel có ba chức năng chính mà bạn có thể điều chỉnh trường hợp văn bản trong các ô bằng. Các hàm thay đổi case là UPPER, LOWER và PROPER. UPPER chuyển đổi văn bản thành chữ hoa, LOWER chuyển đổi văn bản thành chữ thường và PROPER viết hoa chữ cái đầu tiên của mỗi từ trong một ô.
Để có ý tưởng về cách bạn có thể thêm các hàm này vào các ô, hãy mở một bảng tính Excel trống. Nhập 'junkie công nghệ' vào ô A2. Sau đó chọn ô B2 và nhập '= UPPER (A2)' vào thanh fx. Điều đó sẽ chuyển đổi văn bản trong A2 thành TECH JUNKIE trong ô B2 như được hiển thị ngay bên dưới.
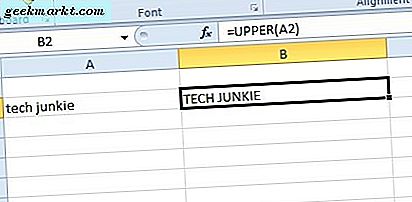
Bây giờ hãy nhấp vào ô C2 và nhập '= LOWER (B2)' vào thanh fx. Điều đó sẽ chuyển đổi văn bản trong B2 thành chữ thường khi bạn nhấn phím Enter. Do đó, nó chuyển đổi TECH JUNKIE thành chữ thường như hình dưới đây.
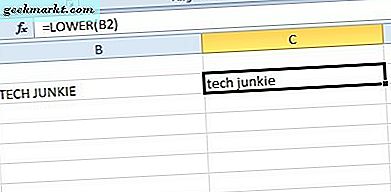
Tiếp theo, chọn ô D2 để bao gồm hàm PROPER. Nhập '= PROPER (C2)' vào thanh chức năng, rồi nhấn phím Enter. Điều đó sẽ chuyển đổi văn bản trong C2 thành Tech Junkie trong D2 như hình dưới đây. Do đó, hàm PROPER tận dụng từng từ trong chuỗi văn bản.
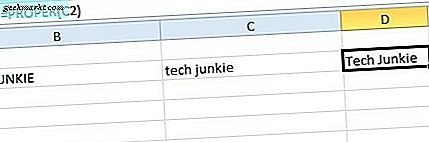
Lưu ý rằng bạn không cần bao gồm các tham chiếu ô trong các hàm đó. Thay vào đó, bạn có thể nhập văn bản trực tiếp vào hàm. Ví dụ, chọn ô E2 và nhập '= PROPER ("công nghệ rác") vào thanh fx như hình dưới đây. Điều đó sẽ sửa đổi vỏ của chuỗi văn bản có trong hàm.
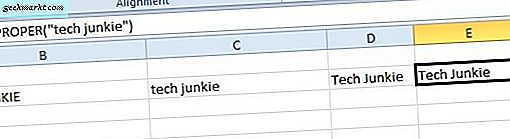
Chỉ viết hoa chữ cái đầu tiên trong ô bảng tính
Các hàm chính của Excel để chỉnh sửa trường hợp văn bản là PROPER, UPPER và LOWER. Tuy nhiên, không ai trong số những chữ hoa đó chỉ là chữ cái đầu tiên trong một ô bảng tính Excel. Tuy nhiên, bạn vẫn có thể thêm công thức vào ô bảng tính Excel vốn chỉ viết chữ cái đầu tiên của chuỗi văn bản.
Ví dụ: nhập 'đây là ví dụ về chuỗi TEXT' trong ô A4 của bảng tính Excel của bạn. Sau đó chọn ô B4 trong bảng tính của bạn. Nhập công thức sau vào thanh fx: = REPLACE (LOWER (A4), 1, 1, UPPER (LEFT (A4, 1))) . Nhấn phím Enter để thêm công thức vào bảng tính. Ô B4 giờ đây sẽ chỉnh sửa văn bản thành 'Đây là ví dụ về chuỗi văn bản' như được hiển thị trong ảnh chụp ngay bên dưới.
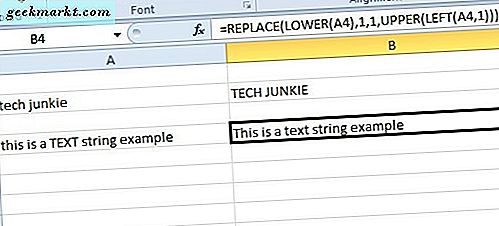
Công thức được nhập đảm bảo rằng chỉ có chữ cái đầu tiên của chuỗi văn bản là chữ hoa. Bạn có thể sửa đổi văn bản trong bất kỳ ô nào bằng công thức bằng cách điều chỉnh tham chiếu ô trong dấu ngoặc vuông. Vì vậy, nếu văn bản là trong D11, bạn sẽ thay thế A4 với tham chiếu ô D11.
Bạn cũng có thể nhập chuỗi văn bản trực tiếp vào công thức thay vì tham chiếu ô. Ví dụ, chọn ô C4 và sau đó nhập '= REPLACE (LOWER ("đây là một ví dụ chuỗi TEXT"), 1, 1, UPPER (LEFT ("đây là một ví dụ chuỗi TEXT", 1)))' trong hàm quán ba. C4 cũng sẽ chỉnh sửa chuỗi văn bản trong công thức giống như B4 như được hiển thị trong ảnh chụp bên dưới.
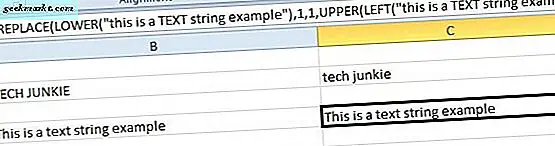
Chỉnh sửa Text Case bằng Kutools cho Excel
Excel không bao gồm công cụ Thay đổi trường hợp để chỉnh sửa văn bản. Đó sẽ là tiện ích bổ sung cho ứng dụng và bạn có thể thêm công cụ Thay đổi Case vào Excel bằng Kutools. Kutools for Excel là một tiện ích mở rộng ứng dụng với nhiều công cụ bổ sung. Bạn có thể thử một đường mòn 60 ngày của Kutools, và phần bổ sung này được bán lẻ với giá $ 39, 00 trên trang web ExtendOffice.
Với Kutools được thêm vào Excel, bạn có thể mở công cụ Thay đổi trường hợp. Đầu tiên, chọn phạm vi ô bao gồm văn bản cần chỉnh sửa. Sau đó, bạn có thể nhấp vào tab Kutools, nhấn nút Text và chọn Change Case từ trình đơn để mở hộp thoại Thay đổi trường hợp.
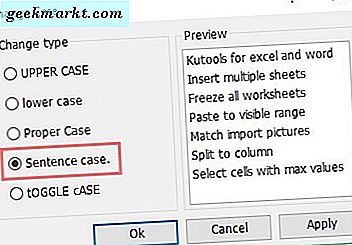
Hộp thoại Change Case bao gồm tùy chọn trường hợp Câu lệnh sẽ chỉ viết hoa chữ cái đầu tiên của chuỗi văn bản giống như công thức REPLACE. Vì vậy, hãy chọn tùy chọn Trường hợp câu trên hộp thoại Thay đổi tình huống. Bản xem trước ở bên phải cửa sổ hiển thị cho bạn cách tùy chọn sẽ chỉnh sửa nội dung ô đã chọn. Nhấp vào Áp dụng và OK để xác nhận tùy chọn đã chọn.
Đó là cách bạn có thể viết hoa chữ cái đầu tiên trong ô bảng tính Excel bằng công thức REPLACE và công cụ Thay đổi chữ trong Kutools. Bạn cũng có thể viết hoa chữ cái đầu tiên bằng công thức CONCATENATE như được hiển thị trong video YouTube này.