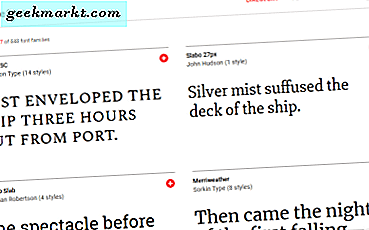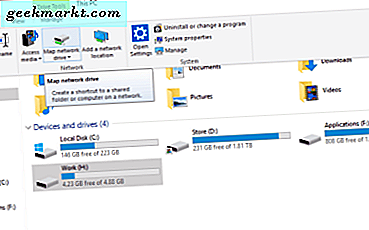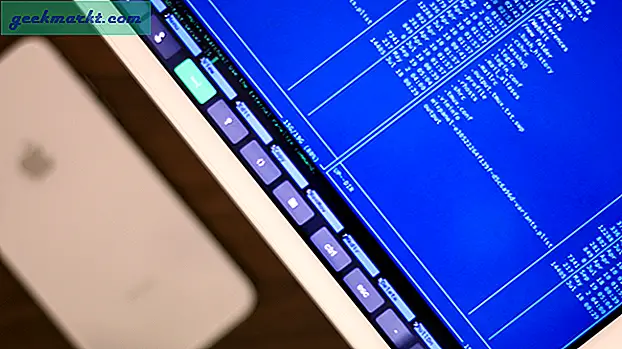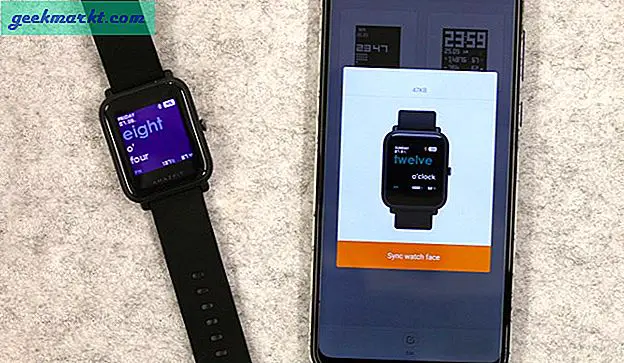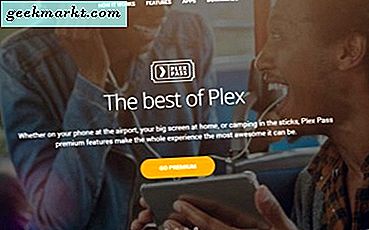Bạn có cần chuyển đổi tài liệu PDF của mình sang bản trình bày PowerPoint không? Có một vài cách để làm điều này. Một là tương đối miễn phí và không đau. Người kia cũng có thể không đau, nhưng nó không miễn phí.
Kiểm tra các tùy chọn bên dưới để xem tùy chọn nào phù hợp với bạn.
Chuyển đổi từ PDF sang PPT bằng Adobe (Đầy đủ)
Nếu bạn thường xuyên làm việc với các tệp PDF, bạn có thể đã có phiên bản đầy đủ của phần mềm Adobe. Nếu bạn làm thế, bạn may mắn vì chuyển đổi PDF của bạn sẽ tương đối dễ dàng.
Bước một - Mở tệp PDF và xuất của bạn
Trước tiên, bạn cần phải mở tập tin PDF của bạn trong Acrobat. Tiếp theo, chọn “Xuất sang” từ ngăn công cụ bên phải của bạn. Trong tiêu đề “Chuyển đổi thành”, chọn “Microsoft PowerPoint” và nhấp vào nút Chuyển đổi.

Bước Hai - Đặt tên cho Tệp của bạn và Lưu
Nếu bạn có phiên bản trả tiền của phần mềm này, Adobe sẽ quét tệp của bạn và cung cấp cho bạn tùy chọn đặt tên và lưu tệp mới.
Tuy nhiên, nếu bạn không có phiên bản đầy đủ, thay vào đó bạn có thể gặp phải màn hình này:

Nếu bạn có kế hoạch chuyển đổi PDF sang PowerPoint thường xuyên, nó có thể thuận tiện cho bạn để mua phần mềm. Tuy nhiên, nếu bạn đang sử dụng ngân sách hạn chế hoặc hiếm khi chuyển đổi các loại tệp này thì có các tùy chọn khác có sẵn cho bạn.
Chuyển đổi PDF sang PowerPoint bằng phần mềm chuyển đổi trực tuyến
Có một số ứng dụng chuyển đổi có sẵn trực tuyến. Nếu bạn hiếm khi chuyển đổi sang PowerPoint, đây có thể là giải pháp để xem xét. Các trang web như Smallpdf cung cấp chuyển đổi trực tuyến miễn phí.

Bước một - Tìm một trang web chuyển đổi trực tuyến
Nếu bạn thực hiện tìm kiếm nhanh trong trình duyệt web của mình, bạn sẽ nhận được nhiều kết quả để chọn. Chọn một dịch vụ trực tuyến miễn phí và bảo mật. Ngoài ra, bạn cũng có thể tìm thấy những người cung cấp video tải lên từ bộ nhớ trên đám mây của bạn.
Đảm bảo kiểm tra giới hạn và giới hạn kích thước tệp. Chúng thay đổi từ trang web đến trang web. Bạn muốn chắc chắn rằng bạn có thể chuyển đổi tất cả mọi thứ bạn cần mà không cần nhảy đến các chương trình khác nhau giữa chừng.
Bước Hai - Sử dụng Trình chuyển đổi Trực tuyến
Bạn có thể chọn bất kỳ trình chuyển đổi nào hấp dẫn bạn. Họ thường làm việc theo cùng một cách. Trước tiên, bạn chọn tệp PDF bạn muốn tải lên và chọn nút Chuyển đổi hoặc tương đương.

Sau khi các tệp của bạn được chuyển đổi xong, bạn có thể thấy thông báo cho biết các tệp của bạn đã sẵn sàng để tải xuống. Thông thường, bạn sẽ tải chúng xuống máy tính của bạn. Nhưng trang web cụ thể này cũng cho phép bạn lưu vào Dropbox hoặc Google Drive của mình.
Bạn cần chuyển đổi nhiều trang PDF? Nhiều người chuyển đổi trực tuyến cho phép bạn chuyển đổi nhiều trang cùng một lúc mà không ảnh hưởng đến tính toàn vẹn của tệp PDF gốc.
Giải pháp thay thế chuyển đổi
Ngoài ra còn có các thay thế khác nếu bạn muốn bao gồm các tài liệu PDF trong bản trình bày của mình. Chúng có thể mất nhiều thời gian hơn việc sử dụng giải pháp chuyển đổi, nhưng chúng cũng có ích cho các ứng dụng khác.
Chuyển đổi PDF sang hình ảnh và chèn vào PowerPoint
Một tùy chọn là chuyển đổi các tệp PDF của bạn thành các tệp JPG hoặc PNG. Tùy chọn này cũng liên quan đến chuyển đổi; tuy nhiên, bạn cũng có thể sử dụng hình ảnh cho các ứng dụng khác.
Ví dụ: nếu bạn muốn chèn cùng một tài liệu PDF vào một báo cáo Word, sẽ dễ dàng hơn nếu làm như vậy nếu chúng đã được chuyển thành hình ảnh.
Chuyển đổi tập tin PDF của bạn thành hình ảnh đầu tiên cũng cho phép bạn chọn những trang bạn muốn đưa vào bản trình bày của mình. Các trình chuyển đổi trực tuyến thường sẽ chuyển đổi một tài liệu nhiều trang trong một lô, vì vậy nếu bạn muốn chọn các trang, bạn sẽ phải xóa chúng một cách thủ công khỏi PowerPoint.
Làm theo cách này cho phép bạn kiểm soát nhiều hơn các trang cần thêm. Và nó đặc biệt hữu ích nếu PDF của bạn có nhiều trang.
Thêm tập tin PDF của bạn như hình ảnh cũng cung cấp cho bạn tùy chọn định dạng và thay đổi kích thước toàn bộ tập tin như bạn sẽ làm một hình ảnh bình thường.
Nếu bạn muốn định dạng lại các tệp PDF đã được tạo thành PowerPoint, bạn sẽ cần phải xử lý từng phần tử riêng lẻ. Nhưng điều này cũng có lợi thế lớn - bạn sẽ có thể chỉnh sửa.
Chuyển đổi từ PDF sang PowerPoint cho người dùng Mac
Người dùng Mac có các tùy chọn chuyển đổi tương tự như người dùng Windows. Có một vài tùy chọn chuyển đổi trực tuyến sẽ thực hiện công việc khó khăn cho bạn. Một số nhà cung cấp phần mềm bên thứ ba là miễn phí, trong khi những người khác sẽ tính phí cho bạn. Bạn cũng có thể sử dụng phiên bản Adobe đầy đủ để chuyển đổi tệp nhanh chóng và dễ dàng.
Sử dụng công cụ chỉnh sửa và chụp nhanh
Nếu bạn có máy Mac, bạn cũng có thể tạo hình ảnh của tệp PDF để sử dụng trong PowerPoint. Mặc dù điều này có thể không tối ưu như chuyển đổi, nhưng đây có thể là tùy chọn nếu bạn chỉ muốn một trang PDF. Hoặc, một phần của tài liệu PDF.
Bước một - Mở tài liệu của bạn
Trước tiên, bạn cần mở tệp PDF mong muốn của mình trong Adobe Acrobat Reader.
Bước Hai - Công cụ chụp nhanh
Tiếp theo, tìm Ảnh chụp nhanh trong trình đơn Công cụ của bạn. Sử dụng Ảnh chụp nhanh, cắt phần của tệp PDF bạn muốn sử dụng. Công cụ này sẽ tự động sao chép nó vào khay nhớ tạm của bạn.
Bước ba - Thêm vào PowerPoint
Cuối cùng, sao chép và dán nội dung PDF vào trang chiếu PowerPoint của bạn.
Phần kết luận
Có nhiều tùy chọn để chọn nếu bạn cần chuyển đổi tệp PDF thành bản trình bày PowerPoint. Nhưng nếu bạn là một guru PowerPoint, những người cần phải thực hiện chuyển đổi thường xuyên, lựa chọn tốt nhất của bạn có thể là đầu tư vào một chương trình chuyển đổi trả phí.
Các chương trình trả tiền là đáng tin cậy và an toàn hơn việc tải tệp của bạn lên máy chủ. Tuy nhiên, nếu bạn hiếm khi sử dụng trình chuyển đổi hoặc không có ngân sách cho nó, trình chuyển đổi trực tuyến miễn phí sẽ là lựa chọn tốt nhất tiếp theo của bạn.
Cuối cùng, bạn không cần chuyển đổi toàn bộ tệp PDF sang PowerPoint nếu bạn chỉ cần một phần hoặc trang được chọn. Hãy nhớ rằng chuyển đổi PDF sang tệp hình ảnh đầu tiên cũng là một tùy chọn có thể hoạt động cho tình huống của bạn.