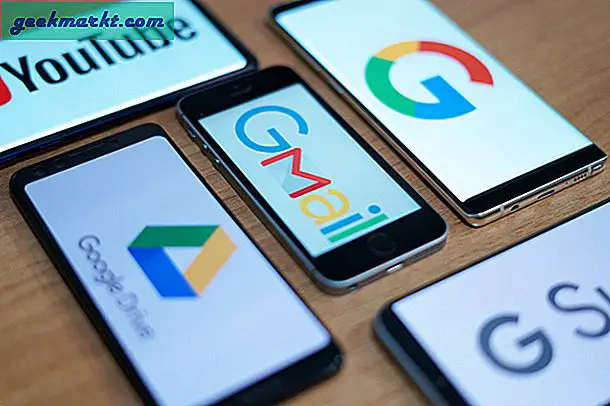Nếu bạn giống như tôi, bạn đối xử với máy tính để bàn Windows của bạn giống như một máy tính để bàn thực tế đời sống mà không bao giờ cần phải được làm sạch - tất cả mọi thứ bạn cần, hoặc có thể cần, hoặc có thể cần phải nhìn vào tất cả đi ở đó. Nó có thể kết thúc một chút ... lộn xộn. Nhưng việc tổ chức lộn xộn trên màn hình nền Windows của bạn cũng có thể dễ dàng hơn là dọn dẹp sự lộn xộn trong cuộc sống thực của bạn.
Nếu bạn thêm nhiều lối tắt vào màn hình nền của Windows 10, có một số cách bạn có thể sắp xếp chúng tốt hơn và cắt bớt biểu tượng lộn xộn. Bạn có thể thu nhỏ các biểu tượng trên màn hình của mình, nhưng đó có thể chỉ là bản sửa lỗi tạm thời. Windows có một vài tùy chọn mà bạn có thể sử dụng để tổ chức màn hình nền. Ngoài ra còn có một số gói bên thứ ba bổ sung cho Windows mà bạn có thể sử dụng để nhóm các biểu tượng máy tính để bàn thành các danh mục cụ thể hơn.
Sắp xếp các biểu tượng Desktop với các thư mục
Tùy chọn đầu tiên của bạn để xóa một máy tính để bàn lộn xộn là với các thư mục. Thêm thư mục mới vào máy tính để bàn rất đơn giản. Nhấp chuột phải vào màn hình và chọn “Mới ”, sau đó chọn “Thư mục” từ trình đơn thả xuống để tạo một thư mục trống.
(Đừng quên đặt tên cho thư mục khi bạn tạo nó - nếu bạn quên, nhấp chuột phải vào thư mục và chọn "Đổi tên" để nhập tên cho nó. Máy tính của bạn sẽ trở thành một nơi bí ẩn nếu tất cả các phím tắt của bạn được sắp xếp vào "Thư mục mới", "Thư mục mới (1)", "Thư mục mới (2)", v.v.)
Bây giờ hãy chọn các lối tắt trên màn hình bằng cách nhấp chuột trái vào chúng và kéo và thả chúng vào thư mục mới của bạn. Điều đó sẽ xóa các biểu tượng khỏi màn hình, nhưng bạn luôn có thể mở thư mục từ màn hình để truy cập các lối tắt trong đó. Bạn có thể thêm bất kỳ số lượng thư mục nào vào màn hình nền cho các loại lối tắt thay thế như ứng dụng, tiện ích, phần mềm đa phương tiện, v.v. Sau đó, bạn có thể di chuyển các biểu tượng vào các thư mục như trong ảnh chụp bên dưới.
![]()
Windows 10 cũng có một vài tùy chọn menu ngữ cảnh mà bạn có thể sử dụng để tổ chức các biểu tượng trên màn hình. Chọn một nhóm biểu tượng và nhấp chuột phải để mở menu ngữ cảnh được hiển thị trong ảnh chụp bên dưới. Sau đó, bạn có thể chọn các tùy chọn khác nhau để sắp xếp biểu tượng màn hình theo tên, kích thước, loại mục hoặc ngày sửa đổi.
![]()
Thêm biểu tượng lối tắt nhóm thư mục vào màn hình nền
Nếu bạn đã tổ chức các biểu tượng lối tắt vào các thư mục trên máy tính như chúng ta đã thảo luận ở trên, bạn có thể thấy trong thư mục của mình mà không phải mở chúng, chỉ để nhắc bạn những gì bạn đã đặt bên trong. Các thư mục như vậy không tồn tại trong Windows thông thường, nhưng bạn có thể thêm một số chương trình với một chương trình có tên là Nimi Places. Đó là một gói phần mềm di động mà bạn có thể sử dụng để thêm các nhóm thư mục vào màn hình nền. Mở trang này và nhấp vào "Tải xuống Địa điểm Nimi" để lưu exe của nó vào Windows 10. Sau đó nhấp vào .exe và chọn "Extract Nimi Places" để khởi chạy phần mềm như dưới đây.
![]()
Nimi Places ra mắt với bốn nhóm chứa cho Ứng dụng, Trò chơi, Tài liệu và Tải xuống. Bạn có thể sao chép và dán các phím tắt trên màn hình vào các ô đó bằng cách nhấp chuột phải vào biểu tượng và chọn “Sao chép”. Sau đó nhấp chuột phải vào một trong các hộp chứa và nhấp vào “Dán” để thêm lối tắt được sao chép vào đó.
Bạn cũng có thể kéo các vùng chứa để định vị lại chúng trên màn hình. Hoặc, nếu bạn muốn họ ở lại để bạn không kéo chúng xung quanh một cách tình cờ, bạn có thể sử dụng tùy chọn "Khóa". Để khóa các thùng chứa, bạn chỉ cần nhấp chuột phải vào một vùng chứa và sau đó chọn tùy chọn "Khóa". Sau đó, các container được khóa trên desktop. Bạn có thể mở khóa chúng theo cùng một cách, bằng cách nhấp chuột phải vào vùng chứa và chọn “Mở khóa”.
Để thêm vùng chứa nhóm của riêng bạn vào màn hình, hãy nhấp vào biểu tượng Địa điểm Nimi trong khay hệ thống. Điều đó sẽ mở cửa sổ bên dưới. Nhấp vào nút “+” ở dưới cùng bên phải để tạo vùng chứa mới. Sau đó nhấp vào “Đặt”, sau đó chọn một trong các thư mục lối tắt trên màn hình của bạn. Thao tác này sẽ thêm vùng chứa thư mục vào màn hình nền và bạn có thể mở các phím tắt mà nó bao gồm từ đó.
![]()
Bạn có thể thay đổi kích thước các vùng chứa bằng cách nhấp vào kéo đường viền của chúng bằng chuột. Lưu ý rằng bạn cũng có thể cuộn qua nội dung của các vùng chứa lớn hơn bằng thanh cuộn: nhấp vào bên phải của vùng chứa và sau đó kéo thanh cuộn lên và xuống.
Để chỉnh sửa tiêu đề của vùng chứa, trước tiên hãy nhấp chuột phải vào thanh tiêu đề ở đầu hộp chứa. Sau đó chọn tùy chọn "Đổi tên vùng chứa", mở hộp văn bản bên dưới. Nhập tiêu đề thay thế cho vùng chứa ở đó.
![]()
Phần mềm này có một số tùy chọn tùy chỉnh khác cho các vùng chứa. Để xem chúng, nhấp chuột phải vào vùng chứa và chọn “Giao diện” và “Chủ đề” từ trình đơn phụ để chọn các cài đặt đó. Điều này sẽ cho phép bạn chọn một số hình nền thay thế cho các thùng chứa.
![]()
Nhóm các Lối tắt trên Màn hình thành các Hộp
ToolBox là một gói bên thứ ba khác mà bạn có thể sử dụng để nhóm các biểu tượng trên màn hình của mình. Bạn có thể tải xuống chương trình từ đây. Nhấp vào tbox285.zip để lưu Zip của nó. Sau đó mở thư mục Zip trong File Explorer và nhấp vào "Extract all" để trích xuất thư mục. Khi bạn đã trích xuất nội dung của tệp Zip, bạn có thể chạy Hộp công cụ từ đó.
Bây giờ bạn có thể thiết lập các hộp biểu tượng mới cho màn hình bằng cách nhấp chuột phải vào biểu tượng Hộp công cụ trên khay hệ thống và chọn “Hộp công cụ mới”. Điều đó sẽ thêm một hộp vào màn hình nền như bạn có thể thấy trong ảnh chụp bên dưới. Kéo biểu tượng màn hình vào hộp hoặc hộp và sắp xếp chúng.
![]()
Để tùy chỉnh thêm các hộp biểu tượng trên màn hình, nhấp chuột phải vào một hộp và chọn “Thuộc tính hộp công cụ” từ trình đơn ngữ cảnh. Điều đó mở cửa sổ trong ảnh chụp ngay bên dưới. Ở đó, bạn có thể thay đổi kích thước các hộp, thay đổi màu sắc của chúng và áp dụng các hiệu ứng mới cho chúng.
![]()
Để thay đổi kích thước các hộp biểu tượng, hãy kéo các thanh bên dưới “Window & Tile Size.” Kéo thanh “Hàng” để mở rộng hoặc thu hẹp chiều cao của hộp. Ngoài ra, bạn có thể kéo thanh “Cột” sang phải hoặc trái để thay đổi chiều rộng.
Bạn có thể thay đổi màu sắc của các hộp bằng cách nhấp vào hộp bên cạnh "Màu". Điều đó sẽ mở ra một bảng màu mà từ đó bạn có thể chọn các màu khác. Hoặc bạn có thể thêm một số hình nền vào hộp bằng cách chọn “Bitmap” từ trình đơn thả xuống và nhấn nút “…” bên cạnh hộp đường dẫn Bitmap nền.
Bạn có thể bao gồm tiêu đề ở đầu hộp bằng cách nhấp vào hộp kiểm “Tiêu đề Bar có thể nhìn thấy” (hoặc ẩn tiêu đề bằng cách bỏ chọn nó). Nhập tiêu đề mới cho hộp trong hộp văn bản "Hộp công cụ" ở đầu cửa sổ.
Khi bạn hoàn tất, hãy nhấp vào nút "Áp dụng thay đổi" để áp dụng bất kỳ cài đặt mới được chọn nào.
Bảng điều khiển Thanh công cụ liệt kê tất cả các hộp biểu tượng của bạn. Bạn có thể nhấp chuột phải vào một hộp và chọn "Thanh công cụ điều khiển" để mở cửa sổ hiển thị bên dưới. Tab "Hộp công cụ" liệt kê các hộp biểu tượng trên màn hình. Bạn có thể xóa một hộp bằng cách kích chuột phải vào tiêu đề của nó ở đó và chọn “Delete Toolbox.” Nhấp vào “Settings”> “Save all toolbox settings” để lưu nhanh tất cả các shortcut, hiệu ứng và vị trí desktop của các hộp biểu tượng.
![]()
Ngoài ra, bạn cũng có thể thiết lập các hộp bao gồm các phím tắt của khay hệ thống. Bảng điều khiển của Thanh công cụ bao gồm trình đơn "Trình hướng dẫn" ở trên cùng. Chọn điều đó để mở một menu nhỏ, nơi bạn có thể thiết lập một hộp thư mục hệ thống, ổ đĩa và hộp thoại megapack.
![]()
Với các tùy chọn thư mục Windows 10, Nimi Places và ToolBox, giờ đây bạn có thể nhóm các biểu tượng trên màn hình của mình một cách hiệu quả và tổ chức các lối tắt. Bạn cũng có thể làm tương tự với gói phần mềm hàng rào, nhưng đó không phải là phần mềm miễn phí. Trình khởi chạy ứng dụng là một cách hay khác để xóa một máy tính để bàn lộn xộn, như được đề cập trong bài viết Cách thêm bản phát hành ứng dụng mới vào Windows 10.