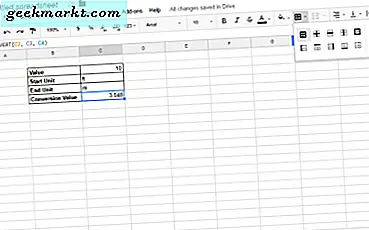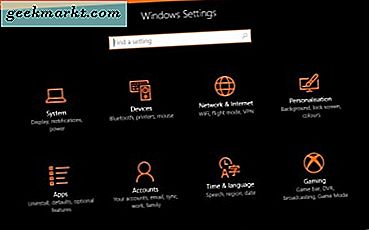Bạn có cần chèn một tệp PDF vào tài liệu Word không? Bạn có một vài tùy chọn để chọn.
Điều hướng từ có thể gây nhầm lẫn. Đặc biệt là nếu bạn không quen với nhiều tính năng của chương trình. Hãy xem các cách đơn giản sau để chèn PDF vào Word. Một số tùy chọn có thể hoạt động tốt hơn các tùy chọn khác, vì vậy, bạn có thể cần phải kiên nhẫn trước khi tìm thấy một tùy chọn phù hợp với mình.
Chuyển đổi PDF của bạn thành hình ảnh bằng phần mềm trực tuyến miễn phí
Một cách để chèn PDF mong muốn của bạn vào tài liệu Word là một phương pháp chuyển đổi và chèn nhanh. Bạn sẽ chuyển đổi PDF của bạn thành hình ảnh png hoặc jpg, và sau đó chèn nó như là một hình ảnh vào tài liệu của bạn. Điều đó có đúng với phương pháp phù hợp với bạn không? Hãy thử các bước đơn giản sau để bắt đầu:
Bước 1 - Tìm một Trình chuyển đổi PDF trực tuyến miễn phí
Đầu tiên, tìm kiếm “chuyển đổi pdf trực tuyến miễn phí thành hình ảnh” trên trình duyệt internet của bạn. Điều này sẽ mang lại nhiều kết quả khác nhau. Chọn một ứng dụng miễn phí mà không cần đăng ký. Ngoài ra, hãy chọn một chương trình hỗ trợ định dạng tệp hình ảnh ưa thích của bạn.
Một số chương trình cũng có thể hỗ trợ nhiều chuyển đổi trang PDF. Tuy nhiên, hãy nhớ rằng các chương trình phần mềm miễn phí này thường có kích thước tệp và / hoặc giới hạn trang.
Bước Hai - Chọn Hướng dẫn chuyển đổi chương trình và theo dõi
Tiếp theo, chọn một chương trình và làm theo hướng dẫn để chuyển đổi PDF của bạn.
Ví dụ: PDF to Image có giao diện dễ làm theo. Chỉ cần nhấp vào biểu tượng “Tải lên tệp” ở cuối trang và chọn tệp PDF của bạn.
Bước ba - Tải xuống các tệp đã chuyển đổi của bạn
Khi chương trình được thực hiện với chuyển đổi, bạn sẽ thấy (các) biểu tượng tệp gần cuối trang. Tải chúng riêng lẻ, hoặc chọn "Tải xuống tất cả" để lưu tệp vào máy tính của bạn.
Các tệp mới được chuyển đổi của bạn sẽ tải xuống trong tệp nén, vì vậy bạn cần quyết định nơi để trích xuất chúng.
Bước 4 - Chèn hình ảnh PDF vào Word
Bước cuối cùng là một bước tương đối đơn giản nếu bạn đã biết cách chèn ảnh vào tài liệu Word. Nếu bạn không, quá trình này là không đau.

Chỉ cần nhấp vào địa điểm trong tài liệu của bạn nơi bạn muốn PDF xuất hiện. Tiếp theo, chọn tab "Chèn" và sau đó chọn biểu tượng "Ảnh". Tìm hình ảnh PDF của bạn và chọn hình ảnh bạn muốn sử dụng.
Word sẽ chèn hình ảnh PDF vào tài liệu của bạn. Từ đó bạn có thể chỉnh sửa hình ảnh cho phù hợp với văn bản của bạn.
Chèn PDF vào Word làm đối tượng
Bạn cũng có tùy chọn chèn PDF của bạn như một đối tượng vào tài liệu Word của bạn. Tuy nhiên, hãy nhớ rằng nhiều định dạng có thể bị mất nếu bạn chọn tùy chọn này.

Nếu bạn không muốn dành thời gian để chuyển đổi các tệp PDF của mình, chỉ cần chọn “Chèn” và “Đối tượng” từ trình đơn Word của bạn.
Từ đó, chọn tab “tạo từ tệp” và định vị tệp PDF của bạn bằng nút Duyệt qua. Word sẽ tạo một đối tượng từ PDF và chèn nó vào tài liệu của bạn.
Chèn văn bản PDF vào Word
Bạn có muốn một giải pháp công nghệ thấp để lấy văn bản từ một tệp PDF không? Thử cắt và dán. Nó nhanh chóng và dễ dàng, nhưng chỉ hoạt động nếu PDF được đề cập chủ yếu là văn bản.
Bước Một - Mở Tài liệu Word
Trước tiên, bạn sẽ muốn mở một tài liệu Word mới hoặc một tài liệu hiện có mà bạn muốn dán văn bản PDF vào.
Bước hai - Mở tệp PDF của bạn
Một trong những bạn mở PDF, làm nổi bật và "sao chép" văn bản bạn cần. Tiếp theo, chuyển đến tài liệu Word của bạn và dán thông tin văn bản PDF.
Hãy nhớ rằng điều này chỉ hoạt động nếu có ít hoặc không có định dạng khi bạn sao chép từ tài liệu PDF. Nếu có nhiều định dạng, tùy chọn “sao chép” có thể không lấy được văn bản.
Chuyển đổi PDF sang Word cho Mac
Các bước tương đối giống với việc chèn PDF vào Word bằng Mac, nhưng có thể có một số khác biệt về tiêu đề.
Ví dụ: để chèn PDF vào Word bằng Mac, thay vì chọn “Tạo từ tệp” và “Duyệt” như bạn làm trên Windows sau khi chọn “Chèn đối tượng”, bạn chỉ cần chọn “Từ tệp”.

Hơn nữa, nếu bạn chỉ cần một số văn bản từ một PDF, bạn cũng có thể sử dụng tùy chọn "Xem trước" tích hợp cho người dùng Mac OS X. Tính năng này cho phép bạn lưu tệp PDF dưới dạng Word trực tiếp trên máy tính của bạn. Tuy nhiên, điều này chỉ lưu văn bản ở định dạng Word. Và tất cả các đồ thị, định dạng và siêu liên kết đều bị mất trong quá trình này.
Để sử dụng tùy chọn xem trước, hãy mở tệp PDF của bạn bằng “Xem trước”. Tiếp theo, nhấp vào “Công cụ văn bản” và đánh dấu văn bản bạn muốn. Sau đó, sao chép và dán văn bản vào tài liệu Word.
Nếu điều này nghe có vẻ nghi ngờ như “cắt và dán” kiểu cũ, thì đó là vì nó chỉ là vậy. Nó chỉ đơn giản là một cách để đi về nó cho người dùng Mac.
Lựa chọn thay thế - Sử dụng phiên bản đầy đủ của Adobe
Bạn có phiên bản Adobe đầy đủ không? Nếu bạn làm thế, bạn có thể bỏ qua tất cả những bước tẻ nhạt khác được đề cập trước đây. Tại sao? Adobe Acrobat có trình chuyển đổi tích hợp cho những người đã thanh toán cho chương trình.

Để sử dụng nó, chỉ cần “Xuất” tệp PDF của bạn và chọn định dạng bạn muốn chuyển đổi PDF của mình. Từ đó, chèn tập tin PDF vừa được chuyển đổi của bạn vào Word là tương đối dễ dàng. Và nó thường có chất lượng cao hơn.
Nếu bạn chưa có phiên bản đầy đủ, bạn có thể chọn gói hàng tháng hoặc hàng năm để mua một trong 3 cấp độ Adobe khác nhau. Nó có đáng không? Chỉ có bạn mới có thể quyết định điều đó, nhưng nếu bạn có ngân sách rất nghiêm ngặt, bạn luôn có thể thử một giải pháp thay thế miễn phí.
Khi sử dụng trình chuyển đổi trực tuyến miễn phí, lưu ý rằng việc tải lên tệp PDF của bạn lên một máy chủ riêng có thể không an toàn. Vì vậy, hãy thận trọng khi sử dụng các loại dịch vụ đó. Và mặc dù chúng có thể thuận tiện, nếu bạn thường xuyên làm việc với thông tin nhạy cảm, bạn có thể đáng để đầu tư vào một phiên bản Adobe đầy đủ.
Phần kết luận
Có rất nhiều cách để chèn một PDF vào Word, nhưng một số cách dễ dàng hơn những người khác. Cho đến nay, phương pháp dễ nhất là sử dụng phiên bản đầy đủ của chương trình Adobe. Nhưng một số người không có quyền truy cập hoặc ngân sách cho tùy chọn đó.
Cuối cùng, các tùy chọn miễn phí khác hoạt động tốt nhưng việc chọn đúng phương pháp cho bạn tùy thuộc vào nhu cầu của riêng bạn. Bạn có cần phải bảo quản PDF như bản gốc không? Hoặc, bạn chỉ muốn lấy văn bản? Hoặc có thể bạn muốn có thể chỉnh sửa nó sau khi chuyển đổi nó thành Word.
Nếu bạn không chắc chắn, hãy thử một vài phương pháp để xem phương pháp nào phù hợp nhất với bạn. Bạn có thể phải sử dụng các tùy chọn khác nhau tùy thuộc vào PDF và tình huống của bạn.