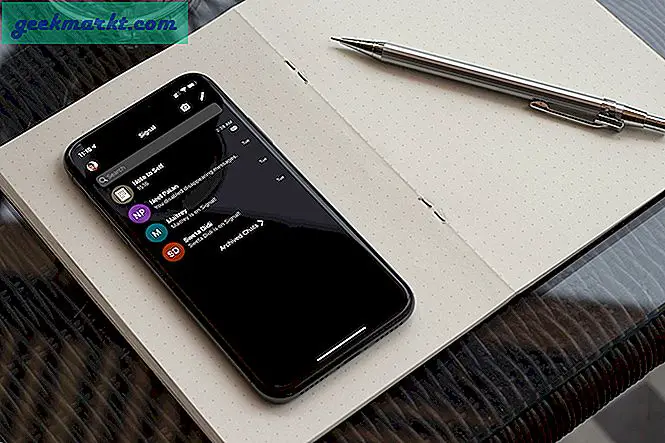Kindle Fire là một máy tính bảng nhỏ tuyệt vời. Nó rẻ, dễ sử dụng, tương thích với hầu hết các ứng dụng Android và phần lớn được trợ cấp bởi Amazon. Các phiên bản mới hơn thậm chí còn có khả năng của Alexa. Nếu bạn là chủ sở hữu mới và muốn thêm hoặc xóa ứng dụng, xóa phần mềm bloatware hoặc chỉ điều chỉnh máy tính bảng theo ý thích của bạn, dưới đây là cách cài đặt và gỡ cài đặt ứng dụng trên Kindle Fire.
Tất cả các thiết bị mới đều có bloatware và Kindle Fire. Bloat là một loạt các phần mềm 'hữu ích' được cài đặt bởi nhà sản xuất mà họ nghĩ rằng bạn có thể muốn sử dụng. Trong thực tế, nó thường là phần mềm vô nghĩa được thiết kế để upsell các chương trình khác hoặc là xấu như vậy là vô dụng. Trong khi lưu trữ không chính xác trong nguồn cung cấp ngắn trên Kindle Fire, việc xóa bất kỳ ứng dụng nào bạn không còn cần phải làm cho máy tính bảng chỉ hơi hơn một chút của riêng bạn.

Cách cài đặt ứng dụng trên Kindle Fire
Bạn có hai cách để cài đặt ứng dụng trên Kindle Fire. Bạn có thể sử dụng Amazon Appstore chính thức hoặc bạn có thể tự cài đặt. Tôi sẽ chỉ cho bạn cách làm cả hai. Khi hệ điều hành Fire được dựa trên Android, một số ứng dụng Android tiêu chuẩn sẽ hoạt động tốt trên Kindle Fire của bạn ngay cả khi chúng không có sẵn trên Amazon.
Để cài đặt ứng dụng từ Amazon Appstore:
- Truy cập Amazon Appstore trên Kindle Fire của bạn.
- Duyệt tìm ứng dụng và mua hoặc chọn Tải ngay.
- Chọn ứng dụng từ Trang chủ của bạn hoặc từ trong Ứng dụng của tôi trên Kindle Fire của bạn.
Khi duyệt ứng dụng, bạn có thể thấy Mua ngay nếu ứng dụng chi phí tiền, Nhận ngay nếu ứng dụng miễn phí hoặc Tải xuống nếu bạn đã mua ứng dụng. Tất cả đều làm điều tương tự, tải ứng dụng xuống thiết bị của bạn và cài đặt nó.
Để tải các ứng dụng Google Play vào Kindle Fire của bạn, bạn sẽ cần một vài công cụ phần mềm, ADB (Android Debug Bridge) và Supertool. Tôi đã cài đặt chúng trên một máy tính Windows để mô tả phương pháp đó ở đây. Các phiên bản Mac và Linux có sẵn.
Để sử dụng Google Play để cài đặt ứng dụng trên Kindle Fire:
- Mở Kindle Fire của bạn và chọn Cài đặt.
- Chọn Bảo mật.
- Chuyển đổi 'Ứng dụng từ Nguồn không xác định' sang bật.
- Chọn Tùy chọn thiết bị từ menu Cài đặt.
- Nhấn Số sê-ri 7 lần để bật Chế độ nhà phát triển.
- Chọn Bật ADB trong tùy chọn mới xuất hiện bên dưới Số sê-ri.
- Tải xuống ADB từ đây. Giải nén và đặt thư mục ở đâu đó trên PC của bạn.
- Nhấp chuột phải vào PC này và chọn Properties.
- Chọn Cài đặt hệ thống nâng cao trong menu bên trái.
- Chọn Biến môi trường ở cuối cửa sổ xuất hiện.
- Chọn Đường dẫn trong biến Hệ thống và chọn Chỉnh sửa.
- Chọn New và dán đường dẫn thư mục đầy đủ nơi bạn đặt thư mục ADB đã giải nén. Ví dụ: 'C: \ ADB'.
- Kết nối Kindle Fire với PC bằng cáp USB.
- Tải Supertool từ đây.
- Trích xuất nội dung của tệp SuperTool.zip vào thư mục riêng trên PC của bạn.
- Khởi chạy tập tin batch có tên '1-Install-Play-Store' trong thư mục SuperTool.
- Loại 1 cho 'cài đặt trình điều khiển ADB' trong menu xuất hiện và nhấn Enter.
- Loại 2 cho 'kiểm tra trình điều khiển ADB' và nhấn Enter để đảm bảo ADB hoạt động.
- Loại 2 cho 'Cài đặt Cửa hàng Google Play và xóa quảng cáo khỏi màn hình khóa'.
- Loại 3 đến 'Chặn cập nhật OTA từ Amazon.' Điều này sẽ ngăn Amazon ghi đè cài đặt mới của bạn.
- Khởi động lại Kindle Fire của bạn.
Sau khi khởi động, bạn có thể điều hướng đến Google Play từ bên trong Kindle Fire. Khi bạn lần đầu tiên mở nó hoặc khi bạn tải xuống ứng dụng đầu tiên của mình, bạn sẽ được nhắc cài đặt Dịch vụ của Google Play, bạn sẽ cần thực hiện việc này để mọi thứ hoạt động.

Cách gỡ cài đặt ứng dụng trên Kindle Fire
Gỡ cài đặt ứng dụng chỉ đơn giản là vấn đề chọn chúng và chọn Xóa khỏi thiết bị.
- Mở Kindle Fire của bạn và chọn một ứng dụng.
- Nhấn và giữ biểu tượng cho ứng dụng cho đến khi cửa sổ bật lên xuất hiện.
- Chọn Xóa khỏi thiết bị để gỡ cài đặt.
- Xác nhận lựa chọn của bạn bằng cách chọn OK.
Nếu bạn muốn loại bỏ bloatware khỏi Kindle Fire, chúng tôi cần sử dụng lại ADB.
- Kết nối Kindle Fire với PC qua USB.
- Mở Windows Explorer tại thư mục nơi bạn đã cài đặt ADB.
- Giữ phím Shift và nhấp chuột phải và không gian trống trong thư mục đó.
- Chọn 'Mở cửa sổ dòng lệnh tại đây'.
- Nhập 'adb devices' và nhấn Enter để kiểm tra kết nối. Bạn sẽ thấy máy tính bảng của mình xuất hiện trong danh sách.
Miễn là Kindle Fire của bạn xuất hiện trong danh sách đó, bây giờ bạn có thể xóa bloat. Dưới đây là danh sách các ứng dụng đã cài đặt mà bạn có thể muốn xóa. Bạn sẽ cần nhập hoặc dán từng dòng riêng lẻ và nhấn Enter sau mỗi dòng để làm việc. Bạn có thể chọn và chọn loại bỏ theo nhu cầu của bạn.
- Gỡ cài đặt adb shell pm –user 0 com.amazon.parentalcontrols
- Gỡ cài đặt adb shell pm –user 0 com.amazon.kindle.kso
- Gỡ cài đặt adb shell pm –user 0 com.android.calendar
- Gỡ cài đặt adb shell pm –user 0 com.amazon.photos
- adb shell pm uninstall –user 0 com.amazon.kindle
- Gỡ cài đặt adb shell pm –user 0 com.android.email
- Gỡ cài đặt adb shell pm –user 0 com.android.music
- Gỡ cài đặt adb shell pm –user 0 com.goodreads.kindle
- Gỡ cài đặt adb shell pm –user 0 com.amazon.kindle.personal_video
- adb shell pm uninstall –user 0 com.amazon.geo.client.maps
- Gỡ cài đặt adb shell pm –user 0 com.amazon.cloud9.systembrowserprovider
- Gỡ cài đặt adb shell pm –user 0 com.amazon.cloud9
- Gỡ cài đặt adb shell pm –user 0 com.amazon.csapp
- Gỡ cài đặt adb shell pm –user 0 com.amazon.weather
- Gỡ cài đặt adb shell pm –user 0 com.amazon.ags.app
- Gỡ cài đặt adb shell pm –user 0 com.amazon.h2settingsfortablet
- Gỡ cài đặt adb shell pm –user 0 com.android.contacts
- Gỡ cài đặt adb shell pm –user 0 amazon.alexa.tablet
- Gỡ cài đặt adb shell pm –user 0 com.amazon.kindle.kso
- Gỡ cài đặt adb shell pm –user 0 com.audible.application.kindle
- adb shell pm uninstall –user 0 com.amazon.mp3
- Gỡ cài đặt adb shell pm –user 0 com.amazon.tahoe
- Gỡ cài đặt adb shell pm –user 0 com.amazon.photos.importer
- Gỡ cài đặt adb shell pm –user 0 com.amazon.zico
- Gỡ cài đặt adb shell pm –user 0 com.amazon.dee.app
Hãy nhớ nhập hoặc dán từng dòng riêng lẻ và nhấn Enter mỗi lần để chúng hoạt động.
Đó là cách cài đặt và gỡ cài đặt ứng dụng trên Kindle Fire. Bây giờ bạn biết cách thêm ứng dụng thông qua Amazon Appstore và Cửa hàng Google Play. Bạn cũng biết cách xóa ứng dụng, cả ứng dụng thông thường và ứng dụng Amazon tích hợp. Tôi hy vọng nó sẽ giúp!